3 பொதுவான காப்புப்பிரதி வகைகள்: முழு, அதிகரிக்கும் & வேறுபட்ட காப்புப்பிரதி
3 Potuvana Kappuppirati Vakaikal Mulu Atikarikkum Verupatta Kappuppirati
ஒவ்வொரு காப்புப்பிரதியிலும் முக்கியமான கோப்புகள் மற்றும் தரவுகளின் நகல்களைச் சேமிக்கும் காப்புப் பிரதி முறை எது? எந்த வகையான காப்புப்பிரதிக்கு குறைந்த நேரம் தேவைப்படுகிறது? இந்த இடுகையில் இருந்து மினிடூல் இணையதளத்தில், முழு, அதிகரிக்கும் மற்றும் வேறுபட்டது உட்பட 3 பொதுவான காப்புப்பிரதிகள் மற்றும் இந்தக் கேள்விகளுக்கான பதில்கள் உங்களுக்குத் தெரியும்.
திடீர் மின் தடை, வைரஸ் தாக்குதல், தவறான செயல்பாடு, விண்டோஸ் அப்டேட் போன்றவை தரவு இழப்பைத் தூண்டும். கம்ப்யூட்டிங்கில், தரவைப் பாதுகாப்பாக வைத்திருக்க, தொடர்ச்சியான தரவு காப்புப்பிரதி உங்களுக்கு சிறந்த தீர்வாகும். தரவு இழப்பு நீலத்திலிருந்து வெளியே வந்தவுடன், உருவாக்கப்பட்ட காப்புப்பிரதியிலிருந்து கோப்புகளை விரைவாக மீட்டெடுக்க முடியும்.
காப்புப்பிரதிகளைப் பொறுத்தவரை, தீர்மானிக்க வேண்டியது அவசியம் என்ன காப்பு எடுக்க வேண்டும் மற்றும் எந்த காப்பு சேமிப்பக சாதனத்தை தேர்வு செய்ய வேண்டும். கூடுதலாக, உங்கள் தரவு எவ்வாறு செயலாக்கப்படும் என்பதையும் நீங்கள் தீர்மானிக்க வேண்டும். குறிப்பாகச் சொல்வதானால், எந்த காப்புப் பிரதி வகையைத் தேர்வு செய்வது என்பது முக்கியம். இந்த இடுகையில், பொதுவாகப் பயன்படுத்தப்படும் மூன்று வகையான தரவு காப்புப்பிரதிகளைக் காணலாம்.
3 பொதுவான காப்புப்பிரதி வகைகள்
சரியானதைத் தேர்ந்தெடுப்பதற்கு காப்புப்பிரதி வகைகள் இன்றியமையாதவை காப்பு மூலோபாயம் . சுருக்கமாக, மிகவும் பொதுவான காப்புப்பிரதி வகைகள் முழு காப்புப்பிரதி, அதிகரிக்கும் காப்புப்பிரதி மற்றும் வேறுபட்ட காப்புப்பிரதி ஆகும். இந்த காப்புப்பிரதிகள் பற்றிய விவரங்களைப் பார்ப்போம்.
முழு காப்புப்பிரதி
முழு காப்புப்பிரதி என்றால் என்ன? இது மிகவும் அடிப்படையான மற்றும் முழுமையான காப்புப் பிரதி செயல்பாடாகும். அதன் பெயர் குறிப்பிடுவது போல, ஹார்ட் டிரைவ், SSD, HDD போன்ற சேமிப்பக சாதனங்களில் உள்ள கோப்புகள், கோப்புறைகள், அமைப்புகள், பயன்பாடுகள் மற்றும் பலவற்றை உள்ளடக்கிய அனைத்து தரவையும் இந்த வகை நகலெடுக்க முடியும்.
ஒவ்வொரு முறையும் முழு காப்புப்பிரதியை உருவாக்கினால், முந்தைய தரவு மற்றும் புதிய தரவு உட்பட அனைத்து கோப்புறைகளும் கோப்புகளும் மீண்டும் ஒருமுறை முழுமையாக உருவாக்கப்படும். அதாவது, பல தேவையற்ற தரவுப் பிரதிகள் செய்யப்படும். இந்த முறை நேரத்தை எடுத்துக்கொள்ளும் மற்றும் அதிக வட்டு இடத்தை எடுக்கும்.
இந்தப் பகுதியிலிருந்து, “ஒவ்வொரு காப்புப்பிரதியிலும் முக்கியமான கோப்புகள் மற்றும் தரவின் நகல்களை எந்த காப்புப்பிரதி முறை சேமிக்கிறது” என்பதற்கான பதில் உங்களுக்குத் தெரியும். பெரும்பாலான சந்தர்ப்பங்களில், ஒரு முழு காப்புப்பிரதி மற்ற வகை காப்புப்பிரதிகளுடன் இணைந்து செய்யப்படும், அதாவது அதிகரிக்கும் காப்புப்பிரதிகள் அல்லது வேறுபட்ட காப்புப்பிரதிகள்.
அதிகரிக்கும் காப்புப்பிரதி
எந்தவொரு காப்புப்பிரதியின் கடைசி காப்புப்பிரதி செயல்பாட்டிலிருந்து மாற்றப்பட்ட அனைத்து கோப்புகளையும் காப்புப் பிரதி எடுப்பதை இது குறிக்கிறது. எடுத்துக்காட்டாக, ஞாயிற்றுக்கிழமை முழு காப்புப்பிரதியை உருவாக்குகிறீர்கள். பின்னர், திங்களன்று நிகழ்த்தப்படும் அதிகரிக்கும் காப்புப்பிரதி, ஞாயிற்றுக்கிழமை முதல் மாற்றப்பட்ட கோப்புகளை மட்டுமே காப்புப் பிரதி எடுக்கிறது. மேலும், செவ்வாய் கிழமை அதிகரிக்கும் காப்புப்பிரதியானது திங்கட்கிழமை முதல் மாற்றப்பட்ட கோப்புகளை காப்புப் பிரதி எடுக்கும்…
வேறுபட்ட காப்புப்பிரதி
வேறுபட்ட காப்புப்பிரதி என்பது கடந்த முழு காப்புப்பிரதியிலிருந்து மாற்றப்பட்ட கோப்புகள் அல்லது புதிதாக சேர்க்கப்பட்ட தரவை மட்டுமே காப்புப் பிரதி எடுப்பதைக் குறிக்கிறது. உதாரணமாக, ஞாயிற்றுக்கிழமை முழு காப்புப்பிரதி உருவாக்கப்பட்டது மற்றும் திங்களன்று வேறுபட்ட காப்புப்பிரதியானது ஞாயிற்றுக்கிழமை முதல் மாற்றப்பட்ட கோப்புகளை மட்டுமே காப்புப் பிரதி எடுக்கும். திங்கள் மற்றும் செவ்வாய் முதல் மாற்றப்பட்ட அனைத்து கோப்புகளையும் செவ்வாயன்று வேறுபட்ட காப்புப்பிரதி காப்புப் பிரதி எடுக்கும்…
அதிகரிக்கும் VS வேறுபட்ட காப்புப்பிரதி
இந்த மூன்று வகையான காப்புப்பிரதிகளை அறிந்த பிறகு, இங்கே ஒரு கேள்வி வருகிறது: அதிகரிக்கும் மற்றும் வேறுபட்ட காப்புப்பிரதிக்கு என்ன வித்தியாசம்? ஒரு எளிய ஒப்பீட்டைப் பார்ப்போம்:
- கூடுதல் மற்றும் வேறுபட்ட காப்புப்பிரதிகள் சேர்க்கப்பட்ட அல்லது மாற்றப்பட்ட தரவை மட்டுமே காப்புப் பிரதி எடுக்க உதவுகின்றன. இருப்பினும், கடைசி காப்புப்பிரதியின் அடிப்படையில் (முழு அல்லது அதிகரிக்கும் காப்புப்பிரதி) ஒரு கூடுதல் காப்புப்பிரதி உருவாக்கப்படுகிறது, அதே சமயம் வேறுபட்ட காப்புப்பிரதியானது கடைசி முழு காப்புப்பிரதியின் அடிப்படையிலானது.
- வேறுபட்ட காப்புப்பிரதியை விட, அதிகரிக்கும் காப்புப்பிரதியானது மீட்டமைக்க நீண்ட நேரம் எடுக்கும்.
- அதிகரிக்கும் காப்புப்பிரதியானது குறைவான சேமிப்பிடத்தை எடுக்கும் மற்றும் காப்புப்பிரதியின் போது குறைந்த நேரமே தேவைப்படும்.
- அதிகரிக்கும் காப்புப்பிரதிக்கு, முழு காப்புப்பிரதி மற்றும் அனைத்து அதிகரிக்கும் காப்புப்பிரதிகளும் மீட்டமைக்க அவசியம். வேறுபட்ட காப்புப்பிரதிக்கு, மறுசீரமைப்பிற்கு முழு காப்புப்பிரதியும் கடைசி வேறுபட்ட காப்புப்பிரதியும் மட்டுமே தேவைப்படும்.
அதிகரிக்கும் மற்றும் வேறுபட்ட காப்புப்பிரதிகள் பற்றிய கூடுதல் விவரங்களை அறிய, எங்களின் தொடர்புடைய இடுகையைப் பார்க்கவும் - முழு vs அதிகரிக்கும் மற்றும் வேறுபட்ட காப்புப்பிரதி: எது சிறந்தது . பின்னர், தரவு காப்புப்பிரதிக்கு எந்த வகையைத் தேர்வு செய்ய வேண்டும் என்பதை நீங்கள் தீர்மானிக்கலாம்.
இந்த மூன்று பொதுவான காப்புப்பிரதிகளைப் பற்றிய பல தகவல்களை அறிந்த பிறகு, உங்கள் PC தரவுப் பாதுகாப்பைப் பாதுகாக்க இந்த காப்புப்பிரதிகளை எவ்வாறு உருவாக்குவது? தொழில்முறை மற்றும் ஒரு துண்டு உள்ளது இலவச காப்பு மென்பொருள் உங்கள் தேவைகளை பூர்த்தி செய்ய? நிச்சயமாக, MiniTool ShadowMaker ஒரு நல்ல உதவியாளராக இருக்கலாம். விவரங்கள் அறிய அடுத்த பகுதிக்கு செல்வோம்.
3 வகையான காப்புப்பிரதிகளை உருவாக்க MiniTool ShadowMaker ஐப் பயன்படுத்தவும்
நம்பகமான மற்றும் தொழில்முறை பிசி காப்பு மென்பொருள் , MiniTool ShadowMaker ஆனது Windows இயங்குதளம், வட்டுகள், பகிர்வுகள், கோப்புகள் மற்றும் கோப்புறைகளுக்கான காப்புப்பிரதிகளை எளிதாக உருவாக்க உதவுகிறது. காப்புப் பிரதி செயல்பாட்டின் போது, காப்பு மூலமானது ஒரு படக் கோப்பில் சுருக்கப்படுகிறது, இது வட்டு இடத்தை சேமிக்கும்.
இது மூன்று வகையான காப்புப்பிரதிகளை உருவாக்க உங்களை அனுமதிக்கிறது - முழு, அதிகரிக்கும் மற்றும் வேறுபட்டது, இது தரவை நன்கு பாதுகாக்க உதவுகிறது. கூடுதலாக, பழைய காப்புப் பிரதிகளை நீக்குவதன் மூலம் வட்டு இட நிர்வாகத்தை இயக்க காப்புப் பிரதி திட்டத்தை அமைக்கலாம்.
இந்த காப்புப்பிரதிகளை உருவாக்க, இப்போது தயங்காமல் MiniTool ShadowMaker ஐப் பதிவிறக்கவும். பின்னர், இலவச சோதனைக்காக உங்கள் Windows 11/10 கணினியில் நிறுவவும்.
முழு காப்புப்பிரதியை எவ்வாறு செய்வது
படி 1: நிறுவப்பட்ட நிரலைத் திறக்க இருமுறை கிளிக் செய்து, அதைத் தொடர Keep Trial என்பதைத் தட்டவும்.
படி 2: மேலே குறிப்பிட்டுள்ளபடி, கோப்புகள், விண்டோஸ் சிஸ்டம், பகிர்வு அல்லது முழு வட்டையும் காப்புப் பிரதி எடுக்க மினிடூல் ஷேடோமேக்கரை இயக்கலாம். இங்கே, உங்கள் முக்கியமான கோப்புகளுக்கான முழு காப்புப்பிரதியை எவ்வாறு உருவாக்குவது என்பதை உதாரணமாக எடுத்துக்கொள்கிறோம்.
சும்மா செல்லுங்கள் ஆதாரம் > கோப்புறைகள் மற்றும் கோப்புகள் , நீங்கள் காப்புப் பிரதி எடுக்க விரும்பும் உருப்படிகளைச் சரிபார்த்து, கிளிக் செய்யவும் சரி .

படி 3: காப்புப் பிரதி பட சேமிப்பு பாதையாக ஒரு இடத்தைத் தேர்வு செய்யவும். இங்கே நாம் வெளிப்புற வன்வட்டை தேர்வு செய்கிறோம்.
படி 4: கிளிக் செய்யவும் இப்பொழது பாதுகாப்பிற்காக சேமித்து வை ஒரே நேரத்தில் காப்புப்பிரதியைத் தொடங்க பொத்தான். இந்த படிகள் மூலம், முழு காப்புப்பிரதி உருவாக்கப்பட்டது.
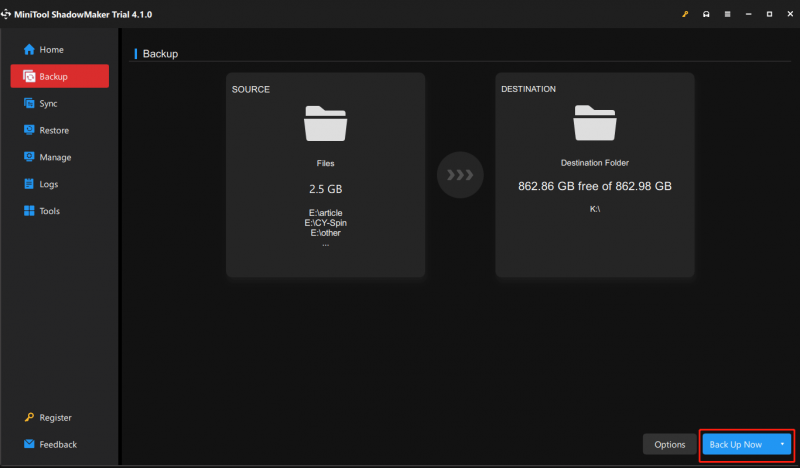
அதிகரிக்கும் அல்லது வேறுபட்ட காப்புப்பிரதியை எவ்வாறு செய்வது?
மற்ற இரண்டு வகையான காப்புப்பிரதியை எவ்வாறு உருவாக்குவது - அதிகரிக்கும் மற்றும் வேறுபட்ட காப்புப்பிரதி? இரண்டு வழிகள் உள்ளன: ஒன்று பயன்படுத்துவது காப்பு திட்டம் அம்சம் மற்றும் மற்றொன்று தேர்வு செய்ய வேண்டும் அதிகரிக்கும் அல்லது வித்தியாசமான இல் நிர்வகிக்கவும் தாவல்.
#1. காப்பு திட்டம்
செல்க காப்புப் பிரதி > காப்புப் பிரதி திட்டத்தின் கீழ் விருப்பங்கள் . இயல்பாக, இந்த அம்சம் முடக்கப்பட்டுள்ளது, எனவே அதை இயக்கவும். பின்னர், இது உங்களுக்கு மூன்று பொதுவான வகையான காப்புப்பிரதியைக் கொண்டுவருவதை நீங்கள் காண்கிறீர்கள்: முழு , அதிகரிக்கும் , மற்றும் வித்தியாசமான . இதற்கிடையில், குறிப்பிட்ட காப்பு கோப்பு பதிப்புகளை நீக்குவதன் மூலம் வட்டு இடத்தை நிர்வகிக்க இது அனுமதிக்கிறது.
உங்கள் கணினியை காப்புப் பிரதி எடுக்கத் தொடங்கும் முன் இந்த அமைப்பைச் செய்யுங்கள்.
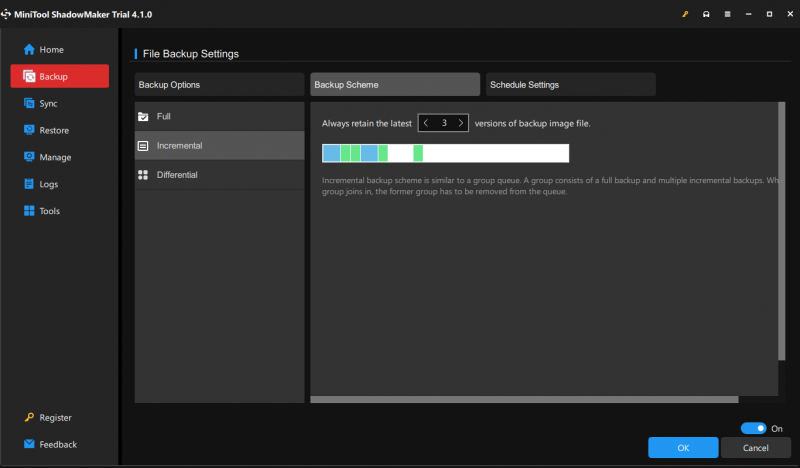
MiniTool ShadowMaker ஆனது நேரப் புள்ளியைக் குறிப்பிடுவதன் மூலம் ஒரு தானியங்கி காப்புப்பிரதியை உருவாக்க உங்களை அனுமதிக்கிறது. வழக்கமாக, இது அதிகரிக்கும் அல்லது வேறுபட்ட காப்புப்பிரதியுடன் இணைந்து பயன்படுத்தப்படுகிறது. சும்மா செல்லுங்கள் விருப்பங்கள் > அட்டவணை அமைப்புகள் இந்த பணிக்காக.
#2. மேலாண்மை பக்கம் வழியாக
காப்புப் பிரதி திட்டத்தைத் தேர்வுசெய்து இயக்கவில்லை எனில் அட்டவணை , முழு காப்புப்பிரதி முடிந்ததும், கூடுதல் காப்புப்பிரதி மற்றும் வேறுபட்ட காப்புப்பிரதி போன்ற மற்ற இரண்டு வகையான காப்புப்பிரதிகளை உள்ளமைக்கலாம் நிர்வகிக்கவும் பக்கம். காப்புப் பணியைக் கண்டறிந்து கிளிக் செய்யவும் அதிகரிக்கும் அல்லது வித்தியாசமான கீழ்தோன்றும் மெனுவிலிருந்து.
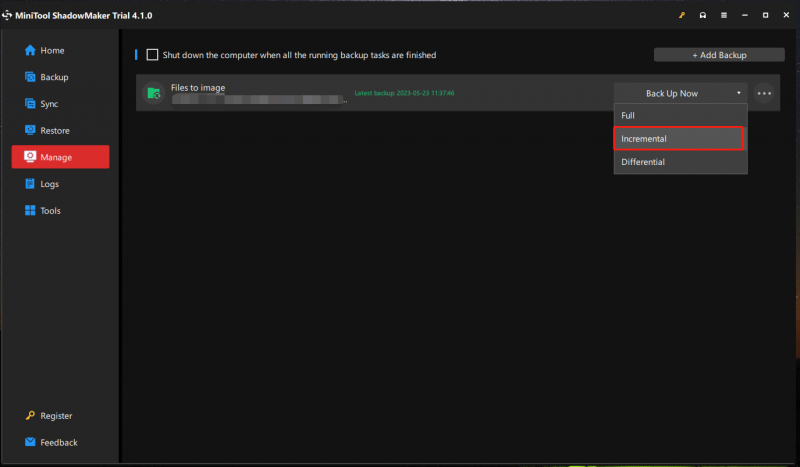
மேலும் விவரங்களுக்கு, எங்கள் முந்தைய இடுகையைப் பார்க்கவும் - விண்டோஸ் 11/10க்கான தரவுக்கான சிறந்த இலவச அதிகரிக்கும் காப்புப் பிரதி மென்பொருள் .
இப்போது, MiniTool ShadowMaker எவ்வாறு செயல்படுகிறது என்பது பற்றிய அனைத்து தகவல்களும் உங்களுக்குத் தெரிவிக்கப்பட்டுள்ளன. மேலே உள்ள படிகளைப் பின்பற்றுவதன் மூலம் பொதுவான காப்புப்பிரதிகளை உருவாக்கவும்.
பிசி காப்புப்பிரதியை முடித்த பிறகு, துவக்கக்கூடிய வட்டு (சிடி/டிவிடி), யூ.எஸ்.பி ஹார்ட் டிஸ்க் அல்லது யூ.எஸ்.பி ஹார்ட் டிரைவை உருவாக்க பரிந்துரைக்கிறோம் மீடியா பில்டர் MiniTool ShadowMaker இல் அம்சம். உங்கள் கணினி சரியாக பூட் செய்யத் தவறினால், உருவாக்கப்பட்ட டிஸ்க் அல்லது டிரைவ் உங்கள் Windows OS ஐ MiniTool Recovery Environment க்கு துவக்கி, பின்னர் மீட்டெடுக்கப் பயன்படும்.
பிசி காப்புப்பிரதிக்கான காப்புப்பிரதி மற்றும் மீட்டமை
காப்புப்பிரதிக்கு வரும்போது, உங்களில் சிலர் கணினியின் காப்புப்பிரதியை உருவாக்க Windows உள்ளமைக்கப்பட்ட காப்புப்பிரதி கருவியைப் பயன்படுத்துவதைத் தேர்வுசெய்யலாம். அந்த மூன்று பொதுவான காப்புப்பிரதிகளுக்கு இது கிடைக்குமா? குறிப்பாக, முழு காப்புப்பிரதி மற்றும் அதிகரிக்கும் காப்புப்பிரதி ஆதரிக்கப்படுகிறது. விவரங்களைப் பார்ப்போம்.
படி 1: செல்க கண்ட்ரோல் பேனல் > காப்புப்பிரதி மற்றும் மீட்டமை (விண்டோஸ் 7) .
படி 2: தட்டவும் கணினி படத்தை உருவாக்கவும் தொடர.
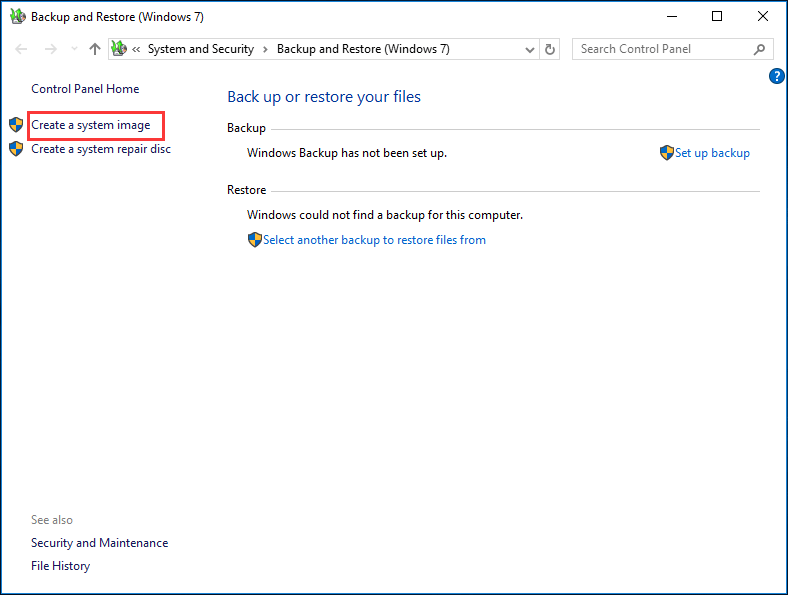
படி 3: காப்புப்பிரதியை எங்கு சேமிக்க விரும்புகிறீர்கள் என்பதைத் தீர்மானிக்கவும், எடுத்துக்காட்டாக, ஹார்ட் டிஸ்க், ஒரு டிவிடி அல்லது நெட்வொர்க் இருப்பிடம். இங்கே, நாம் வெளிப்புற வன்வட்டை தேர்வு செய்கிறோம்.
படி 4: விண்டோஸ் இயங்குவதற்குத் தேவையான டிரைவ்கள் சரிபார்க்கப்பட்டன. மேலும், கணினி வட்டு படத்தை உருவாக்க தரவு பகிர்வுகளை கைமுறையாக தேர்வு செய்யலாம்.
படி 5: காப்புப்பிரதி அமைப்புகளை உறுதிசெய்து காப்புப்பிரதியைத் தொடங்கவும்.
இங்கே படிக்கும் போது, ஒரு கேள்வி தோன்றுகிறது: எந்த வகையான காப்புப்பிரதியை விண்டோ பேக்கப் மற்றும் ரீஸ்டோர் கருவி பயன்படுத்துகிறது? மேலே உள்ள படிகளிலிருந்து, குறிப்பிட்ட காப்புப் பிரதி வகையைக் குறிக்கும் எந்தத் தகவலும் இல்லை. இந்த வழியில், முழு காப்புப்பிரதி உருவாக்கப்படுகிறது. மேலும் என்னவென்றால், அதிகரிக்கும் அல்லது வேறுபட்ட காப்புப்பிரதிகளை உருவாக்க எந்த விருப்பமும் வழங்கப்படவில்லை.
MiniTool ShadowMaker VS காப்புப்பிரதி மற்றும் மீட்டமை
இந்த இரண்டு காப்புப் பிரதி கருவிகளைப் பற்றிய பல தகவல்களைக் கற்றுக்கொண்ட பிறகு, PC காப்புப்பிரதிக்கு எது பயன்படுத்தப்பட வேண்டும் என்பதை நீங்கள் அறிய விரும்பலாம். அவற்றுக்கிடையேயான இரண்டு வெளிப்படையான வேறுபாடுகள் இங்கே உள்ளன, பின்னர் உங்களுக்கு பதில் தெரியும்.
காப்புப் பிரதி வகைகளைப் பொறுத்தவரை, MiniTool ShadowMaker முழு காப்புப்பிரதி, அதிகரிக்கும் காப்புப்பிரதி மற்றும் வேறுபட்ட காப்புப்பிரதியை ஆதரிக்க முடியும். இருப்பினும், விண்டோஸ் உள்ளமைக்கப்பட்ட காப்புப்பிரதி கருவியானது அதிகரிக்கும் அல்லது வேறுபட்ட காப்புப்பிரதிக்கான விருப்பத்தை வழங்காது.
உள்ளமைக்கப்பட்ட கருவியுடன் ஒப்பிடும்போது, MiniTool ShadowMaker சக்தி வாய்ந்தது:
- இது விண்டோஸ் ஓஎஸ் மட்டுமல்ல, கோப்புகள், வட்டு மற்றும் பகிர்வுகளையும் காப்புப் பிரதி எடுக்க முடியும்.
- குறிப்பிட்ட காப்பு பதிப்புகளை நீக்க, அதன் திட்டம் அம்சம் நெகிழ்வாக இயங்குகிறது.
- MiniTool ShadowMaker உங்கள் காப்புப்பிரதியை நிர்வகிக்க உதவுகிறது, எடுத்துக்காட்டாக, உலாவுதல், ஏற்றுதல், படத்தைக் கண்டறிதல், காப்புப்பிரதியை நீக்குதல் போன்றவை.
- MiniTool ShadowMaker டிஸ்க் குளோனிங் முறையில் முழு வட்டையும் காப்புப் பிரதி எடுக்க அனுமதிக்கிறது.
- ஒத்திசைவு கோப்பு ஆதரிக்கப்படுகிறது.
- …
சுருக்கமாக, மினிடூல் ஷேடோமேக்கர் பிசி காப்புப்பிரதிக்கு மதிப்புள்ளது.
பாட்டம் லைன்
காப்புப்பிரதியின் வகைகள் என்ன? இந்த இடுகையைப் படித்த பிறகு, இந்த 3 காப்புப்பிரதி வகைகள் உங்களுக்குத் தெரியும் - முழு, அதிகரிக்கும் மற்றும் வேறுபட்டது. உங்கள் தரவைப் பாதுகாப்பாக வைத்திருக்க இந்த காப்புப்பிரதிகளை உருவாக்க MiniTool ShadowMaker ஐ இயக்கவும். உங்களிடம் ஏதேனும் கேள்விகள் இருந்தால், எங்களுக்குத் தெரிவிக்க கீழே ஒரு கருத்தைத் தெரிவிக்கலாம். கூடிய விரைவில் உங்களுக்கு பதிலளிப்போம்.




![பிழை 0x80071AC3 க்கான பயனுள்ள தீர்வுகள்: தொகுதி அழுக்கு [மினிடூல் உதவிக்குறிப்புகள்]](https://gov-civil-setubal.pt/img/data-recovery-tips/39/effective-solutions.jpg)


![மைக்ரோசாப்ட் அவுட்லுக்கிற்கான முதல் 5 தீர்வுகள் செயல்படுவதை நிறுத்திவிட்டன [மினிடூல் செய்திகள்]](https://gov-civil-setubal.pt/img/minitool-news-center/93/top-5-solutions-microsoft-outlook-has-stopped-working.png)



![தொடக்க வட்டு உங்கள் மேக்கில் முழுமையாக | தொடக்க வட்டை எவ்வாறு அழிப்பது? [மினிடூல் உதவிக்குறிப்புகள்]](https://gov-civil-setubal.pt/img/data-recovery-tips/81/startup-disk-full-your-mac-how-clear-startup-disk.png)




![எல்டன் மோதிரம்: நைட்ஹெய்ன் வெள்ளை திரை [சரிசெய்தல் வழிகாட்டி]](https://gov-civil-setubal.pt/img/news/29/elden-ring-nightreign-white-screen-troubleshooting-guide-1.png)

