5 வழிகள் - ஒரு வேர்ட் ஆவணத்தின் நகலை எவ்வாறு உருவாக்குவது
5 Ways How Make Copy Word Document
உங்கள் கோப்புகள் மற்றும் தரவைப் பாதுகாப்பாக வைத்திருக்க, நீங்கள் ஒரு வேர்ட் ஆவணத்தின் நகலை உருவாக்குவது அவசியம். வேர்ட் டாகுமெண்ட்டின் நகல் எடுப்பது எப்படி என்று தெரியுமா? MiniTool இலிருந்து இந்த இடுகை உங்களுக்கு நம்பகமான தீர்வுகளைக் காட்டுகிறது மற்றும் உங்கள் வேர்ட் ஆவணத்தைப் பாதுகாப்பதற்கான வழியை அறிமுகப்படுத்துகிறது.
இந்தப் பக்கத்தில்:- நீங்கள் ஏன் ஒரு வேர்ட் ஆவணத்தின் நகலை உருவாக்க வேண்டும்?
- ஒரு வேர்ட் ஆவணத்தின் நகலை எவ்வாறு உருவாக்குவது?
- கோப்புகளை தானாக காப்புப் பிரதி எடுப்பது எப்படி?
- பாட்டம் லைன்
- ஒரு வேர்ட் ஆவணத்தின் நகலை எவ்வாறு உருவாக்குவது FAQ
நீங்கள் ஏன் ஒரு வேர்ட் ஆவணத்தின் நகலை உருவாக்க வேண்டும்?
வேர்ட் டாகுமெண்ட் என்பது அனைவருக்கும் மிகவும் பரிச்சயமானது, மேலும் இது உங்கள் வேலை, படிப்பு, அன்றாட வாழ்க்கை போன்றவற்றிலும் பயனுள்ளதாக இருக்கும். உங்கள் பயன்பாட்டில், வேர்ட் கோப்பின் நகல் உங்களிடம் இருந்தால் அது மிகவும் முக்கியமானதாகவும் பயனுள்ளதாகவும் இருப்பதை நீங்கள் காணலாம். அப்படியானால், நீங்கள் ஏன் ஒரு வேர்ட் ஆவணத்தை நகலெடுக்க வேண்டும் என்று உங்களுக்குத் தெரியுமா?
ஒரு வேர்ட் ஆவணத்தை நகலெடுக்க, நிறைய நன்மைகள் உள்ளன. இங்கே, முக்கியவற்றை பட்டியலிடுகிறோம்.
- முதலில், வேர்ட் ஆவணத்தின் நகலை உருவாக்குவது, வேர்ட் ஆவணத்தை காப்புப் பிரதி எடுப்பதற்கான சிறந்த வழியாகும்.
- இரண்டாவதாக, வேர்ட் ஆவணத்தைத் திருத்துவதற்குப் பதிலாக அதை நீங்கள் பார்க்க விரும்பினால், வேர்ட் ஆவணத்தின் நகலை உருவாக்குவது, தற்செயலாக உள்ளடக்கத்தை மாற்றுவதையோ அல்லது அசல் கோப்பை வடிவமைப்பதையோ நன்கு தடுக்கும்.
- மூன்றாவதாக, நீங்கள் கோப்பை தற்காலிகமாக மாற்ற வேண்டும் என்றால், வேர்ட் ஆவணத்தை நகலெடுப்பது அசல் கோப்பின் ஒருமைப்பாட்டை அழிக்காமல் அதைச் செய்ய உங்களை அனுமதிக்கிறது.
- நான்காவதாக, நீங்கள் ஒரே மாதிரியான பல ஆவணங்களை சிறிய வித்தியாசத்துடன் உருவாக்க வேண்டியிருக்கும் போது, அசல் கோப்பை டெம்ப்ளேட்டாகப் பயன்படுத்தலாம் மற்றும் பல மாறுபாடுகளை உருவாக்க நகல்களில் மாற்றங்களைச் செய்யலாம்.
வேர்ட் டாகுமெண்ட்டை நகலெடுப்பதன் நன்மையை அறிந்த பிறகு, வேர்ட் டாகுமெண்ட்டை நகல் எடுப்பது எப்படி என்று தெரியுமா? பொதுவாக, வேர்ட் ஆவணத்தை நகலெடுக்க உங்களுக்கு பல வழிகள் உள்ளன. இந்த இடுகையில், வழிகளைப் பற்றி விரிவாகக் கூறுவோம்.
 எனது வார்த்தை ஆவணம் ஏன் கருப்பு? | காரணங்கள் மற்றும் தீர்வுகள்
எனது வார்த்தை ஆவணம் ஏன் கருப்பு? | காரணங்கள் மற்றும் தீர்வுகள்எனது வேர்ட் ஆவணம் ஏன் கருப்பு நிறத்தில் உள்ளது? இந்த இடுகையைப் படித்த பிறகு, காரணங்கள் மற்றும் உங்கள் மைக்ரோசாஃப்ட் வேர்டை எவ்வாறு இயல்பு நிலைக்குத் திரும்பச் செய்வது என்பது உங்களுக்குத் தெரியும்.
மேலும் படிக்கஒரு வேர்ட் ஆவணத்தின் நகலை எவ்வாறு உருவாக்குவது
- விண்டோஸில் நகலெடுத்து ஒட்டவும்
- வேர்டில் கோப்பை புதியதாகத் திறக்கவும்
- வேர்டில் நகலாக திறக்கவும்
- வேர்டில் இருந்து புதிய கோப்பை உருவாக்கவும்
- MiniTool ShadowMaker வழியாக ஒரு வேர்ட் ஆவணத்தின் நகலை உருவாக்கவும்
ஒரு வேர்ட் ஆவணத்தின் நகலை எவ்வாறு உருவாக்குவது?
இந்த பகுதியில், வேர்ட் ஆவணத்தை எவ்வாறு நகலெடுப்பது என்பதைக் காண்பிப்போம். நீங்கள் நகலெடுத்து ஒட்டவும், ஒத்திசைக்கவும், வேர்டில் கோப்பை புதியதாகத் திறக்கவும், வேர்டில் நகலைத் திறக்கவும் மற்றும் பலவற்றையும் முயற்சி செய்யலாம். இப்போது அவற்றை ஒவ்வொன்றாகக் காண்பிப்போம். இந்தக் கட்டுரையில் உள்ள அனைத்து வழிகளும் பின்வரும் மைக்ரோசாஃப்ட் பதிப்புகளுக்குப் பொருத்தமானவை என்பதை நினைவில் கொள்ளவும்: 2007, 2013, 2016, 2019 மற்றும் Office 365 இல் உள்ள Word. நீங்கள் Word 2003 அல்லது அதற்கு முந்தைய பதிப்பைப் பயன்படுத்தினால், நீங்கள் வேறு ஒன்றைத் தேர்வு செய்ய வேண்டியிருக்கலாம் வழிகள்.
வழி 1. விண்டோஸில் நகலெடுத்து ஒட்டவும்
ஒரு வேர்ட் டாகுமெண்ட்டின் நகலை எவ்வாறு உருவாக்குவது என்பதைப் பொறுத்தவரை, உங்கள் மனதில் உள்ள எளிதான வழி, அவற்றை விண்டோஸில் நகலெடுத்து ஒட்டுவதுதான். நிச்சயமாக, இது ஒரு வழி.
இப்போது, இதோ டுடோரியல்.
- நீங்கள் நகலெடுக்க விரும்பும் வேர்ட் கோப்பை வலது கிளிக் செய்யவும்.
- பின்னர் தேர்வு செய்யவும் நகலெடுக்கவும் சூழல் மெனுவிலிருந்து.
- நகல் கோப்பை சேமிக்க விரும்பும் இடத்தை நகர்த்தவும். விண்டோஸ், வெளிப்புற ஹார்ட் டிரைவ், யூ.எஸ்.பி ஃபிளாஷ் டிரைவ் போன்றவற்றில் சேமிக்க நீங்கள் தேர்வு செய்யலாம்.
- பின்னர் அதை மீண்டும் வலது கிளிக் செய்யவும்.
- தேர்வு செய்யவும் ஒட்டவும் தொடர.
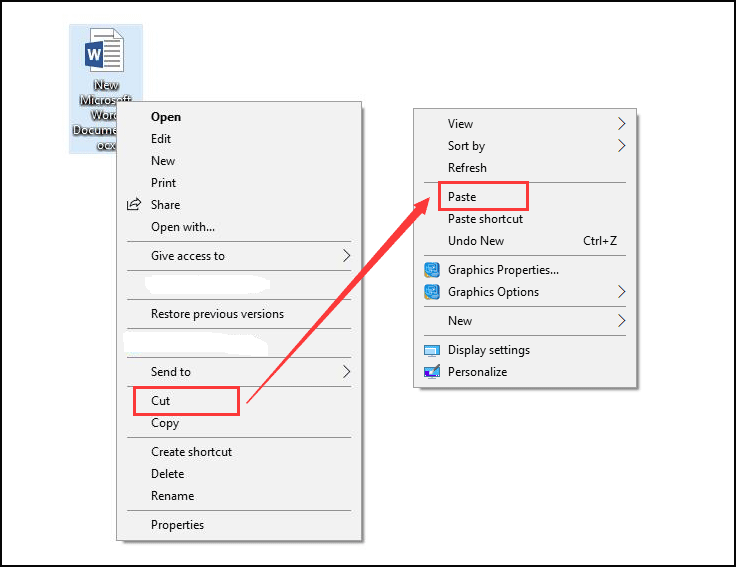
அனைத்து படிகளும் முடிந்ததும், வேர்ட் கோப்பின் நகலை வெற்றிகரமாக செய்துள்ளீர்கள். உங்களிடம் பல வேர்ட் ஆவணங்கள் இருந்தால், அதை ஒவ்வொன்றாகச் செய்யலாம்.
தொடர்புடைய கட்டுரை: 7 நகல் மற்றும் பேஸ்ட் செயல்பாட்டை சரிசெய்யும் முறைகள் வேலை செய்யவில்லை
வழி 2. வேர்டில் கோப்பை புதியதாகத் திறக்கவும்
வேர்ட் ஆவணத்தின் நகலை உருவாக்க, நீங்கள் அதை புதியதாகத் திறந்து சேமிக்கலாம்.
இப்போது, இதோ டுடோரியல்.
- நீங்கள் நகலெடுக்க விரும்பும் வேர்ட் கோப்பை வலது கிளிக் செய்யவும்.
- பின்னர் தேர்வு செய்யவும் புதியது சூழல் மெனுவிலிருந்து அதைத் திறக்க விருப்பம்.
- புதிய கோப்பின் பெயர் மாறியிருப்பதைக் காணலாம். இது பொதுவாக ஆவணம் 1, 2, 3...
- நீங்கள் கோப்பில் எந்த மாற்றமும் செய்யவில்லை என்றால், நீங்கள் கிளிக் செய்யலாம் சேமிக்கவும் அதை நேரடியாக நகலெடுக்க பொத்தான்.
- நீங்கள் சில மாற்றங்களைச் செய்திருந்தால், கோப்பை மூடும் போது அதைச் சேமிப்பதை நினைவூட்ட ஒரு எச்சரிக்கை செய்தியைப் பெறுவீர்கள்.
- கிளிக் செய்யவும் சேமிக்கவும் தொடர.
- அடுத்து, நகல் வேர்ட் ஆவணத்தைச் சேமிக்கவும், கோப்பு பெயரை மாற்றவும் ஒரு இடத்தைத் தேர்வு செய்ய வேண்டும்.
- இறுதியாக, கிளிக் செய்யவும் சேமிக்கவும் .
அனைத்து படிகளும் முடிந்ததும், வேர்ட் ஆவணத்தை வெற்றிகரமாக நகலெடுத்துள்ளீர்கள்.
வழி 3. வேர்டில் நகலாக திறக்கவும்
வேர்ட் ஆவணத்தை எப்படி நகலெடுப்பது என்பதைப் பொறுத்தவரை, அதை வேர்டில் நகலாகத் திறக்க நீங்கள் தேர்வு செய்யலாம்.
இப்போது, இதோ டுடோரியல்.
- முதலில் Word ஆவணத்தைத் திறக்கவும்.
- பின்னர் கிளிக் செய்யவும் கோப்பு இந்த சாளரத்தின் மேல் இடது மூலையில் உள்ள டேப்.
- அடுத்து, கிளிக் செய்யவும் திற .
- திறந்த சாளரத்தில், கிளிக் செய்யவும் உலாவவும் நீங்கள் நகலெடுக்க விரும்பும் கோப்பைத் தேர்ந்தெடுக்கவும்.
- பின்னர் கிளிக் செய்யவும் தலைகீழான முக்கோணம் திற பொத்தானின் பின் ஐகான்
- இறுதியாக, தேர்வு செய்யவும் நகலாக திற .
- கோப்பு பெயரில் இருந்து, நீங்கள் திறக்கும் கோப்பு நகல் என்பதை நீங்கள் காணலாம்.
- பின்னர் கிளிக் செய்யவும் சேமிக்கவும் அல்லது என சேமிக்கவும் நகல் கோப்பை சேமிக்க பொத்தான்.
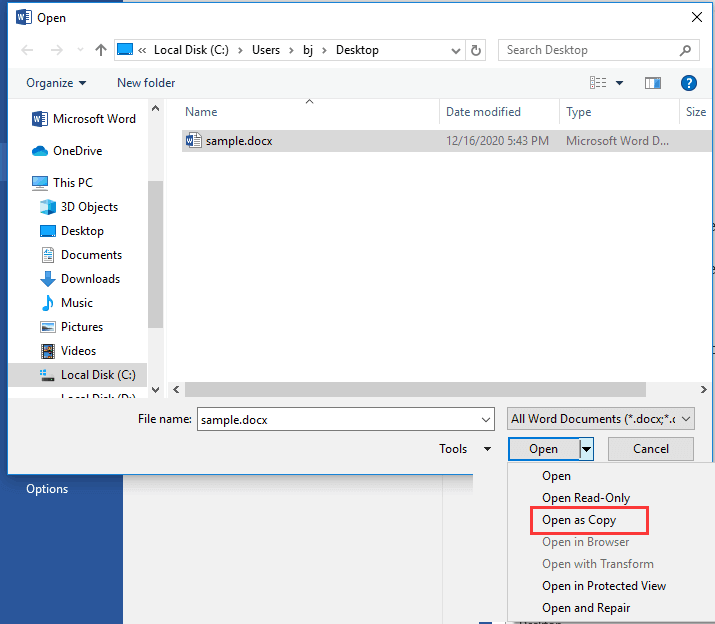
அனைத்து படிகளும் முடிந்ததும், நீங்கள் ஒரு வேர்ட் ஆவணத்தின் நகலை உருவாக்கியுள்ளீர்கள். நீங்கள் வேர்ட் ஆவணத்தை நகலெடுக்க விரும்பினால், இந்த வழியில் முயற்சிக்கவும்.
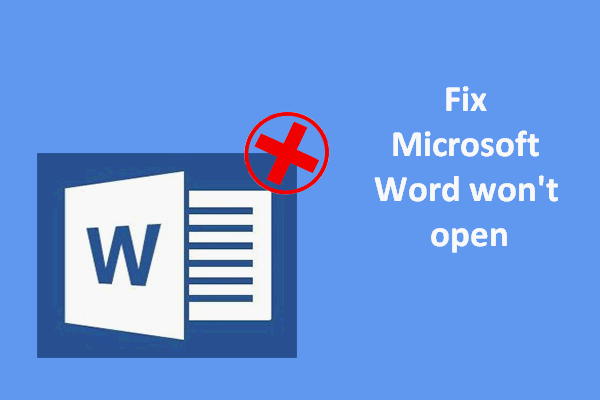 மைக்ரோசாப்ட் வேர்ட் விண்டோஸ் மற்றும் மேக்கில் திறக்கப்படாது: அதை எவ்வாறு சரிசெய்வது
மைக்ரோசாப்ட் வேர்ட் விண்டோஸ் மற்றும் மேக்கில் திறக்கப்படாது: அதை எவ்வாறு சரிசெய்வதுபலர் இதே சிக்கலை எதிர்கொண்டனர்: Microsoft Word அவர்களின் கணினியில் திறக்கப்படாது. விண்டோஸ் மற்றும் மேக் இரண்டிலும் அதை எவ்வாறு சரிசெய்வது?
மேலும் படிக்கவழி 4. வேர்டில் இருந்து புதிய கோப்பை உருவாக்கவும்
வேர்ட் ஆவணத்தை நகலெடுப்பதற்கான மற்றொரு வழி இங்கே உள்ளது. வேர்டில் இருக்கும் புதிய கோப்பை உருவாக்க நீங்கள் தேர்வு செய்யலாம்.
இப்போது, இதோ டுடோரியல்.
- திற சொல் நீங்கள் நகலெடுக்க விரும்பும் ஆவணம்.
- பின்னர் கிளிக் செய்யவும் கோப்பு தாவல்.
- அடுத்து, கிளிக் செய்யவும் புதியது தொடர பொத்தான்.
- வலது பேனலில், கிளிக் செய்யவும் ஏற்கனவே இருந்து புதியது .
- இல் ஏற்கனவே உள்ள ஆவணத்திலிருந்து புதியது சாளரத்தில், நீங்கள் நகலெடுக்க விரும்பும் கோப்பைத் தேர்ந்தெடுக்கவும்.
- பின்னர் கிளிக் செய்யவும் புதிதாக உருவாக்கு தொடர.
- அதன் பிறகு, கிளிக் செய்யவும் சேமிக்கவும் அல்லது என சேமிக்கவும் Word ஆவணக் கோப்பைச் சேமிக்க பொத்தான்.
மேலே உள்ள அனைத்து படிகளும் வேர்ட் ஆவணத்தின் நகலை உருவாக்குவதற்கான வழியாகும்.
வழி 5. MiniTool ShadowMaker மூலம் வேர்ட் டாகுமெண்ட்டின் நகலை உருவாக்கவும்
வேர்ட் ஆவணத்தை நகலெடுப்பதற்கான மேலே உள்ள வழிகளைத் தவிர, வேர்ட் ஆவணத்தை நகலெடுக்கவும் அவற்றைப் பாதுகாப்பாக வைத்திருக்கவும் உங்கள் கோப்புகளை வேறொரு இடத்திற்கு ஒத்திசைக்கவும் நீங்கள் தேர்வு செய்யலாம். கோப்பு ஒத்திசைவு என்பது இரண்டு அல்லது அதற்கு மேற்பட்ட இடங்களில் உள்ள கோப்புகள் சில விதிகள் மூலம் புதுப்பிக்கப்படுவதை உறுதி செய்யும் செயல்முறையாகும். எனவே, நீங்கள் வெளிப்புற வன், உள் வன், நீக்கக்கூடிய USB டிரைவ், நெட்வொர்க், NAS போன்றவற்றுடன் கோப்புகளை ஒத்திசைக்கலாம்.
கோப்பு ஒத்திசைவு விண்டோஸ் நகல் மற்றும் பேஸ்ட் அம்சத்திற்கு நன்கு தெரிந்ததே. ஆனால் அதை விட இது மிகவும் வசதியானது, குறிப்பாக உங்களிடம் நிறைய கோப்புகள் நகல் எடுக்கப்படும்போது. Word ஆவணத்தை ஒத்திசைக்க, தொழில்முறை கருவி - MiniTool ShadowMaker பரிந்துரைக்கப்படுகிறது. பல வகையான கோப்புகளை வேறொரு இடத்திற்கு ஒத்திசைக்க, அவற்றைப் பாதுகாப்பாக வைத்திருக்க இது உங்களை அனுமதிக்கிறது.
இப்போது, MiniTool ShadowMaker மூலம் வேர்ட் டாகுமெண்ட்டின் நகலை எவ்வாறு உருவாக்குவது என்பதை நாங்கள் உங்களுக்குக் காண்பிப்போம்.
1. பின்வரும் பொத்தானில் இருந்து MiniTool ShadowMaker ஐப் பதிவிறக்கி, அதை நிறுவி, அதைத் தொடங்கவும்.
MiniTool ShadowMaker சோதனைபதிவிறக்கம் செய்ய கிளிக் செய்யவும்100%சுத்தமான & பாதுகாப்பானது
2. கிளிக் செய்யவும் சோதனையை வைத்திருங்கள் .
3. அதன் முக்கிய இடைமுகத்தை உள்ளிட்ட பிறகு, செல்க ஒத்திசை பக்கம்.
4. பின்னர் கிளிக் செய்யவும் ஆதாரம் நீங்கள் நகலெடுக்க விரும்பும் வேர்ட் ஆவணக் கோப்புகள் அல்லது பிற கோப்புகளைத் தேர்ந்தெடுக்க தொகுதி. பின்னர் கிளிக் செய்யவும் சரி .
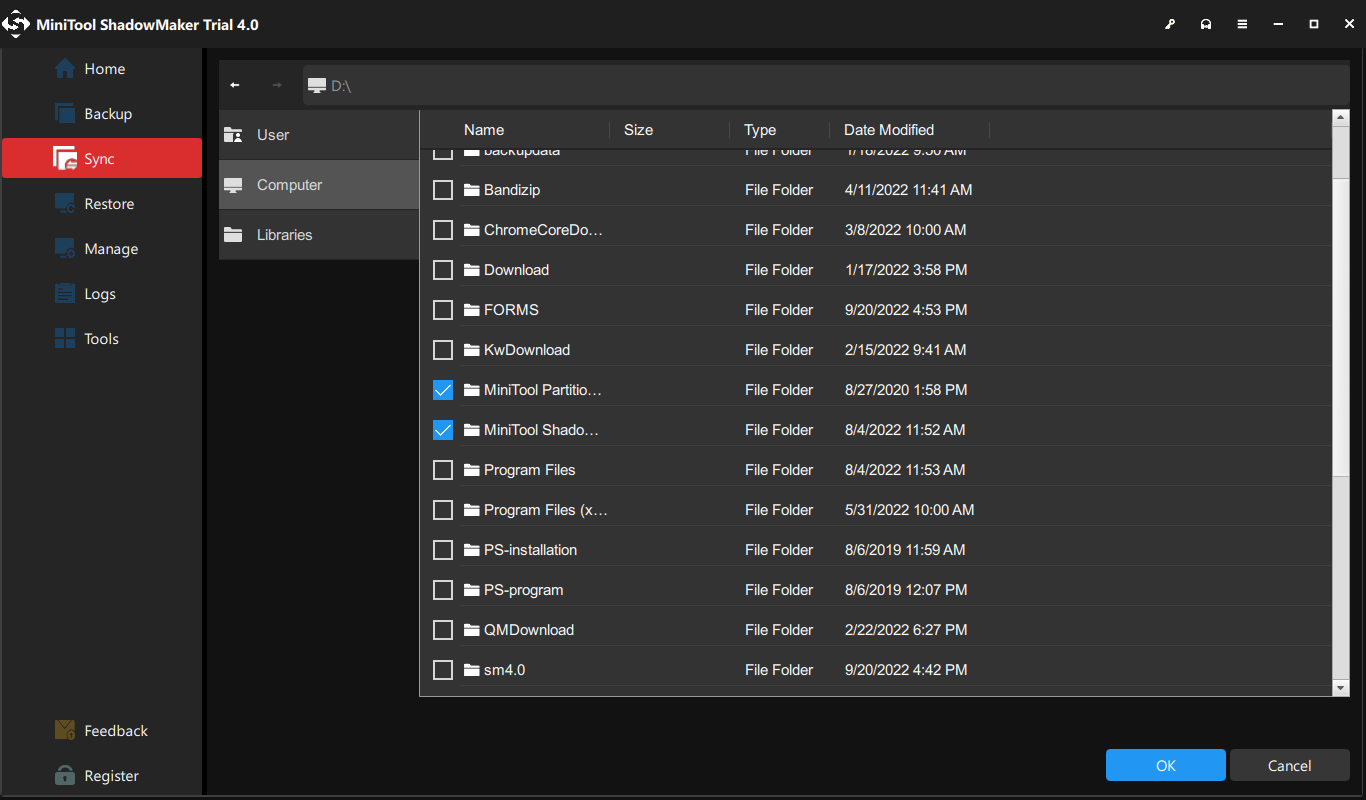
5. பின்னர் கிளிக் செய்யவும் இலக்கு ஒத்திசைவு கோப்புகளை சேமிக்க ஒரு இடத்தை தேர்வு செய்ய தொகுதி மற்றும் கிளிக் செய்யவும் சரி தொடர பொத்தான்.
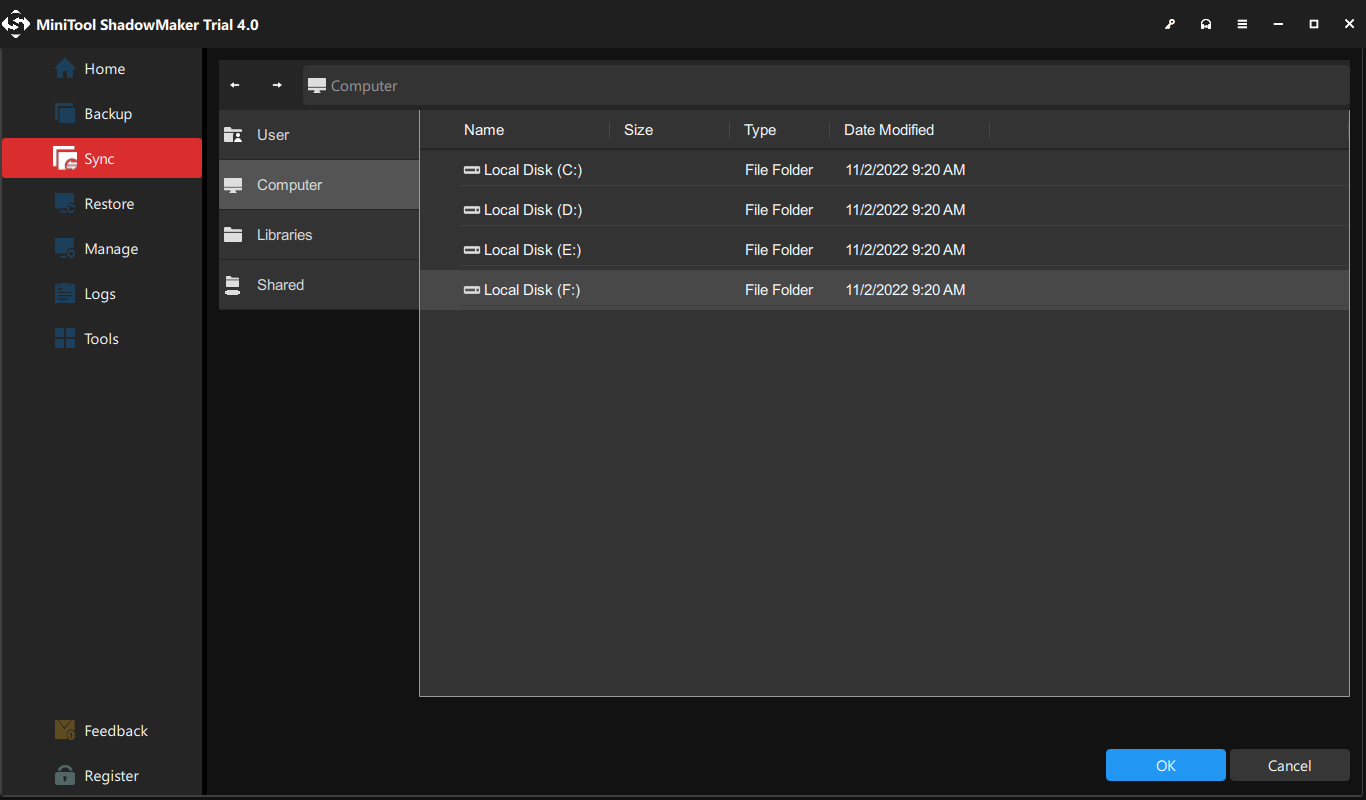
6. ஒத்திசைவு மூலத்தையும் சேருமிடத்தையும் தேர்ந்தெடுத்த பிறகு, கிளிக் செய்யவும் இப்போது ஒத்திசைக்கவும் செயல்முறையை உடனடியாக தொடங்க பொத்தான்.
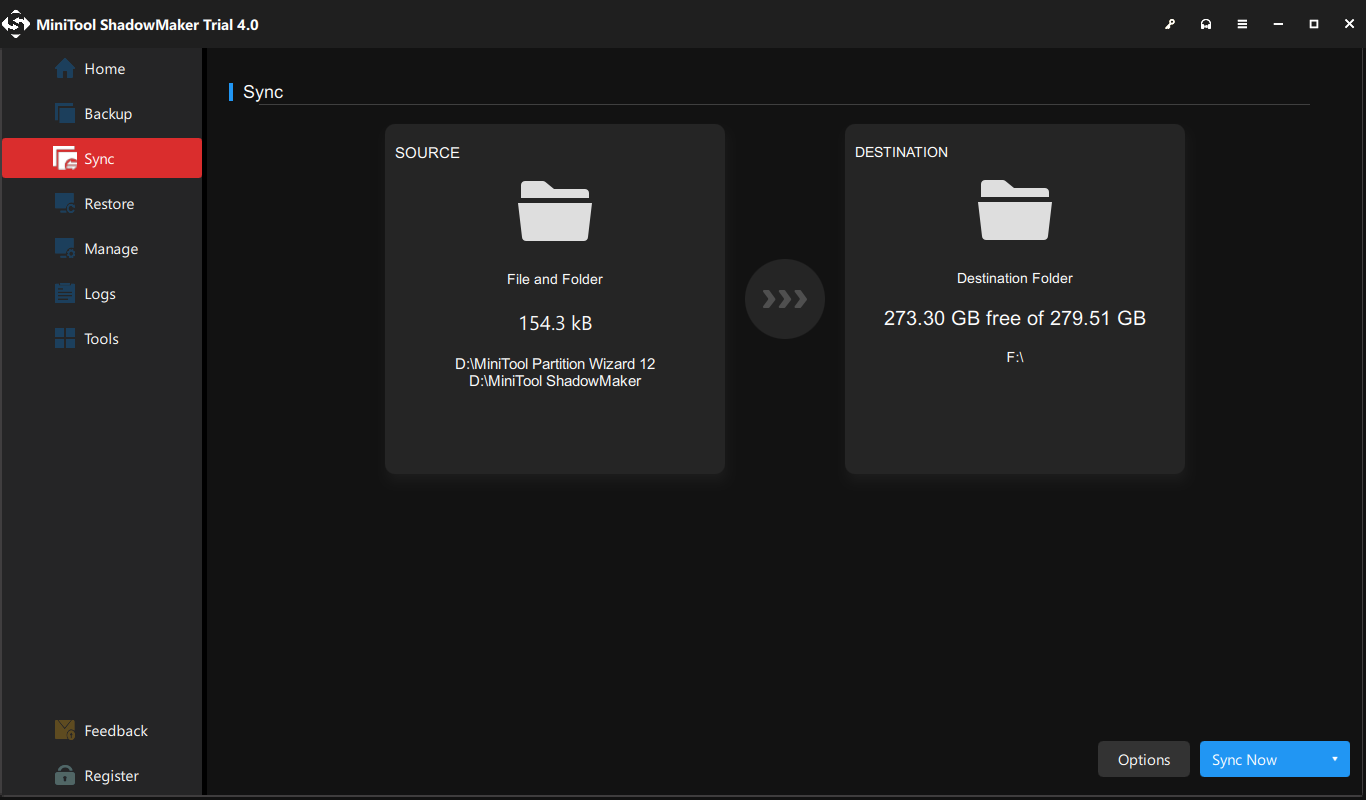
செயல்முறை முடிந்ததும், நீங்கள் ஒரு வேர்ட் ஆவணத்தின் நகலை உருவாக்கியிருப்பதைக் காணலாம். நீங்கள் நகல் எடுக்க நிறைய கோப்புகள் இருந்தால், MiniTool ShadowMaker உங்களுக்கு சிறந்த வசதியை வழங்குகிறது, ஏனெனில் இது ஒரே நேரத்தில் நிறைய கோப்புகளை ஒத்திசைக்கவும் உங்கள் நேரத்தை சேமிக்கவும் அனுமதிக்கிறது.
கூடுதலாக, OneDrive, Google Drive, Dropbox போன்ற கிளவுட் சேவைகளுடன் உங்கள் கோப்புகளை ஒத்திசைக்கவும் நீங்கள் தேர்வு செய்யலாம்.
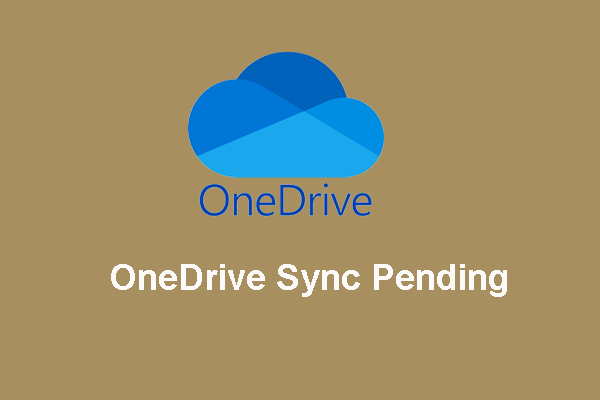 விண்டோஸ் 10 இல் நிலுவையில் உள்ள OneDrive ஒத்திசைவை எவ்வாறு கையாள்வது
விண்டோஸ் 10 இல் நிலுவையில் உள்ள OneDrive ஒத்திசைவை எவ்வாறு கையாள்வதுOneDrive ஒத்திசைவு நிலுவையில் உள்ள சிக்கலைச் சந்திக்கும் போது, விரிவான சரிசெய்தல் படிகளை இந்தக் கட்டுரை காட்டுகிறது. இந்த பிரச்சனையால் நீங்கள் இன்னும் சிரமப்படுகிறீர்கள் என்றால், இப்போதே படித்து கற்றுக்கொள்ளுங்கள்.
மேலும் படிக்கமேலே உள்ள உள்ளடக்கம் வேர்ட் ஆவணத்தின் நகலெடுப்பின் நன்மையை அறிமுகப்படுத்தியுள்ளது மற்றும் வேர்ட் ஆவணத்தை எவ்வாறு நகலெடுப்பது என்பதைக் காட்டுகிறது. மறுபுறம், இது கோப்புகளை காப்புப் பிரதி எடுப்பதன் முக்கியத்துவத்தைப் பற்றி சிந்திக்க வழிவகுக்கும். உங்கள் வேர்ட் ஆவணம் அல்லது பிற கோப்புகள் எப்போது செயலிழக்கும் என்று உங்களுக்குத் தெரியாததால், கோப்புகளை தொடர்ந்து காப்புப் பிரதி எடுப்பது ஒரு நல்ல பழக்கமாக இருக்கும் என்பதில் சந்தேகமில்லை.
எனவே, கோப்புகளை எவ்வாறு காப்புப் பிரதி எடுப்பது அல்லது அதை எவ்வாறு அமைப்பது என்பது உங்களுக்குத் தெரியுமா? தானியங்கி காப்புப்பிரதி ?
கோப்புகளை தானாக காப்புப் பிரதி எடுப்பது எப்படி?
இந்த பிரிவில், உங்கள் கோப்புகளை எவ்வாறு தானாக காப்புப் பிரதி எடுப்பது என்பதைக் காண்பிப்போம். இதைச் செய்ய, MiniTool ShadowMaker உங்களுக்கு உதவ முடியும், ஏனெனில் இது தொழில்முறை காப்புப் பிரதி மென்பொருள் மற்றும் தானியங்கு காப்புப் பிரதி மென்பொருள் ஆகும். இது கோப்புகள், கோப்புறைகள், வட்டுகள், பகிர்வுகள் மற்றும் இயக்க முறைமையை காப்புப் பிரதி எடுக்க வடிவமைக்கப்பட்டுள்ளது.
இப்போது, கோப்புகளை தானாக காப்புப் பிரதி எடுக்க அதை எவ்வாறு பயன்படுத்துவது என்பதை நாங்கள் உங்களுக்குக் காண்பிப்போம்.
1. MiniTool ShadowMaker ஐப் பதிவிறக்கி அதன் முக்கிய இடைமுகத்தில் நுழைய அதைத் தொடங்கவும்.
MiniTool ShadowMaker சோதனைபதிவிறக்கம் செய்ய கிளிக் செய்யவும்100%சுத்தமான & பாதுகாப்பானது
2. பிறகு செல்க காப்புப்பிரதி பக்கம்.
3. கிளிக் செய்யவும் ஆதாரம் தொகுதி, தேர்வு கோப்புறை மற்றும் கோப்புகள் , மற்றும் நீங்கள் காப்புப் பிரதி எடுக்க விரும்பும் கோப்புகளைத் தேர்ந்தெடுக்கவும்.
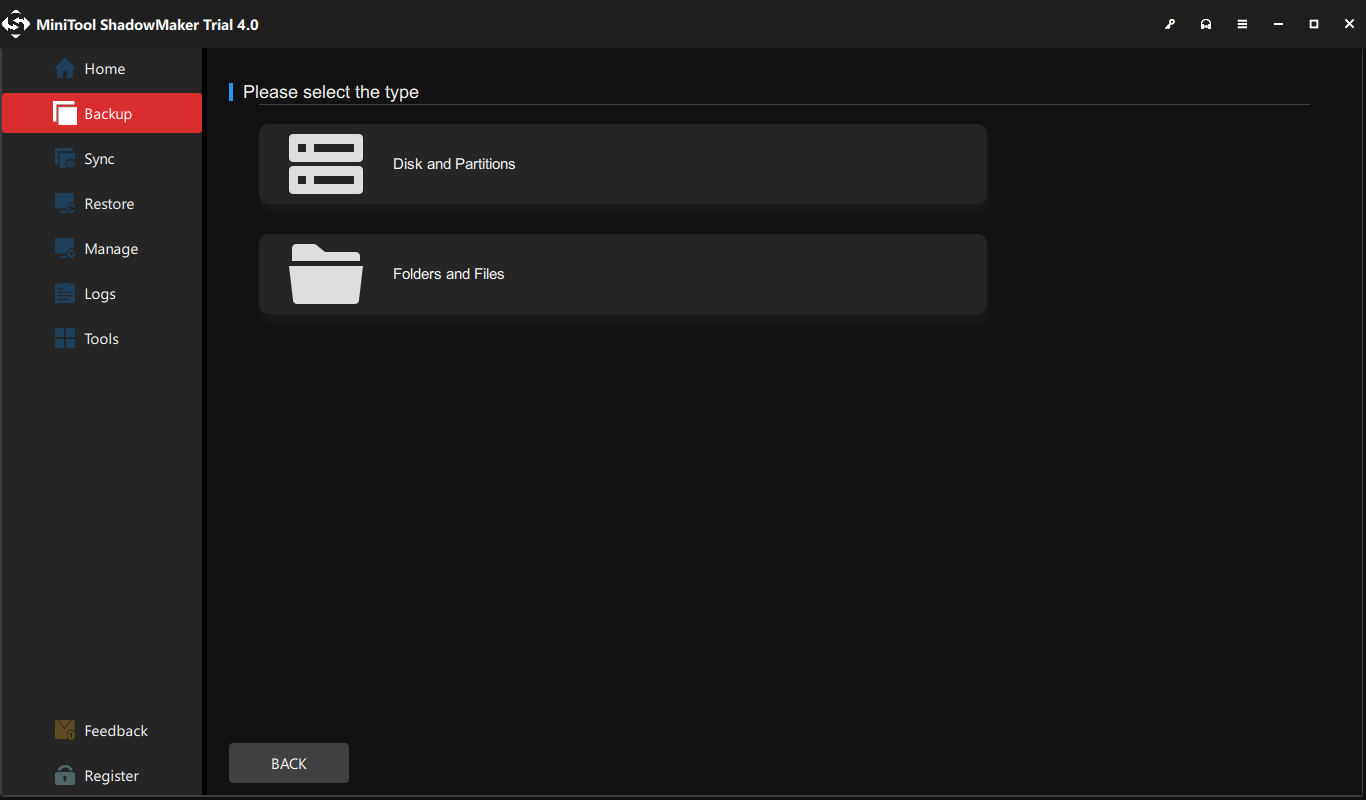
4. கிளிக் செய்யவும் இலக்கு இலக்கு வட்டை தேர்ந்தெடுக்க தொகுதி.
5. அடுத்து, செல்லவும் விருப்பங்கள் > அட்டவணை அமைப்புகள் மற்றும் அதை இயக்கவும். பின்னர் அட்டவணை அமைப்பைத் தனிப்பயனாக்கவும். தினசரி, வாராந்திர, மாதாந்திர அல்லது நிகழ்வில் காப்புப்பிரதியை அமைக்கலாம்.
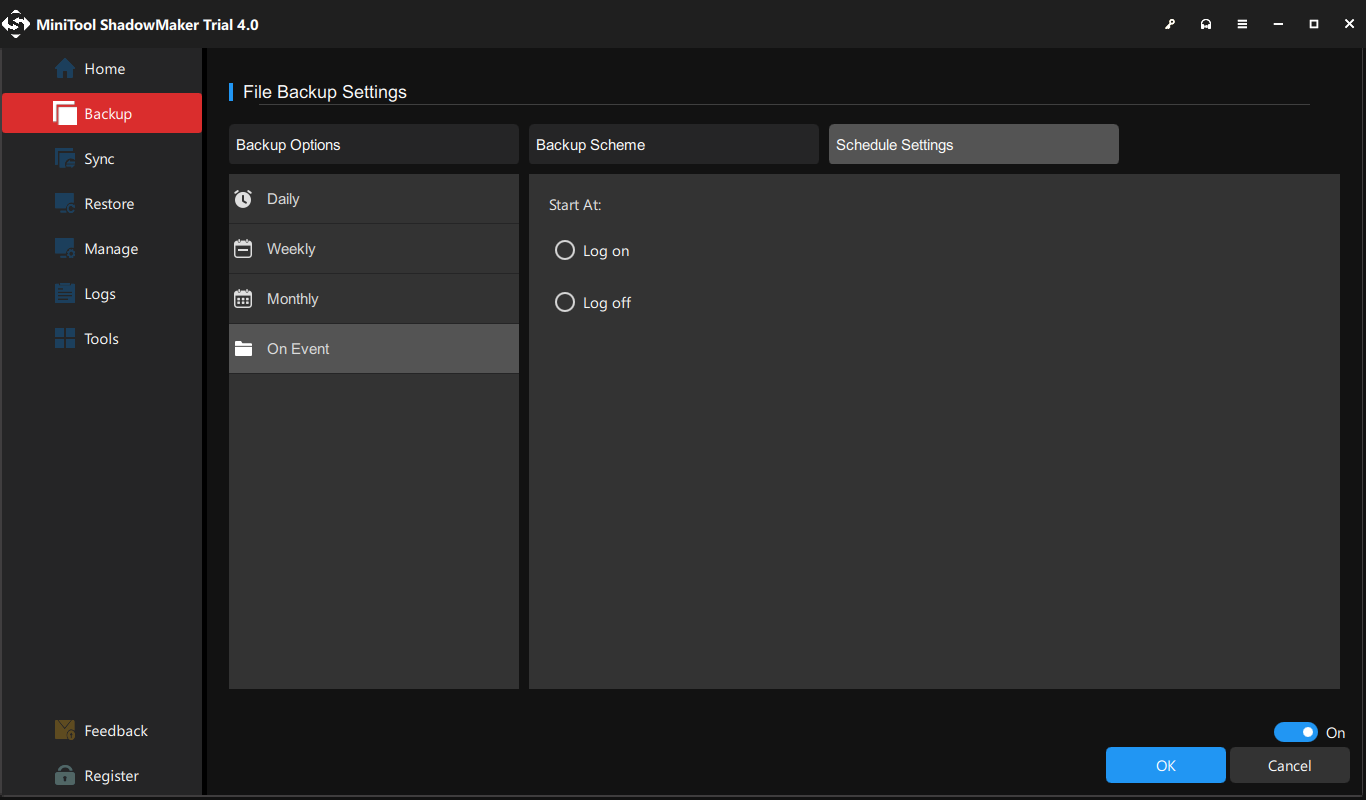
6. மேலே உள்ள படிகள் முடிந்ததும், கிளிக் செய்யவும் இப்பொழது பாதுகாப்பிற்காக சேமித்து வை உங்கள் காப்புப் பணியைத் தொடங்க.
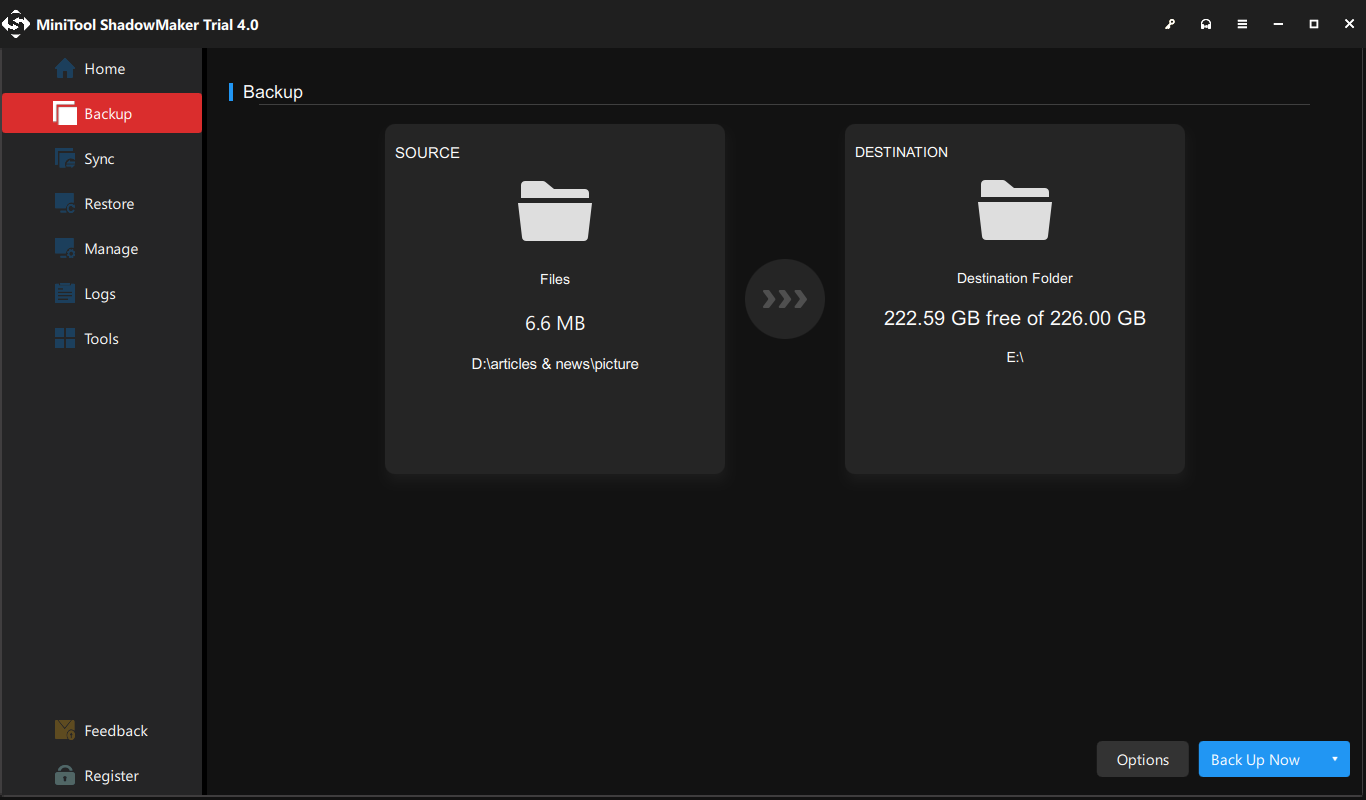
அனைத்து படிகளும் முடிந்ததும், கோப்புகளை வெற்றிகரமாக காப்புப் பிரதி எடுத்துள்ளீர்கள். நிர்வகி பக்கத்தில் அடுத்த காப்புப்பிரதி நேரத்தைக் காண்பீர்கள். இது உங்கள் கோப்புகளை ஒரு வழக்கமான அடிப்படையில் காப்புப் பிரதி எடுக்கத் தொடங்கும். காப்புப் பிரதி எடுக்க உங்களிடம் நிறைய வேர்ட் ஆவணங்கள் அல்லது பிற கோப்புகள் இருந்தால், தரவுப் பகிர்வில் அவற்றை ஒன்றாகச் சேர்த்து, பின்னர் முழுப் பகிர்வையும் காப்புப் பிரதி எடுக்கலாம்.
பாட்டம் லைன்
சுருக்கமாக, ஒரு வேர்ட் ஆவணத்தின் நகலை எவ்வாறு உருவாக்குவது என்பதைப் பொறுத்தவரை, இந்த இடுகை 5 நம்பகமான தீர்வுகளைக் காட்டுகிறது. கூடுதலாக, இந்த இடுகையைப் படித்த பிறகு, வேர்ட் ஆவணங்களை நகலெடுப்பதன் நன்மைகள் மற்றும் உங்கள் கோப்புகளை எவ்வாறு காப்புப் பிரதி எடுப்பது என்பதை நீங்கள் ஏற்கனவே அறிந்திருக்கலாம்.
வேர்ட் டாகுமெண்ட்டை எப்படி நகலெடுப்பது என்பது குறித்து உங்களுக்கு ஏதேனும் வித்தியாசமான யோசனை இருந்தால், அதை நீங்கள் கருத்து மண்டலத்தில் பகிரலாம். MiniTool ShadowMaker இல் உங்களுக்கு ஏதேனும் சிக்கல் இருந்தால், மின்னஞ்சல் மூலம் எங்களைத் தொடர்புகொள்ள தயங்க வேண்டாம் எங்களுக்கு நாங்கள் கூடிய விரைவில் உங்களுக்கு பதிலளிப்போம்.
ஒரு வேர்ட் ஆவணத்தின் நகலை எவ்வாறு உருவாக்குவது FAQ
வேர்ட் டாகுமெண்ட்டின் பல நகல்களை எப்படி உருவாக்குவது? ஒரு வேர்ட் டாகுமெண்ட்டின் பல நகல்களை உருவாக்க, நீங்கள் விண்டோஸின் நகலெடுத்து ஒட்டு அம்சத்தை தேர்வு செய்யலாம். பின்னர் அதை நகலெடுத்து பல பதிப்புகளுக்கு ஒட்டவும். அல்லது Save as அம்சத்தை முயற்சிக்க தேர்வு செய்யலாம். வேர்ட் ஆவணத்தின் நகலை எவ்வாறு கட்டுப்படுத்துவது?- Word ஆவணத்தைத் திறக்கவும்.
- கோப்பை கிளிக் செய்யவும்.
- பின் Protect Document என்பதைத் தேர்ந்தெடுக்கவும்.
- அடுத்து, எப்போதும் படிக்க மட்டும் திறக்கும் விருப்பத்தைத் தேர்ந்தெடுக்கவும்.
- அதே திரையில் தங்கி, ஆவணத்தைப் பாதுகாக்கும் பொத்தானை மீண்டும் கிளிக் செய்யவும்.
- பின்னர் என்க்ரிப்ட் வித் பாஸ்வேர்டைத் தேர்ந்தெடுக்கவும்.
- Word கோப்பை வலது கிளிக் செய்யவும்.
- பின்னர் தேர்வு செய்யவும் நகலெடுக்கவும் சூழல் மெனுவிலிருந்து.
- நகல் கோப்பை சேமிக்க விரும்பும் இடத்தை நகர்த்தவும்.
- பின்னர் அதை மீண்டும் வலது கிளிக் செய்யவும்.
- தேர்வு செய்யவும் ஒட்டவும் தொடர.


![3 தீர்வுகள் “BSvcProcessor வேலை செய்வதை நிறுத்திவிட்டது” பிழை [மினிடூல் செய்திகள்]](https://gov-civil-setubal.pt/img/minitool-news-center/00/3-solutions-bsvcprocessor-has-stopped-working-error.jpg)


![விண்டோஸ் 10 இல் திரை பிரகாசத்தை எவ்வாறு சரிசெய்வது? வழிகாட்டியைப் பின்பற்றுங்கள்! [மினிடூல் செய்திகள்]](https://gov-civil-setubal.pt/img/minitool-news-center/53/how-adjust-screen-brightness-windows-10.jpg)

![டிஸ்கார்ட் விளையாட்டில் வேலை செய்வதை நிறுத்துமா? பிழையை எவ்வாறு சரிசெய்வது என்பது இங்கே! [மினிடூல் செய்திகள்]](https://gov-civil-setubal.pt/img/minitool-news-center/19/discord-stops-working-game.png)

![விண்டோஸில் கலப்பின தூக்கம் என்றால் என்ன, அதை எப்போது பயன்படுத்த வேண்டும்? [மினிடூல் விக்கி]](https://gov-civil-setubal.pt/img/minitool-wiki-library/74/what-is-hybrid-sleep-windows.jpg)



![சேமிக்கப்படாத சொல் ஆவணத்தை எவ்வாறு மீட்டெடுப்பது (2020) - இறுதி வழிகாட்டி [மினிடூல் உதவிக்குறிப்புகள்]](https://gov-civil-setubal.pt/img/data-recovery-tips/12/how-recover-unsaved-word-document-ultimate-guide.jpg)


![0x81000204 விண்டோஸ் 10/11 இல் சிஸ்டம் மீட்டெடுப்பு தோல்வியை எவ்வாறு சரிசெய்வது? [மினி டூல் டிப்ஸ்]](https://gov-civil-setubal.pt/img/backup-tips/93/how-to-fix-system-restore-failure-0x81000204-windows-10/11-minitool-tips-1.png)

![டெல் டிரைவர்கள் விண்டோஸ் 10 (4 வழிகள்) க்கான பதிவிறக்கம் மற்றும் புதுப்பித்தல் [மினிடூல் செய்திகள்]](https://gov-civil-setubal.pt/img/minitool-news-center/43/dell-drivers-download.png)
