தொடக்க விண்டோஸ் 10 இல் திறப்பதில் இருந்து uTorrent ஐ நிறுத்துவதற்கான 6 வழிகள் [மினிடூல் செய்திகள்]
6 Ways Stop Utorrent From Opening Startup Windows 10
சுருக்கம்:
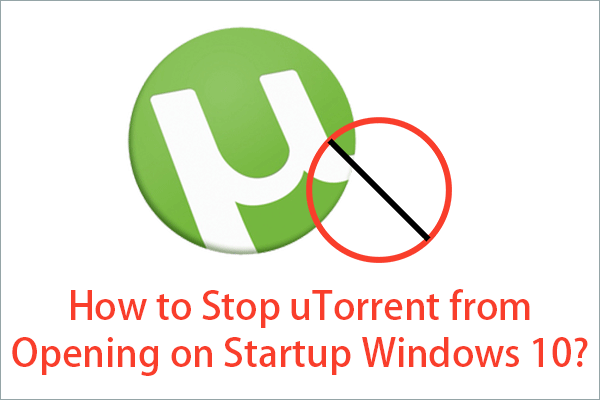
தொடக்க விண்டோஸ் 10 இல் திறப்பதை uTorrent ஐ எவ்வாறு தடுப்பது? மினிடூல் அதிகாரப்பூர்வ வலைத்தளம் வழங்கும் இந்த கட்டுரை உங்களுக்கு ஆறு தீர்வுகளையும் காண்பிக்கும்: 4 வழக்கமான முறைகள் மற்றும் 2 புதிய வழி.
uTorrent என்பது உலகெங்கிலும் உள்ள பிரபலமான டொரண்ட் திட்டங்களில் ஒன்றாகும், இது பிட்டோரண்ட் இன்க் உருவாக்கியது. இது மற்ற டொரண்ட் கருவிகளைக் காட்டிலும் சில கணினி வளங்களை ஆக்கிரமித்திருந்தாலும், விண்டோஸ், மேக் போன்ற திறந்த கணினி அமைப்புகள் தொடங்கும்போது பல பயனர்கள் இதைத் தொடங்க விரும்பவில்லை. , அல்லது லினக்ஸ்.
பின்னர், தொடக்கத்தில் uTorrent ஐ திறப்பதை எவ்வாறு தடுப்பது? பின்வரும் தீர்வுகள் விண்டோஸ் 10 இயக்க முறைமை (ஓஎஸ்) மற்றும் யுடோரண்ட் 3.5.5 ஆகியவற்றை அடிப்படையாகக் கொண்டவை. விண்டோஸ் அல்லது பிற uTorrent பதிப்புகளின் பிற பதிப்புகளுக்கு, முறைகள் ஒரே மாதிரியானவை அல்லது ஒத்தவை.
தொடக்க விண்டோஸ் 10 இல் திறப்பதில் இருந்து uTorrent ஐ எவ்வாறு நிறுத்துவது
- ஒவ்வொரு முறையும் நீங்கள் அதைப் பயன்படுத்தி முடிக்கும்போது uTorrent ஐ முழுமையாக மூடு
- நிறுவலின் போது uTorrent Autorun ஐ முடக்கு
- பொது விருப்பங்களை சரிசெய்யவும்
- பணி நிர்வாகியில் uTorrent தானியங்கி தொடக்கத்தை முடக்கு
- விண்டோஸ் அமைப்புகளில் uTorrent தொடக்கத்தை அணைக்கவும்
- தொடக்க கோப்பகத்தின் படிவத்தை uTorrent ஐ அகற்று
தீர்வு 1. ஒவ்வொரு முறையும் நீங்கள் அதைப் பயன்படுத்தி முடிக்கும்போது uTorrent ஐ முழுமையாக மூடு
ஒவ்வொரு முறையும் நீங்கள் uTorrent ஐப் பயன்படுத்தி முடிக்கும்போது, அதன் அனைத்து செயல்முறைகளையும் நீங்கள் முழுமையாக மூடிவிட்டீர்கள் என்பதை உறுதிப்படுத்திக் கொள்ளுங்கள். மிக முக்கியமாக, மேல் இடது மெனுவில் கோப்பு> வெளியேறு என்பதைக் கிளிக் செய்க. இந்த முறை எனக்கு தனிப்பட்ட முறையில் வேலை செய்கிறது.
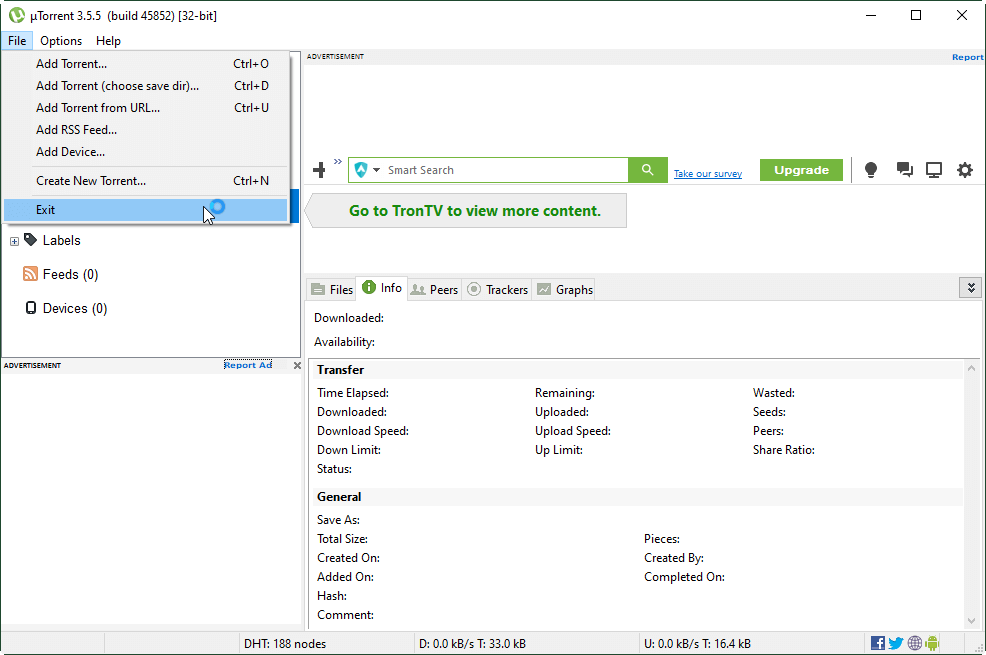
தீர்வு 2. நிறுவலின் போது uTorrent Autorun ஐ முடக்கு
பயன்பாட்டை நிறுவும் போது uTorrent ஐ தொடக்கத்தில் திறப்பதை நிறுத்த உங்களுக்கு ஒரு வழி உள்ளது. நிறுவலின் போது, கட்டமைப்பு சாளரத்திற்கு வரும்போது, தேர்வுநீக்கு விண்டோஸ் தொடங்கும் போது uTorrent ஐத் தொடங்குங்கள் கிளிக் செய்யவும் அடுத்தது தொடர.
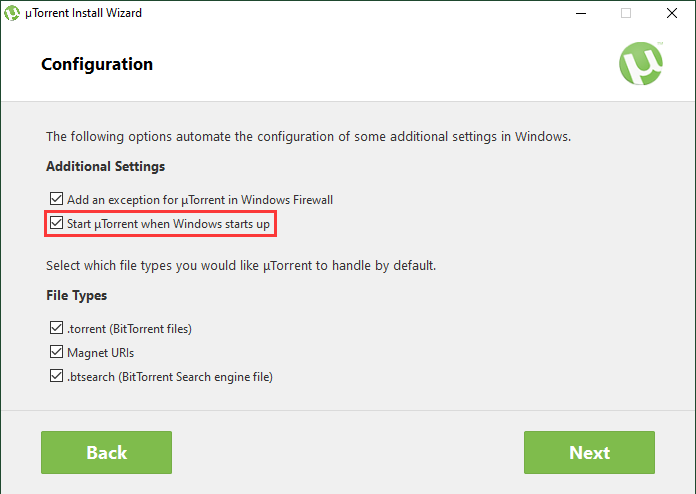
நீங்கள் வெற்றிகரமாக uTorrent ஐ நிறுவிய பின், கையேடு செயல்பாடு இல்லாமல் uTorrent தானாக இயங்குமா இல்லையா என்பதைப் பார்க்க உங்கள் கணினியை மறுதொடக்கம் செய்யுங்கள். அது இன்னும் தானாகவே திறந்தால், விரக்தியடைய வேண்டாம், இந்த சிக்கலைச் சமாளிக்க இன்னும் பல வழிகள் உள்ளன.
தீர்வு 3. பொது விருப்பங்களை சரிசெய்யவும்
எல்லா பயன்பாடுகளையும் போலவே, பயன்பாட்டின் சொந்த அமைப்புகளுக்குள் விண்டோஸ் தொடக்கத்தில் தானாக திறப்பதை uTorrent ஐ நீங்கள் தடுக்கலாம்.
படி 1. uTorrent ஐத் தொடங்கவும்.
படி 2. அதன் மேல் இடது மெனுவுக்கு நகர்த்தவும், செல்லவும் விருப்பங்கள்> விருப்பத்தேர்வுகள் .
படி 3. புதிய பாப்-அப் சாளரத்தில், பொது தாவலின் கீழ், தேர்வுநீக்கு விண்டோஸ் தொடங்கும் போது uTorrent ஐத் தொடங்குங்கள் கிளிக் செய்யவும் விண்ணப்பிக்கவும் பின்னர் சரி .

படி 4. uTorrent ஐ மூடிவிட்டு உங்கள் கணினியை மறுதொடக்கம் செய்யுங்கள்.
UTorrent தன்னைத் தொடங்கினதா இல்லையா என்பதைப் பார்க்க விண்டோஸ் பணி நிர்வாகிக்குச் செல்லவும். பணி நிர்வாகியில் இது இன்னும் காண்பிக்கப்பட்டால், ' குறைக்கத் தொடங்குங்கள் 'விருப்பம் அல்லது அடுத்த வழிக்குச் செல்லவும்.
 [முழு விமர்சனம்] uTorrent பயன்படுத்த பாதுகாப்பானதா? இதைப் பாதுகாப்பாகப் பயன்படுத்த 6 உதவிக்குறிப்புகள்
[முழு விமர்சனம்] uTorrent பயன்படுத்த பாதுகாப்பானதா? இதைப் பாதுகாப்பாகப் பயன்படுத்த 6 உதவிக்குறிப்புகள் UTorrent பயன்படுத்த பாதுகாப்பானதா? வைரஸ்களிலிருந்து பாதுகாப்பாக uTorrent ஐ எவ்வாறு பயன்படுத்துவது? நான் அதை விட்டுவிட்டால் uTorrent க்கு மாற்று வழிகள் உள்ளதா? இந்த கட்டுரையில் எல்லாவற்றையும் கண்டுபிடி!
மேலும் வாசிக்கதீர்வு 4. பணி நிர்வாகியில் uTorrent தானியங்கி தொடக்கத்தை முடக்கு
படி 1. விண்டோஸ் பணிப்பட்டியில் வலது கிளிக் செய்து தேர்ந்தெடுக்கவும் பணி மேலாளர் .
படி 2. பாப்-அப் பணி நிர்வாகி சாளரத்தில், க்கு மாறவும் தொடக்க தாவல்.
படி 3. uTorrent ஐக் கண்டுபிடி, அதைக் கிளிக் செய்து கிளிக் செய்யவும் முடக்கு கீழ் வலது மூலையில் உள்ள பொத்தான்.

UTorrent மீண்டும் தொடங்குமா இல்லையா என்பதை சரிபார்க்க இயந்திரத்தை மறுதொடக்கம் செய்யுங்கள். நீங்கள் அதை முடக்கத் தவறினால், தொடருங்கள்.
தீர்வு 5. விண்டோஸ் அமைப்புகளில் uTorrent தொடக்கத்தை அணைக்கவும்
விண்டோஸ் அமைப்புகளை நம்பியிருக்கும் uTorrent தொடக்கத்தை முடக்குவது மற்றொரு முறை.
படி 1. கிளிக் செய்யவும் தொடங்கு தேர்வு செய்யவும் அமைப்புகள் விண்டோஸ் அமைப்புகளைத் திறக்க.
படி 2. தேர்ந்தெடுக்கவும் பயன்பாடுகள் பிரிவு.
படி 3. கிளிக் செய்யவும் தொடக்க இடது பேனலில் தாவல்.
படி 4. uTorrent ஐக் கண்டுபிடிக்க கீழே உருட்டவும், அதன் பின்னால் உள்ள சுவிட்சை அணைக்கவும்.
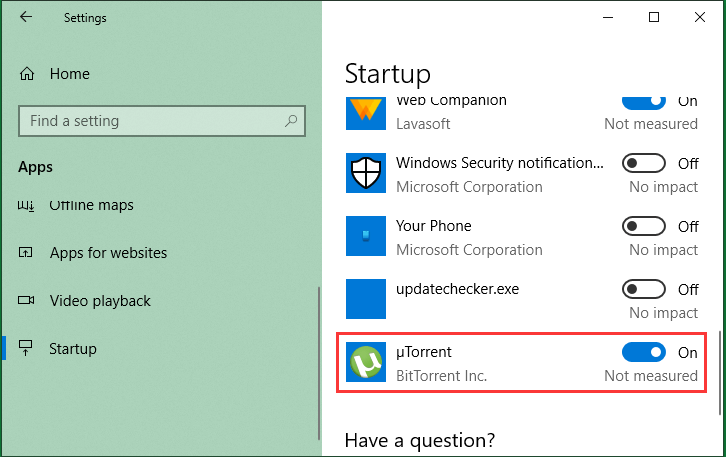
முடிவைக் காண மறுதொடக்கம் செய்யுங்கள். சிக்கல் இன்னும் இருந்தால், தொடரவும்.
மேலும் படியுங்கள் : uTorrent பதிவிறக்கம் செய்யவில்லையா அல்லது சகாக்களுடன் இணைக்கவில்லையா? இந்த திருத்தங்களை முயற்சிக்கவும்
தீர்வு 6. தொடக்க கோப்பகத்தின் uTorrent படிவத்தை அகற்று
மேலும், விண்டோஸ் தொடக்க கோப்பகத்திலிருந்து uTorrent நிரலை நீக்க முயற்சி செய்யலாம்.
படி 1. விண்டோஸ் எக்ஸ்ப்ளோரரில் சி டிரைவிற்குச் செல்லவும். என்பதைக் கிளிக் செய்க காண்க மெனு மற்றும் சரிபார்க்கவும் மறைக்கப்பட்ட பொருட்கள் துணைமெனுவில்.
படி 2. பின்னர், செல்லவும் ProgramData> Microsoft> Windows> தொடக்க மெனு> நிரல்கள்> தொடக்க .
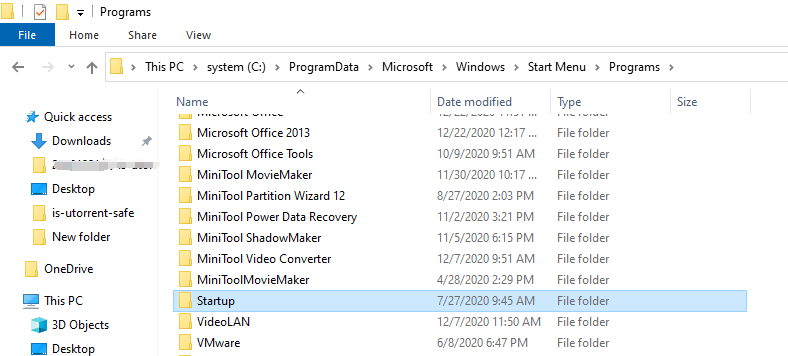
படி 3. அங்கு தொடக்க கோப்புறையில், uTorrent கோப்புறையைக் கண்டுபிடித்து முழு கோப்புறையையும் நீக்கவும்.
தொடர்புடைய கட்டுரை:
![செயலைச் சரிசெய்ய 5 சிறந்த வழிகள் அவுட்லுக்கில் பிழையை முடிக்க முடியாது [மினிடூல் செய்திகள்]](https://gov-civil-setubal.pt/img/minitool-news-center/68/5-top-ways-fix-action-cannot-be-completed-error-outlook.png)

![விண்டோஸ் 10 நெட்வொர்க் சுயவிவரத்தைக் காணவில்லை (4 தீர்வுகள்) [மினிடூல் செய்திகள்]](https://gov-civil-setubal.pt/img/minitool-news-center/58/fix-windows-10-network-profile-missing.png)




![விண்டோஸ் 10 க்கான எஸ்டி கார்டு மீட்பு குறித்த பயிற்சி நீங்கள் தவறவிட முடியாது [மினிடூல் உதவிக்குறிப்புகள்]](https://gov-civil-setubal.pt/img/data-recovery-tips/70/tutorial-sd-card-recovery.png)






![மடிக்கணினி வைஃபை இருந்து துண்டிக்கப்படுகிறதா? இப்போது சிக்கலை சரிசெய்யவும்! [மினிடூல் செய்திகள்]](https://gov-civil-setubal.pt/img/minitool-news-center/35/laptop-keeps-disconnecting-from-wi-fi.png)
![உங்கள் விண்டோஸ் 10 எச்டிஆர் இயக்கவில்லை என்றால், இந்த விஷயங்களை முயற்சிக்கவும் [மினிடூல் செய்திகள்]](https://gov-civil-setubal.pt/img/minitool-news-center/08/if-your-windows-10-hdr-won-t-turn.jpg)



