விண்ணப்பத்தின் மற்றொரு நிகழ்வு ஏற்கனவே இயங்குகிறது - எப்படி சரிசெய்வது?
Another Instance Of Application Is Already Running How To Fix
பல பயனர்கள் சில குறிப்பிட்ட மென்பொருளைத் திறக்க முற்படும் போது, 'இன்னொரு பயன்பாடு ஏற்கனவே இயங்குகிறது' என்ற பிழைச் செய்தியைப் பெற்றதாகத் தெரிவித்தனர். அவர்கள் பல முறை மறுதொடக்கம் செய்ய முயற்சித்தாலும், பிழை செய்தி அப்படியே உள்ளது. எனவே, அதை எப்படி அகற்றுவது? இதிலிருந்து இந்த இடுகையைப் படியுங்கள் மினிடூல் மேலும் நீங்கள் மேலும் தீர்வுகளைக் காணலாம்.பாதிக்கப்பட்ட பயனர்கள் புகாரளித்தபடி, அவர்கள் இந்த பிழைச் செய்தியை எதிர்கொள்கிறார்கள் - அவர்கள் மெசஞ்சர்களைப் பயன்படுத்தும் போது மற்றொரு பயன்பாடு ஏற்கனவே இயங்குகிறது. இது மற்ற தளங்களில் நிகழ்ந்திருக்கலாம், ஆனால் சமீபத்தில் மெசஞ்சர் பயனர்கள் இந்த பிழையைப் பற்றி நிறைய புகார் செய்து வருகின்றனர். மெசஞ்சரின் மற்றொரு நிகழ்வு ஏற்கனவே இயங்குகிறது. நீங்கள் மெசஞ்சரின் இரண்டு நிகழ்வுகளை இயக்க முடியாது .
நீங்கள் மெசஞ்சர் பயனராக இருந்தால், சிஸ்டம் ட்ரேயில் இருந்து மெசஞ்சர் பயன்பாட்டைத் தொடங்க முயற்சி செய்யலாம் மற்றும் பிற நிகழ்வுகளை முதலில் மூடலாம், ஏனெனில் இது புதுப்பிப்பு பிழையாக இருக்கலாம். இந்த உதவிக்குறிப்பு வேலை செய்யவில்லை என்றால், பின்வரும் முறைகளை முயற்சிக்கவும்.
குறிப்புகள்: Messenger இல் உள்ள தரவை எவ்வாறு பாதுகாப்பது? மக்கள் சிட்சாட்டிற்கு மெசஞ்சரைப் பயன்படுத்த விரும்புகிறார்கள். தரவு இழப்பு ஏற்பட்டால், சில பயனர்கள் அரட்டை வரலாற்றை மாற்றுவதற்கு அல்லது காப்புப் பிரதி எடுப்பதற்கு ஒரு வழியைக் கண்டுபிடிக்க விரும்புகிறார்கள். எளிதான வழி இருக்கிறதா? உங்கள் தகவலின் நகலை பதிவிறக்கம் செய்து தேர்வு செய்யலாம் இலவச காப்பு மென்பொருள் - MiniTool ShadowMaker க்கு கோப்புகளை காப்புப் பிரதி எடுக்கவும் . வேலை செய்வது எளிது, எந்த நேரத்திலும் தரவை மீட்டெடுக்கலாம்.
Facebook Messenger இல் உங்கள் செய்திகளை இழந்திருந்தால், இந்த இடுகையில் உள்ள முறைகளை நீங்கள் முயற்சி செய்யலாம்: Facebook Messenger இல் நிரந்தரமாக நீக்கப்பட்ட செய்திகளை மீட்டெடுக்கவும் .
MiniTool ShadowMaker சோதனை பதிவிறக்கம் செய்ய கிளிக் செய்யவும் 100% சுத்தமான & பாதுகாப்பானது
சரி 1: பணி மேலாளரிடமிருந்து மென்பொருள் செயல்முறையை முடிக்கவும்
இந்த 'மற்றொரு நிகழ்வு ஏற்கனவே இயங்குகிறது' என்ற பிழை செய்தி பல மறுதொடக்கங்களுக்குப் பிறகு தொடர்ந்து தோன்றும், ஏனெனில் இந்த பயன்பாடு பின்னணியில் இயங்குகிறது. நீங்கள் பணி நிர்வாகிக்குச் சென்று அதைச் சரிபார்த்து, செயல்முறையை முடித்து, மீண்டும் மீண்டும் தொடங்க முயற்சிக்கவும்.
படி 1: விரைவு மெனுவை அழுத்துவதன் மூலம் திறக்கவும் வின் + எக்ஸ் மற்றும் கிளிக் செய்யவும் பணி மேலாளர் .
படி 2: இயங்கும் செயல்முறைகளைப் பார்த்து, தேர்வு செய்வதற்கான பயன்பாட்டின் செயல்முறையைக் கண்டறியவும் பணியை முடிக்கவும் .
சரி 2: கணினியை மறுதொடக்கம் செய்யுங்கள்
இந்த பயன்பாடு சில குறைபாடுகள் அல்லது பிழைகளில் இயங்கும் சாத்தியம் உள்ளது, இன்னும் நீங்கள் அதை மறுதொடக்கம் செய்ய முடியாவிட்டால், நீங்கள் கணினியை மறுதொடக்கம் செய்ய முயற்சி செய்யலாம். பயன்பாடு இன்னும் இதைக் காட்டுகிறதா என்று சரிபார்க்கவும் - பயன்பாட்டின் மற்றொரு நிகழ்வு ஏற்கனவே இயங்குகிறது.
சரி 3: புதுப்பிப்புகளுக்கான பயன்பாடுகள் மற்றும் கணினியை சரிபார்க்கவும்
பயன்பாடு சமீபத்திய பதிப்பா? மென்பொருள் அல்லது சிஸ்டம் எதுவாக இருந்தாலும், ஏற்கனவே உள்ள பிழைகளை சரிசெய்யவும் மேம்படுத்தப்பட்ட அம்சங்களைச் சேர்க்கவும் வழக்கமான புதுப்பிப்புகள் முக்கியம். புதுப்பிப்பைப் புறக்கணிக்க நீண்ட நேரம் இருந்தால், அதை இப்போதே முடித்துவிட்டு, பயன்பாட்டை மீண்டும் முயற்சிக்கவும்.
செய்ய பயன்பாட்டை புதுப்பிக்கவும் , சமீபத்திய பதிப்பைப் பதிவிறக்க அதிகாரப்பூர்வ இணையதளத்திற்குச் செல்லலாம். மாற்றாக, அப்டேட் அம்சத்திற்கான காசோலையை ஆப்ஸ் வழங்குகிறது மேலும் நீங்கள் வேலையை முடிக்கலாம்.
கணினியைப் புதுப்பிக்க, இந்தப் படிகளைப் பின்பற்றவும்:
படி 1: திற அமைப்புகள் அழுத்துவதன் மூலம் வெற்றி + ஐ மற்றும் கிளிக் செய்யவும் புதுப்பித்தல் & பாதுகாப்பு .
படி 2: கிளிக் செய்யவும் விண்டோஸ் புதுப்பிப்பு > புதுப்பிப்புகளைச் சரிபார்க்கவும் கிடைக்கும் புதுப்பிப்புகளைப் பதிவிறக்கி நிறுவவும்.
சரிபார்ப்புக்காக சிறிது நேரம் காத்திருந்து கிளிக் செய்யவும் மறுதொடக்கம் புதுப்பிப்பை முடிக்க.
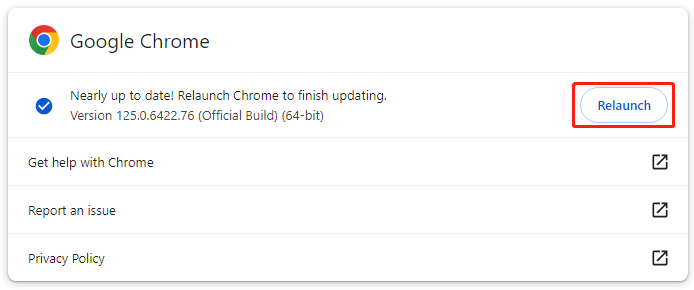
சரி 4: SFC மற்றும் DISM ஸ்கேன்களை இயக்கவும்
மற்றொரு முறை கணினி கோப்பு சிதைவை சரிசெய்வதாகும். நீங்கள் பயன்படுத்தலாம் SFC மற்றும் DISM ஒரு முழுமையான சரிபார்ப்பு மற்றும் பழுது கொடுக்க ஒவ்வொன்றாக ஸ்கேன் செய்கிறது.
படி 1: வகை கட்டளை வரியில் உள்ளே தேடு மற்றும் அதை நிர்வாகியாக இயக்கவும்.
படி 2: இந்த கட்டளையை உள்ளிடவும் - sfc / scannow மற்றும் அழுத்தவும் உள்ளிடவும் கட்டளையை செயல்படுத்த.
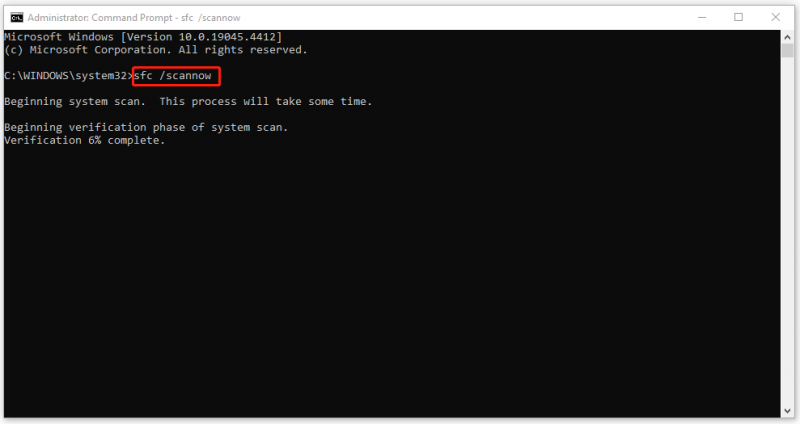
இந்த கட்டளை தோல்வியுற்றால், இந்த DISM ஸ்கேன் முயற்சி செய்யலாம் - டிஐஎஸ்எம்/ஆன்லைன்/கிளீனப்-இமேஜ்/ரீஸ்டோர் ஹெல்த் .
சரி 5: ஒரு சுத்தமான துவக்கத்தை செய்யவும்
மூன்றாம் தரப்பு மென்பொருளின் குறுக்கீட்டைத் தவிர்க்க, குறைந்தபட்ச இயக்கிகள் மற்றும் தொடக்க நிரல்களுடன் விண்டோஸைத் தொடங்க கிளீன் பூட்டை இயக்கலாம்.
படி 1: வகை msconfig உள்ளே தேடு மற்றும் திறந்த கணினி கட்டமைப்பு .
படி 2: இல் சேவைகள் தாவல், தேர்ந்தெடு அனைத்து Microsoft சேவைகளையும் மறை பின்னர் கிளிக் செய்யவும் அனைத்தையும் முடக்கு > விண்ணப்பிக்கவும் .
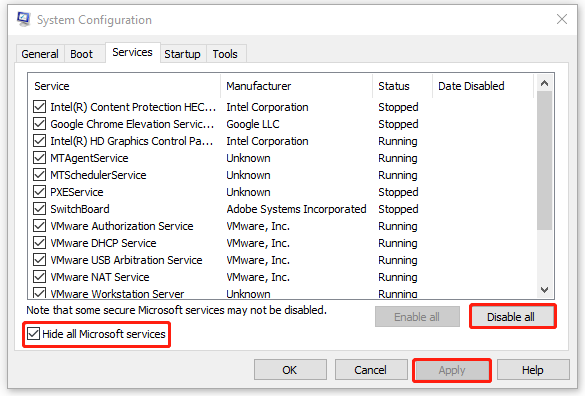
படி 3: இல் தொடக்கம் தாவல், கிளிக் செய்யவும் பணி நிர்வாகியைத் திறக்கவும் மற்றும் அந்த தேவையற்ற தொடக்க சேவைகளை முடக்கவும்.
இப்போது, 'பயன்பாட்டின் மற்றொரு நிகழ்வு ஏற்கனவே இயங்குகிறதா' பிழை தொடர்ந்தால் நீங்கள் சரிபார்க்கலாம்.
சரி 6: பிரச்சனைக்குரிய பயன்பாட்டை மீண்டும் நிறுவவும்
நீங்கள் ஒரு குறிப்பிட்ட பயன்பாட்டைத் தொடங்கும்போது மேலே உள்ள அனைத்து முறைகளாலும் 'மற்றொரு நிகழ்வு ஏற்கனவே இயங்குகிறது' சிக்கலைத் தீர்க்க முடியாவிட்டால், இந்த சிக்கலை நீங்கள் மீண்டும் நிறுவலாம்.
படி 1: செல்க தொடங்கவும் > அமைப்புகள் > பயன்பாடுகள் > பயன்பாடுகள் & அம்சங்கள் .
படி 2: சிக்கல் உள்ள பயன்பாட்டைக் கண்டறிய கீழே உருட்டி கிளிக் செய்யவும் நிறுவல் நீக்கு > நிறுவல் நீக்கு .
பாட்டம் லைன்
'பயன்பாட்டின் மற்றொரு நிகழ்வு ஏற்கனவே இயங்குகிறது' பிழையை எவ்வாறு சரிசெய்வது? இந்த இடுகை உங்களுக்கு பல பயனுள்ள முறைகளை வழங்கியுள்ளது. நீங்கள் அவற்றை ஒவ்வொன்றாக முயற்சி செய்யலாம், அவற்றில் சில உங்கள் சிக்கலைத் தீர்க்கலாம்.


![[தீர்ந்தது!] Windows 10 11 இல் ராக்கெட் லீக் உயர் பிங்கை எவ்வாறு சரிசெய்வது?](https://gov-civil-setubal.pt/img/news/D0/solved-how-to-fix-rocket-league-high-ping-on-windows-10-11-1.png)

![சிஎம்டி கட்டளை வரியுடன் விண்டோஸ் 10 ஐ எவ்வாறு (தொலைவிலிருந்து) மூடுவது [மினிடூல் செய்திகள்]](https://gov-civil-setubal.pt/img/minitool-news-center/56/how-shut-down-windows-10-with-cmd-command-line.jpg)
![பிழையைத் தொடங்க 3 வழிகள் 30005 கோப்பை உருவாக்கு 32 உடன் தோல்வியுற்றது [மினிடூல் செய்திகள்]](https://gov-civil-setubal.pt/img/minitool-news-center/68/3-ways-launch-error-30005-create-file-failed-with-32.png)

![உங்கள் யூ.எஸ்.பி டிரைவிலிருந்து Google Chrome OS ஐ எவ்வாறு இயக்குவது [மினிடூல் செய்திகள்]](https://gov-civil-setubal.pt/img/minitool-news-center/96/how-run-google-chrome-os-from-your-usb-drive.png)
![உலாவிகள் / பிறவற்றில் தானாக விளையாடுவதிலிருந்து வீடியோக்களை எவ்வாறு நிறுத்துவது [மினிடூல் செய்திகள்]](https://gov-civil-setubal.pt/img/minitool-news-center/49/how-stop-videos-from-automatically-playing-browsers-others.png)
![வெற்றி 10 இல் நோட்பேட் கோப்பை மீட்டெடுப்பதற்கான 4 வழிகள் விரைவாக [மினிடூல் உதவிக்குறிப்புகள்]](https://gov-civil-setubal.pt/img/data-recovery-tips/26/4-ways-recover-notepad-file-win-10-quickly.png)



![தீர்க்கப்பட்டது: ஸ்மார்ட் நிலை மோசமான பிழை | மோசமான காப்புப்பிரதி மற்றும் பிழைத்திருத்தத்தை மாற்றவும் [மினிடூல் உதவிக்குறிப்புகள்]](https://gov-civil-setubal.pt/img/backup-tips/74/solved-smart-status-bad-error-bad-backup.jpg)
![சிடி-ஆர்.டபிள்யூ (காம்பாக்ட் டிஸ்க்-ரிரைட்டபிள்) மற்றும் சிடி-ஆர் விஎஸ் சிடி-ஆர்.டபிள்யூ [மினிடூல் விக்கி] என்றால் என்ன?](https://gov-civil-setubal.pt/img/minitool-wiki-library/12/what-is-cd-rw.png)


![விண்டோஸ் 10 [மினிடூல் செய்திகள்] இல் போதுமான நினைவக வளங்கள் கிடைக்கவில்லை](https://gov-civil-setubal.pt/img/minitool-news-center/10/fix-not-enough-memory-resources-are-available-error-windows-10.png)

![[தீர்க்கப்பட்டது] விண்டோஸை எவ்வாறு சரிசெய்வது நீராவி கண்டுபிடிக்க முடியாது? [மினிடூல் செய்திகள்]](https://gov-civil-setubal.pt/img/minitool-news-center/01/how-fix-windows-cannot-find-steam.jpg)