அட்லஸ் ஓஎஸ் விண்டோஸ் 10 என்றால் என்ன? பதிவிறக்கம் செய்து நிறுவுவது எப்படி?
Atlas O Es Vintos 10 Enral Enna Pativirakkam Ceytu Niruvuvatu Eppati
அட்லஸ் ஓஎஸ் விண்டோஸ் 10 என்றால் என்ன? Atlas OS பாதுகாப்பானதா? அட்லஸ் ஓஎஸ் விண்டோஸ் 10 ஐ பதிவிறக்கம் செய்து கேமிங்கிற்காக உங்கள் கணினியில் நிறுவுவது எப்படி? இந்த இடுகையில் இருந்து மினிடூல் இணையதளத்தில், Windows 10 Lite Atlas OS பற்றிய பல தகவல்களை நீங்கள் காணலாம், இதில் இந்த அமைப்பை எவ்வாறு பெறுவது என்பது குறித்த படிப்படியான வழிகாட்டியும் அடங்கும்.
நீங்கள் கேமிங் பயனராக இருந்தால், குறைந்த உள்ளீடு தாமதம் மற்றும் தாமதம் மற்றும் அதிக ஃபிரேம்ரேட் ஆகியவற்றுடன் கேம்களை விளையாட சிறப்பு விண்டோஸ் இயக்க முறைமையை நீங்கள் தேடலாம். அதிர்ஷ்டவசமாக, நீங்கள் சரியான இடத்திற்கு வந்தீர்கள், அட்லஸ் OS சரியானது என்பதை நீங்கள் காணலாம்.
அட்லஸ் ஓஎஸ் விண்டோஸ் 10 இன் கண்ணோட்டம்
அட்லஸ் ஓஎஸ் என்பது கேம் பிளேயர்களுக்காக வடிவமைக்கப்பட்ட ஒரு லைட் பதிப்பாகும், மேலும் இது கேம்களில் அதிக ஃப்ரேம்ரேட்டை அனுபவிக்க வீரர்களை அனுமதிக்கும் மாற்றியமைக்கப்பட்ட பதிப்பாகும். அட்லஸ் OS ஆனது கேமிங் செயல்திறனை பாதிக்கக்கூடிய விண்டோஸ் இயங்குதளத்தின் அனைத்து எதிர்மறை குறைபாடுகளையும் நீக்குகிறது.
அட்லஸ் ஓஎஸ் என்பது ஒரு மூலத் திட்டமாகும், இது நீங்கள் கேமிங் பிசி அல்லது குறைந்த விலை பிசியை இயக்கினாலும் சமமான கேமிங் வாய்ப்பை வழங்குவதற்குப் பொருந்தும். தவிர, அட்லஸ் OS ஆனது சிஸ்டம் மற்றும் நெட்வொர்க் லேட்டன்சி & இன்புட் லேக் ஆகியவற்றைக் குறைக்கவும், பயனர் தனியுரிமையைப் பாதுகாக்கவும் உதவுகிறது.
அட்லஸ் OS இல், முன்பே நிறுவப்பட்ட பயன்பாடுகள் மற்றும் பிற கூறுகள் அகற்றப்படுகின்றன, இது ISO மற்றும் நிறுவல் அளவைக் குறைக்கிறது, இருப்பினும் பொருந்தக்கூடிய சிக்கல்கள் தோன்றும். தவிர, அட்லஸ் ஓஎஸ் பல அம்சங்களில் விண்டோஸை மேம்படுத்துகிறது, உதாரணமாக, குறைக்கப்பட்ட சேவைகள் மற்றும் இயக்கிகள், முடக்கப்பட்ட மின் சேமிப்பு/தேவையற்ற சாதனங்கள்/செயல்திறன்-பசி பாதுகாப்பு குறைப்பு, உகந்த செயல்முறை திட்டமிடல் போன்றவை.
அட்லஸ் OS மிகவும் பாதுகாப்பானது, ஏனெனில் இது சுரண்டப்படக்கூடிய அல்லது தகவல்களை கசியவிடக்கூடிய சில அம்சங்களை முடக்குவதன் மூலம் செயல்திறனை இழக்காமல் முடிந்தவரை பாதுகாப்பாக இருப்பதை நோக்கமாகக் கொண்டுள்ளது. விண்டோஸ் இயக்க முறைமையின் இந்த லைட் பதிப்பில் நீங்கள் ஆர்வமாக இருந்தால், அதை உங்கள் கணினியில் பதிவிறக்கம் செய்து நிறுவலாம். நீங்கள் என்ன செய்ய வேண்டும் என்பதை அறிய பின்வரும் வழிகாட்டியைப் பார்க்கவும்.
தற்போது Atlas OS Windows 10 மட்டுமே உள்ளது மற்றும் Atlas OS Windows 11 கிடைக்கவில்லை என்பதை நினைவில் கொள்ளவும்.
அட்லஸ் ஓஎஸ்க்கு கூடுதலாக, சில டெவலப்பர்கள் விண்டோஸின் பிற லைட் பதிப்புகளை வழங்குகிறார்கள், எடுத்துக்காட்டாக, சிறிய 11 , சிறிய 10 , கோஸ்ட் ஸ்பெக்டர் விண்டோஸ் 11 சூப்பர்லைட் , ரெவி ஓஎஸ் 11 , போன்றவை. அவற்றைத் தெரிந்துகொள்ள தொடர்புடைய இடுகைக்குச் சென்று உங்கள் தேவைகளின் அடிப்படையில் ஒன்றைப் பெறுங்கள்.
தயாரிப்புகள் - விண்டோஸ் 10 அட்லஸ் ஓஎஸ்
உங்கள் கணினியில் அட்லஸ் ஓஎஸ் விண்டோஸ் 10 ஐ நிறுவத் தொடங்குவதற்கு முன், நீங்கள் கவனம் செலுத்த வேண்டிய சில விஷயங்கள் உள்ளன. இங்கே கொடுக்கப்பட்டுள்ள வழிமுறைகளைப் பின்பற்றி அவற்றைச் செய்யுங்கள்.
அட்லஸ் ஓஎஸ் விண்டோஸ் 10 இன் நிறுவலுக்கு முன் கோப்புகளை காப்புப் பிரதி எடுக்கவும்
அட்லஸ் OS ஐ நிறுவுவது என்பது உங்கள் கணினியை Windows இன் சுத்தமான பதிப்பில் மீண்டும் நிறுவுவதைக் குறிக்கிறது. அதாவது, தற்போதைய Windows OS இல் உள்ள உங்கள் கோப்புகள் நிறுவலின் போது நீக்கப்படலாம். எனவே, நீங்கள் வைத்திருக்க விரும்பும் முக்கியமான கோப்புகள் அல்லது கோப்புறைகளுக்கான காப்புப்பிரதியை வெளிப்புற இயக்ககத்தில் அல்லது மேகக்கணியில் சிறப்பாக உருவாக்க வேண்டும்.
அடிப்படையில் கிளவுட் காப்புப்பிரதி , கூகுள் டிரைவ், ஒன் டிரைவ் அல்லது டிராப்பாக்ஸில் தரவை எளிதாகக் காப்புப் பிரதி எடுக்கலாம். வெளிப்புற வன்வட்டில் தரவை காப்புப் பிரதி எடுக்க விரும்பினால், இந்த பணியை எவ்வாறு செய்யலாம்? தொழில்முறை PC காப்புப் பிரதி கருவியைப் பயன்படுத்துவது பரிந்துரைக்கப்படுகிறது.
மினிடூல் ஷேடோமேக்கர், ஏ விண்டோஸ் 11க்கான இலவச காப்புப் பிரதி மென்பொருள் /10/8/7, Windows இயங்குதளம், பகிர்வு, வட்டு மற்றும் கோப்புகள் மற்றும் கோப்புறைகளை உள் இயக்கி, வெளிப்புற ஹார்ட் டிரைவ், USB ஃபிளாஷ் டிரைவ், நெட்வொர்க் டிரைவ் மற்றும் பலவற்றை உள்ளடக்கிய உங்கள் கணினியை எளிதாக காப்புப் பிரதி எடுக்க உதவும் வகையில் வடிவமைக்கப்பட்டுள்ளது. திட்டமிடப்பட்ட காப்புப்பிரதி, வேறுபட்ட காப்புப்பிரதி, அதிகரிக்கும் காப்புப்பிரதி, கோப்பு ஒத்திசைவு, வட்டு குளோனிங் மற்றும் பலவற்றை உள்ளடக்கிய பிற அம்சங்கள் இந்த மென்பொருளால் ஆதரிக்கப்படுகின்றன.
இப்போது MiniTool ShadowMaker சோதனை பதிப்பின் நிறுவியைப் பெற கீழே உள்ள பதிவிறக்க பொத்தானைத் தட்டவும் மற்றும் திரையில் உள்ள வழிமுறைகளைப் பின்பற்றி .exe கோப்பு வழியாக அதை உங்கள் கணினியில் நிறுவவும். பின்னர், கோப்பு காப்புப்பிரதியைத் தொடங்கவும்.
படி 1: இந்த மென்பொருளின் ஐகானை இருமுறை கிளிக் செய்வதன் மூலம் உங்கள் கணினியில் MiniTool ShadowMaker ஐ இயக்கவும். ஏற்றுதல் முடிந்ததும், கிளிக் செய்யவும் சோதனையை வைத்திருங்கள் முக்கிய இடைமுகத்தில் நுழைய.
படி 2: கீழ் உங்களுக்கு தேவையான கோப்புகளை காப்புப் பிரதி எடுக்க காப்புப்பிரதி தாவல், கிளிக் செய்யவும் ஆதாரம் > கோப்புறைகள் மற்றும் கோப்புகள் , கீழ் பொருட்களைக் கண்டறியவும் கணினி , மற்றும் கிளிக் செய்யவும் சரி தேர்வை உறுதிப்படுத்த.
படி 3: கிளிக் செய்யவும் இலக்கு காப்புப் பிரதி எடுக்கப்பட்ட கோப்புகளைச் சேமிப்பதற்கான பாதையைத் தேர்வுசெய்ய - வெளிப்புற இயக்கி அல்லது USB டிரைவ் பரிந்துரைக்கப்படுகிறது.
படி 4: கிளிக் செய்யவும் இப்பொழது பாதுகாப்பிற்காக சேமித்து வை கோப்பு காப்புப்பிரதியை இப்போதே செயல்படுத்த.

அட்லஸ் ஓஎஸ் விண்டோஸ் 10க்கான பிற தேவைகள்
அட்லஸ் ஓஎஸ்ஸின் அதிகாரப்பூர்வ வலைத்தளத்தின்படி, அட்லஸ் ஓஎஸ் விண்டோஸ் 10 க்கு கோப்பு காப்புப்பிரதியைத் தவிர சில தேவைகள் உள்ளன.
அட்லஸ் ஓஎஸ் விண்டோஸ் 10 பதிவிறக்கம்
உங்கள் கணினியில் Atlas OS ஐ நிறுவ, நீங்கள் அதைப் பதிவிறக்க வேண்டும். தற்போது, அட்லஸ் ஓஎஸ் விண்டோஸ் 10 மட்டுமே பதிவிறக்கம் செய்யக் கிடைக்கிறது. வலைத்தளத்தைப் பார்வையிடச் செல்லவும் - https://atlasos.net/downloads and click the இப்போது பதிவிறக்கவும் கீழ் பொத்தான் Windows 10 22H2 அட்லஸ் OS Windows 10 22H2 ஐப் பதிவிறக்குவதற்கான பிரிவு.
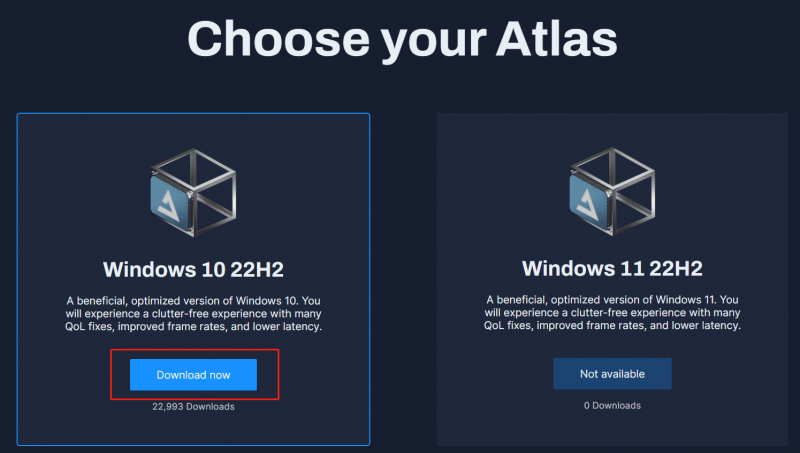
பின்னர், நீங்கள் பதிவிறக்க வேண்டிய பக்கத்திற்கு திருப்பி விடப்படுவீர்கள் AME வழிகாட்டி & AtlasOS பிளேபுக் . நீங்கள் பெற முடியும் AME வழிகாட்டி Beta.zip மற்றும் அட்லஸ் (பதிப்பு).zip போன்ற Atlas_W10-22H2.zip . இந்த இரண்டு .zip கோப்புறைகளிலிருந்து அனைத்து உள்ளடக்கத்தையும் பிரித்தெடுக்கவும்.
தவிர, குறைந்தபட்சம் 8ஜிபி இடம் இருக்க வேண்டிய USB ஃபிளாஷ் டிரைவை தயார் செய்யவும். கூடுதலாக, ஒரு துவக்கக்கூடிய USB கிரியேட்டர் தேவை மற்றும் நாங்கள் ரூஃபஸை பரிந்துரைக்கிறோம். பின்வரும் பத்திகளில் துவக்கக்கூடிய USB டிரைவைப் பெற ரூஃபஸை எவ்வாறு பயன்படுத்துவது என்பதை நாங்கள் உங்களுக்குக் காண்பிப்போம்.
அட்லஸ் ஓஎஸ் விண்டோஸ் 10 பதிவிறக்கி நிறுவவும்
அட்லஸ் ஓஎஸ் நிறுவுவது எப்படி? அட்லஸ் OS நிறுவல் ஒரு சிக்கலான மற்றும் கடினமான செயல் அல்ல. கீழே உள்ள படிப்படியான வழிகாட்டியைப் பின்பற்றினால், பணியை எளிதாக முடிக்கலாம். இப்போது, Windows 10 Lite Atlas OS அமைப்பைத் தொடங்குவோம்.
நகர்வு 1: விண்டோஸ் 10 ஐஎஸ்ஓ கோப்பைப் பதிவிறக்கவும்
Atlas OS ஐ நிறுவ, Windows 10 இன் ISO தேவை. இதைச் செய்ய, நீங்கள் மீடியா கிரியேஷன் டூல் என்ற கருவியை உதவி கேட்க வேண்டும். இந்த பணியை எப்படி செய்வது என்று பார்க்கவும்:
படி 1: விண்டோஸ் 10 மீடியா உருவாக்கும் கருவியைப் பதிவிறக்கவும் .
படி 2: இந்த கருவியை இயக்க .exe ஐ இருமுறை கிளிக் செய்யவும். பின்னர், கிளிக் செய்வதன் மூலம் பொருந்தக்கூடிய அறிவிப்புகள் மற்றும் உரிம விதிமுறைகளை ஏற்கவும் ஏற்றுக்கொள் பொத்தானை.
படி 3: தேர்வு செய்யவும் மற்றொரு கணினிக்கு நிறுவல் மீடியாவை (USB ஃபிளாஷ் டிரைவ், டிவிடி அல்லது ஐஎஸ்ஓ கோப்பு) உருவாக்கவும் தொடர.
படி 4: உங்கள் தேவைகளின் அடிப்படையில் சில விருப்பங்களைத் தேர்வு செய்யவும், இங்கே நாங்கள் தேர்ந்தெடுக்கிறோம்:
மொழி: ஆங்கிலம் (அமெரிக்கா)
பதிப்பு: விண்டோஸ் 10
கட்டிடக்கலை: 64-பிட் (x64)
படி 5: தேர்வு செய்யவும் iso-கோப்பு மற்றும் கிளிக் செய்யவும் அடுத்தது . பின்னர், ஒரு பதிவிறக்க இடத்தை தேர்வு செய்யவும்.
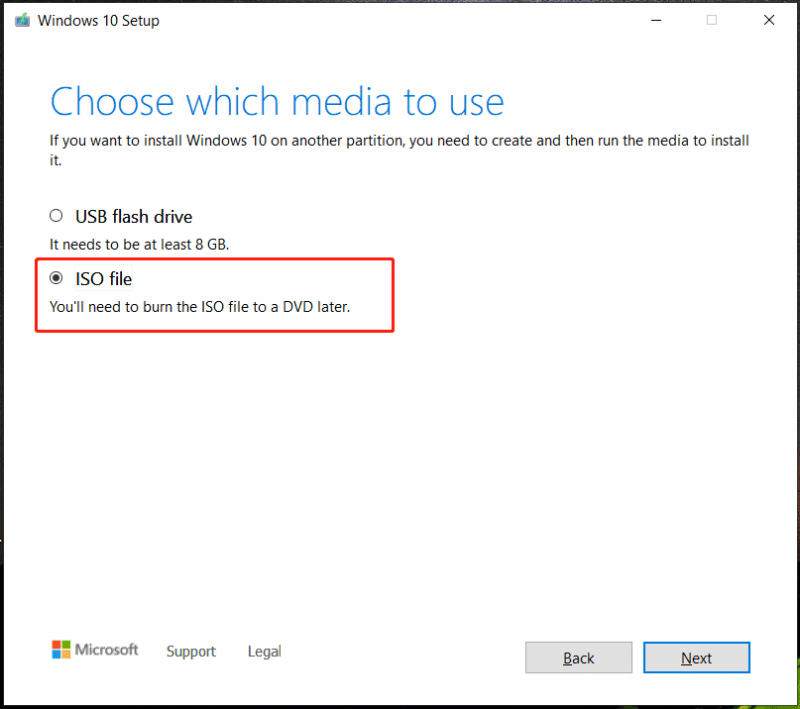
படி 6: பின்னர், பதிவிறக்கம் செயல்முறை தொடங்குகிறது. நீங்கள் சிறிது நேரம் காத்திருக்க வேண்டும்.
கூடுதலாக, மீடியா கிரியேஷன் டூல் இல்லாமல் விண்டோஸ் 10 ஐஎஸ்ஓவைப் பதிவிறக்க நீங்கள் தேர்வு செய்யலாம். செயல்பாடு கடினமாக இல்லை, நீங்கள் வழிகாட்டியைப் பின்பற்றலாம் - மீடியா உருவாக்கும் கருவியைப் பயன்படுத்தாமல் விண்டோஸ் 10 ஐஎஸ்ஓ கோப்பைப் பதிவிறக்கவும் .
நகர்வு 2: BIOS பயன்முறையை அடையாளம் காணவும் - UEFI அல்லது Legacy
BIOS பயன்முறையை அடையாளம் காண்பது முக்கியம் - UEFI அல்லது Legacy. உங்கள் துவக்கக்கூடிய USB கிரியேட்டர் வழியாக துவக்கக்கூடிய USB டிரைவை உருவாக்கும் போது, இது தேர்வைப் பற்றியது. உங்கள் கணினி எந்த பயாஸ் பயன்முறையில் உள்ளது என்பதை அறிய, உங்கள் சாதனத்தின் கையேட்டைப் பார்க்கலாம், விண்டோஸில் சரிபார்க்கலாம் அல்லது BIOS இல் பார்க்கலாம்.
நீங்கள் அதை விண்டோஸில் சரிபார்க்க விரும்பினால், இந்த வழிமுறைகளை முயற்சிக்கவும்:
படி 1: நிர்வாகி உரிமைகளுடன் PowerShell ஐ இயக்கவும் - வலது கிளிக் செய்யவும் தொடங்கு ஐகான் மற்றும் தேர்வு விண்டோஸ் பவர்ஷெல் (நிர்வாகம்) .
படி 2: பின்னர், பின்வரும் கட்டளையை நகலெடுத்து சாளரத்தில் ஒட்டவும். அழுத்த நினைவில் இல்லை உள்ளிடவும் கட்டளைக்குப் பிறகு:
$BootMode = என்றால்((bcdedit | Select-String 'path.*efi') -eq $null){'Legacy'}else{'UEFI'}; ரைட்-ஹோஸ்ட் 'கணினி $BootMode துவக்க பயன்முறையில் இயங்குகிறது.'
பின்னர், துவக்க பயன்முறையைச் சொல்லும் செய்தியைக் காணலாம். எனது கணினியில், இது UEFI துவக்க பயன்முறையில் இயங்குகிறது.
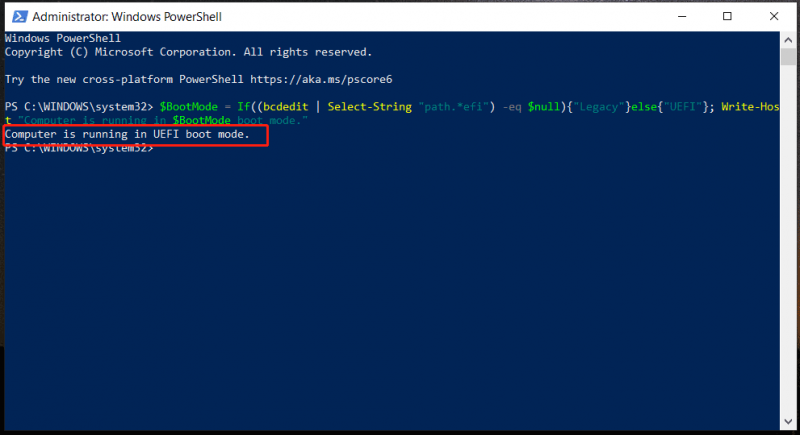
தொடர்புடைய இடுகை: UEFI vs BIOS - என்ன வேறுபாடுகள் மற்றும் எது சிறந்தது
நகர்த்து 3: துவக்கக்கூடிய USB டிரைவை உருவாக்கவும்
கருவியின் அடிப்படையில், இந்த செயல்பாடு வேறுபட்டது. ரூஃபஸ் மூலம் இதை எப்படி செய்வது என்று இங்கே காண்பிப்போம்.
படி 1: ரூஃபஸை ஆன்லைனில் பதிவிறக்கம் செய்து இந்த கருவியை இயக்கவும்.
படி 2: உங்கள் USB டிரைவை உங்கள் கணினியுடன் இணைக்கவும்.
படி 3: கிளிக் செய்யவும் தேர்ந்தெடுக்கவும் பொத்தான், விண்டோஸ் 10 ஐஎஸ்ஓவைக் கண்டுபிடித்து, அதைத் தேர்ந்தெடுக்கவும்.
படி 4: தேர்வு செய்யவும் GPT உங்கள் கணினி UEFI துவக்க பயன்முறையில் இருந்தால் பகிர்வு திட்டம் . உங்கள் பிசி லெகசி பூட் பயன்முறையில் இருந்தால், தேர்வு செய்யவும் எம்பிஆர் .
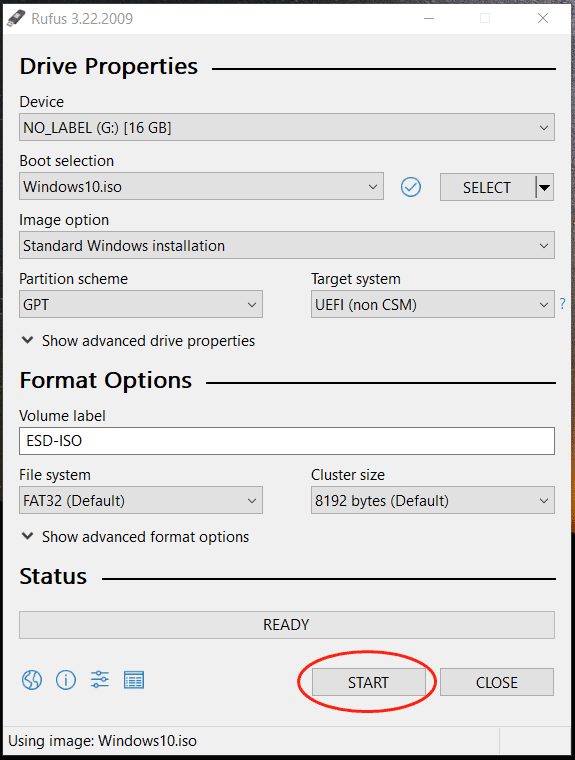
படி 5: கிளிக் செய்யவும் START பின்னர் கிளிக் செய்யவும் சரி இல் விண்டோஸ் பயனர் அனுபவம் பாப்அப்.
படி 6: கிளிக் செய்யவும் சரி செயல்பாட்டை உறுதிப்படுத்த மீண்டும்.
படி 7: துவக்கக்கூடிய USB டிரைவை உருவாக்கி முடித்த பிறகு, அட்லஸ் (பதிப்பு) இலிருந்து பிரித்தெடுக்கப்பட்ட கோப்புறையை யூ.எஸ்.பி டிரைவின் ரூட் டைரக்டரியில் வைக்க வேண்டும், மேலும் AME வழிகாட்டியை அட்லஸுக்கு (பதிப்பு) நகர்த்தவும். கோப்புறை.
இந்த இடுகையை எழுதும் போது, அட்லஸ் ஓஎஸ் விண்டோஸ் 10 இன் தற்போதைய பதிப்பு Windows 10 22H2 ஆகும். தவிர, ஈதர்நெட்/வைஃபை அடாப்டருக்கான இயக்கிகளைப் பதிவிறக்கினால், அவற்றையும் நகலெடுக்கவும்.
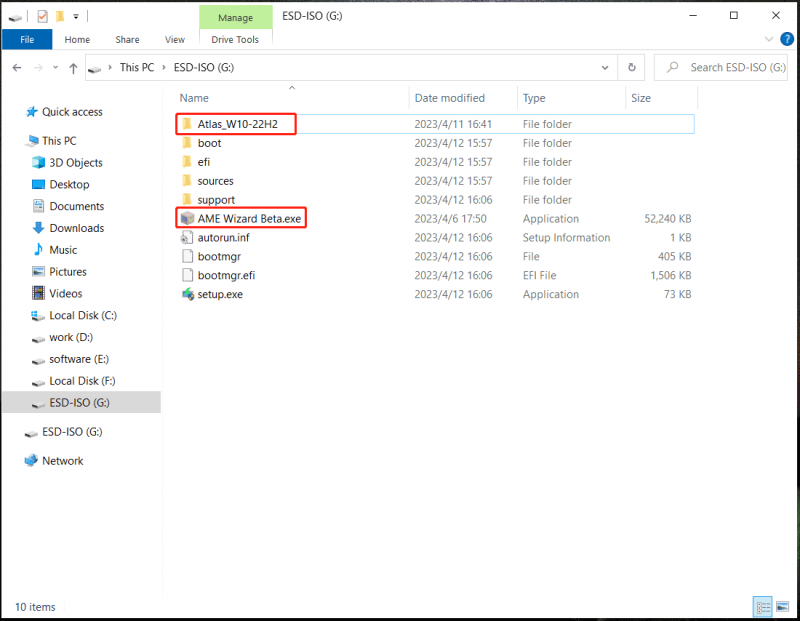
நகர்வு 4: USB இலிருந்து விண்டோஸை துவக்கவும்
அடுத்து, அட்லஸ் ஓஎஸ் விண்டோஸ் 10 ஐக் கொண்ட துவக்கக்கூடிய யூ.எஸ்.பி டிரைவிலிருந்து விண்டோஸ் இயக்க முறைமையை இயக்க வேண்டிய நேரம் இது.
இதைச் செய்ய, நீங்கள் இணைய இணைப்பைத் துண்டிக்க வேண்டும் மற்றும் நிறுவலின் போது பிணையத்துடன் இணைக்க வேண்டாம். அட்லஸ் OS இன் பிந்தைய நிறுவல் செயல்முறைக்கு தீங்கு விளைவிக்கும் அங்கீகரிக்கப்படாத மாற்றங்களைச் செய்வதிலிருந்து Windows OOBE ஐத் தடுக்க இது உதவியாக இருக்கும்.
பிசியை BIOS க்கு துவக்க F2, Del போன்ற குறிப்பிட்ட விசையை அழுத்தவும் மற்றும் USB டிரைவிலிருந்து இயக்குவதற்கு துவக்க வரிசையை மாற்றவும். பின்னர், நீங்கள் விண்டோஸ் அமைவு இடைமுகத்தில் இருக்கிறீர்கள். வழக்கம் போல் நிறுவலை முடிக்கவும்.
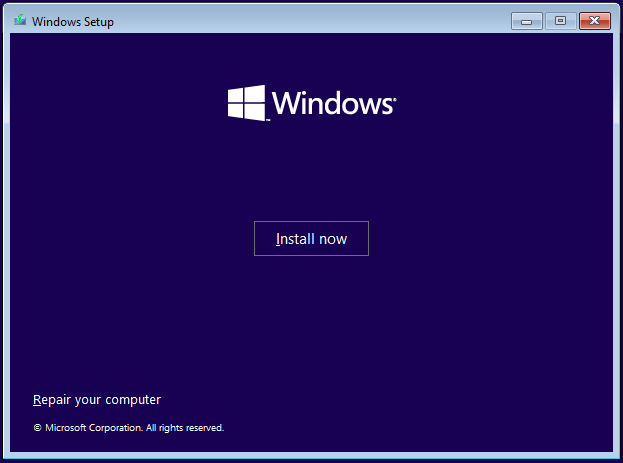
நகர்வு 5: விண்டோஸ் 10 ஐ நிறுவிய பின் என்ன செய்ய வேண்டும்
USB வழியாக Windows 10 ஐ நிறுவிய பிறகு, Atlas OS Windows 10 ஐப் பெற நீங்கள் சில விஷயங்களைச் செய்ய வேண்டும்:
படி 1: அட்லஸ் கோப்புறையை உங்கள் USB டிரைவிலிருந்து டெஸ்க்டாப்பில் வைக்கவும்.
படி 2: இந்த கோப்புறையைத் திறந்து இயக்கவும் Windows Update.reg இல் இயக்கிகள் நிறுவலை முடக்கவும் விண்டோஸ் புதுப்பிப்பு வழியாக இயக்கிகளை நிறுவுவதை நிறுத்த. பின்னர், கணினியை மறுதொடக்கம் செய்யுங்கள்.
படி 3: ஈதர்நெட்/வைஃபை அடாப்டருக்கான இயக்கியை நிறுவி இணையத்துடன் இணைக்கவும்.
படி 4: விண்டோஸ் புதுப்பிப்பில் விண்டோஸின் சமீபத்திய புதுப்பிப்புகளைச் சரிபார்க்கவும்.
படி 5: AME Wizard.exe ஐ இயக்கி அட்லஸ் பிளேபுக்கை ஏற்றவும் - இழுக்கவும் .apbx PlayBook ஐ ஏற்றுவதற்கு Atlas கோப்புறையிலிருந்து கோப்பு. பின்னர், திரையில் உள்ள வழிமுறைகளைப் பின்பற்றி அனைத்து செயல்பாடுகளையும் முடிக்கவும்.
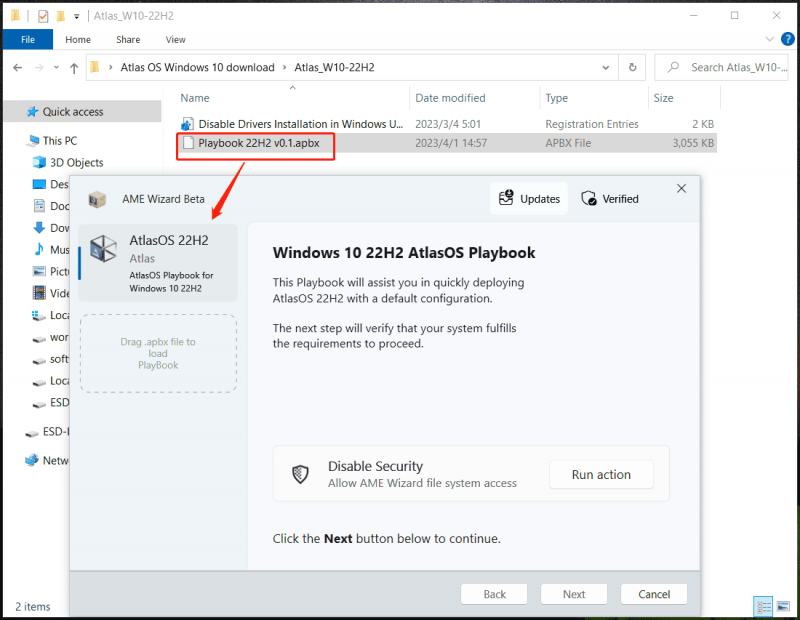
பல மறுதொடக்கங்களுக்குப் பிறகு, கணினி குறைந்த குப்பையுடன் உகந்ததாக இருக்கும். பின்னர், அதிக தனியுரிமையுடன் உங்கள் கேம்களை வேகமான வேகத்தில் விளையாடலாம்.
“அட்லஸ் ஓஎஸ் ஆக்டிவேட் விண்டோஸ்” என்று வரும்போது, நீங்கள் ஏதாவது தெரிந்து கொள்ள வேண்டும். சில சந்தர்ப்பங்களில், அட்லஸ் OS விண்டோஸ் 10 செயல்படுத்தப்படுகிறது. ஆம் எனில், இந்தப் படியைத் தவிர்க்கவும். இல்லையெனில், நீங்கள் OS ஐ செயல்படுத்த வேண்டும். இந்த அமைப்பைச் செயல்படுத்த, நீங்கள் நிறுவிய Windows 10 இன் பதிப்பு தொடர்பான விசையைப் பயன்படுத்த வேண்டும். நம்பகமான விற்பனையாளரிடமிருந்து முறையான உரிமத்தைப் பெறுங்கள் .
முடிவுரை
அட்லஸ் ஓஎஸ் விண்டோஸ் 10 ஐ எவ்வாறு நிறுவுவது என்பது பற்றி பேசும்போது, இது விண்டோஸ் 10 இன் சுத்தமான நிறுவலில் இருந்து சற்று வித்தியாசமானது. இந்த இரண்டு நிகழ்வுகளிலும் நிறுவலுக்கு துவக்கக்கூடிய யூ.எஸ்.பி டிரைவ் தேவைப்படுகிறது (ஐஎஸ்ஓ கோப்பைப் பதிவிறக்கம் செய்து, ரூஃபஸ் போன்ற படைப்பாளர் மூலம் ஒன்றை உருவாக்குதல்) மற்றும் விண்டோஸ் 10 இன் அமைப்பை முடிக்க USB டிரைவிலிருந்து கணினியை துவக்க வேண்டும்.
வித்தியாசம் என்னவென்றால், நீங்கள் அட்லஸ் ஓஎஸ் விண்டோஸ் 10 ஐ பதிவிறக்கம் செய்து, கோப்புறைகளைப் பிரித்தெடுத்து, துவக்கக்கூடிய யூ.எஸ்.பி.க்கு நகர்த்த வேண்டும். பின்னர், இந்த கோப்புறைகளை நிறுவிய பின் டெஸ்க்டாப்பிற்கு நகர்த்தி, திறக்கவும் Windows Update.reg இல் இயக்கிகள் நிறுவலை முடக்கவும் , AME Wizard ஐ இயக்கி, Atlas PlayBook ஐ ஏற்றவும். விவரங்களைக் காணலாம் நகர்த்து 5 .
உங்களிடம் USB டிரைவ் இல்லையென்றால், நீங்கள் Atlas OS ஐயும் நிறுவலாம், மேலும் அட்லஸ் இணையதளத்தில் இருந்து ஒரு தொடர்புடைய இடுகை இங்கே உள்ளது - USB இல்லாமல் Atlas OS ஐ எப்படி நிறுவுவது .
இறுதி வார்த்தைகள்
இங்கே படிக்கும் போது, அட்லஸ் ஓஎஸ் விண்டோஸ் 10 என்றால் என்ன மற்றும் அட்லஸ் ஓஎஸ் விண்டோஸ் 10 பதிவிறக்கம் மற்றும் நிறுவல் பற்றிய விரிவான வழிகாட்டி உங்களுக்குத் தெரியும். சுருக்கமாக, Windows 10 Lite Atlas OS ஐப் பெறுவது கடினம் அல்ல. Atlas OS ஐ எவ்வாறு நிறுவுவது என்பது குறித்த வழிகாட்டியை நீங்கள் தேடுகிறீர்களானால், இந்த இடுகை உங்களுக்கு நிறைய உதவும்.


![டிராப்பாக்ஸ் பாதுகாப்பானதா அல்லது பயன்படுத்த பாதுகாப்பானதா? உங்கள் கோப்புகளை எவ்வாறு பாதுகாப்பது [மினிடூல் உதவிக்குறிப்புகள்]](https://gov-civil-setubal.pt/img/backup-tips/87/is-dropbox-secure-safe-use.png)



![விஸ்டாவை விண்டோஸ் 10 க்கு மேம்படுத்துவது எப்படி? உங்களுக்கான முழு வழிகாட்டி! [மினிடூல் உதவிக்குறிப்புகள்]](https://gov-civil-setubal.pt/img/backup-tips/18/how-upgrade-vista-windows-10.png)




![விண்டோஸ் 10 ஸ்கிரீன்சேவரை சரிசெய்ய 6 உதவிக்குறிப்புகள் வெளியீட்டைத் தொடங்கவில்லை [மினிடூல் செய்திகள்]](https://gov-civil-setubal.pt/img/minitool-news-center/94/6-tips-fix-windows-10-screensaver-won-t-start-issue.jpg)

!['உங்கள் தகவல் தொழில்நுட்ப நிர்வாகிக்கு வரையறுக்கப்பட்ட அணுகல் உள்ளது' பிழை [மினிடூல் செய்திகள்]](https://gov-civil-setubal.pt/img/minitool-news-center/78/how-fix-your-it-administrator-has-limited-access-error.jpg)



![நெட்ஃபிக்ஸ் பிழைக் குறியீடு F7111-5059 ஐ எவ்வாறு சரிசெய்வது? இங்கே 4 வழிகள் உள்ளன [மினிடூல் செய்திகள்]](https://gov-civil-setubal.pt/img/minitool-news-center/93/how-fix-netflix-error-code-f7111-5059.jpg)
!['இந்த கோப்புகள் உங்கள் கணினிக்கு தீங்கு விளைவிக்கும்' பிழையை சரிசெய்யவும் [மினிடூல் செய்திகள்]](https://gov-civil-setubal.pt/img/minitool-news-center/23/fix-these-files-might-be-harmful-your-computer-error.png)
