Chrome PDF வியூவரை முடக்குவது அல்லது இயக்குவது எப்படி?
Chrome Pdf Viyuvarai Mutakkuvatu Allatu Iyakkuvatu Eppati
நீங்கள் Chrome இல் PDFகளை திறக்க விரும்பாமல் இருக்கலாம். அப்படியானால், உங்கள் கணினியில் Chrome PDF வியூவரை முடக்கலாம். நீங்கள் மீண்டும் Chrome இல் PDFகளை திறக்க விரும்பினால், இந்த அம்சத்தை இயக்கலாம். இந்த இடுகையில், MiniTool மென்பொருள் Chrome PDF பார்வையாளரை எவ்வாறு முடக்குவது அல்லது இயக்குவது என்பதைக் காண்பிக்கும்.
PDF வியூவர் என்பது Chrome இல் உள்ளமைக்கப்பட்ட கருவியாகும். இது உங்கள் Chrome உலாவியில் இயல்பாகவே இயக்கப்படும். இந்த அம்சம் உங்கள் இணைய உலாவியில் பிடிஎப் கோப்பை கிளிக் செய்யும் போது நேரடியாக திறக்க அனுமதிக்கிறது. இருப்பினும், சில பயனர்கள் PDF கோப்பைத் திறக்க விரும்பவில்லை. அவர்கள் அதை நேரடியாக தங்கள் கணினியில் சேமிக்க விரும்புகிறார்கள்.
இங்கே ஒரு கேள்வி வருகிறது: Chrome இல் PDFகள் திறப்பதை எப்படி நிறுத்துவது? Chrome PDF வியூவரை முடக்க நீங்கள் தேர்வு செய்யலாம். உங்கள் Windows, Mac மற்றும் Linux கணினியில் Chrome PDF வியூவரை எவ்வாறு முடக்குவது என்பதை இங்கே அறிமுகப்படுத்துவோம்.
Chrome PDF வியூவரை முடக்குவது எப்படி?
உங்கள் இணைய உலாவியின் அமைப்புகளில் Chrome PDF வியூவரை முடக்கலாம். இங்கே ஒரு வழிகாட்டி:
படி 1: Google Chrome ஐத் திறக்கவும்.
படி 2: மேல் வலது மூலையில் உள்ள 3-புள்ளி மெனுவைக் கிளிக் செய்து தேர்ந்தெடுக்கவும் அமைப்புகள் .
படி 3: தேர்ந்தெடுக்கவும் தனியுரிமை மற்றும் பாதுகாப்பு அமைப்புகள் பக்கத்தில் இடது பேனலில் இருந்து.
படி 4: வலது பேனலில், கிளிக் செய்யவும் தள அமைப்புகள் .
படி 5: கீழே உருட்டவும் கூடுதல் உள்ளடக்க அமைப்புகள் பிரிவு மற்றும் அதை விரிவாக்க. பின்னர், கிளிக் செய்யவும் PDF ஆவணங்கள் தொடர.

படி 6: தேர்ந்தெடுக்கவும் PDFகளைப் பதிவிறக்கவும் அடுத்த பக்கத்தில்.
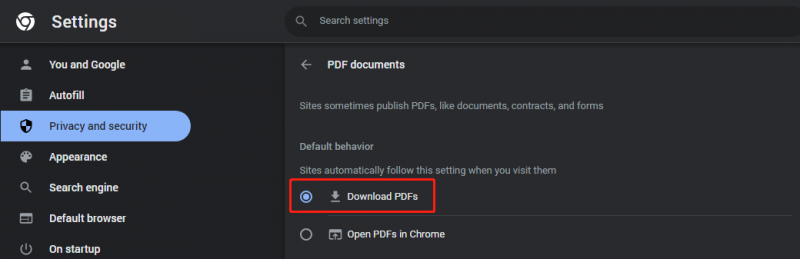
நீங்கள் Chrome PDF வியூவரை முடக்கிய பிறகு, இணையப் பக்கத்தில் நீங்கள் கிளிக் செய்யும் PDF உங்கள் கணினியில் நேரடியாகப் பதிவிறக்கப்படும்.
Chrome PDF Viewer ஐ எப்படி இயக்குவது?
நீங்கள் மீண்டும் Chrome இல் PDFகளை திறக்கும்போது, Chrome PDF வியூவரை மீண்டும் இயக்கலாம். Chrome இல் PDFகளை எவ்வாறு திறப்பது என்பது இங்கே:
படி 1: Google Chrome ஐத் திறக்கவும்.
படி 2: மேல் வலது மூலையில் உள்ள 3-புள்ளி மெனுவைக் கிளிக் செய்து தேர்ந்தெடுக்கவும் அமைப்புகள் .
படி 3: தேர்ந்தெடுக்கவும் தனியுரிமை மற்றும் பாதுகாப்பு அமைப்புகள் பக்கத்தில் இடது பேனலில் இருந்து.
படி 4: வலது பேனலில், கிளிக் செய்யவும் தள அமைப்புகள் .
படி 5: கீழே உருட்டவும் கூடுதல் உள்ளடக்க அமைப்புகள் பிரிவு மற்றும் அதை விரிவாக்க. பின்னர், கிளிக் செய்யவும் PDF ஆவணங்கள் தொடர.
படி 6: தேர்ந்தெடுக்கவும் Chrome இல் PDFகளைத் திறக்கவும் அடுத்த பக்கத்தில்.
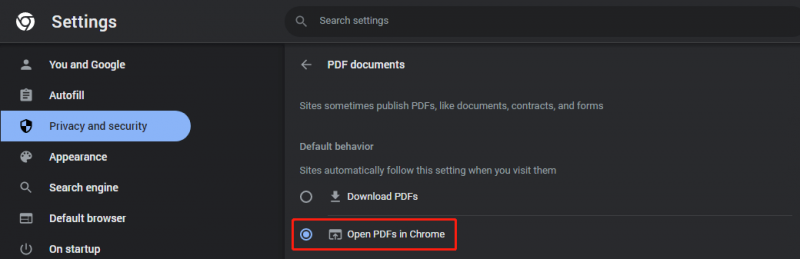
Chrome PDF வியூவரை இயக்கிய பிறகு, Chrome இல் உள்ள PDF கோப்பைக் கிளிக் செய்யும் போது கோப்பு நேரடியாகத் திறக்கப்படும். நீங்கள் அதைப் பார்த்து, பதிவிறக்கலாமா வேண்டாமா என்பதைத் தீர்மானிக்கலாம்.
Chrome ஐப் பயன்படுத்தி PDFகளை எவ்வாறு திறப்பது?
நீங்கள் Chrome இல் PDFகளை மட்டும் திறக்க முடியாது, ஆனால் Chrome ஐப் பயன்படுத்தி PDFகளையும் திறக்கலாம். உங்களிடம் PDF ரீடர் இல்லையென்றால் அல்லது உங்கள் PDF ரீடரைப் பயன்படுத்த விரும்பவில்லை என்றால், Chrome ஐப் பயன்படுத்தி உங்கள் PDFகளைத் திறக்கலாம். இதைச் செய்வது எளிது:
நீங்கள் திறக்க விரும்பும் PDF கோப்பை வலது கிளிக் செய்து, பின்னர் செல்லவும் > Google Chrome உடன் திறக்கவும் . அதன் பிறகு, உங்கள் PDF கோப்பை Chrome இல் பார்க்கலாம்.
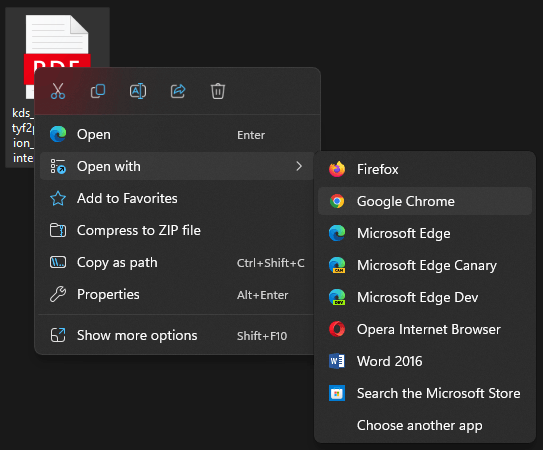
விண்டோஸில் PDFகளை மீட்டெடுக்கவும்
உங்கள் விண்டோஸ் கணினியில் இழந்த அல்லது நீக்கப்பட்ட PDF கோப்புகளை மீட்டெடுக்க விரும்பினால், நீங்கள் MiniTool Power Data Recovery முயற்சி செய்யலாம். இது ஒரு தொழில்முறை கோப்பு மீட்பு கருவி .
இந்த மென்பொருளின் மூலம், மெமரி கார்டுகள், SD கார்டுகள், USB ஃபிளாஷ் டிரைவ்கள், SSDகள், ஹார்ட் டிஸ்க் டிரைவ்கள் மற்றும் பல வகையான தரவு சேமிப்பக சாதனங்களிலிருந்து தரவை மீட்டெடுக்கலாம்.
பாட்டம் லைன்
Chrome இல் PDFகளைத் திறப்பதை நிறுத்த, Chrome PDF வியூவரை முடக்க விரும்பினால், உங்களுக்கு உதவ, இந்த இடுகையில் குறிப்பிடப்பட்டுள்ள வழிகாட்டியை முயற்சிக்கவும். நீங்கள் Chrome PDF வியூவரை மீண்டும் இயக்க விரும்பினால், இதோ ஒரு வழிகாட்டி. உங்களுக்கு வேறு தொடர்புடைய சிக்கல்கள் இருந்தால், கருத்துகளில் எங்களுக்குத் தெரிவிக்கலாம்.

![இணைக்க முடியாத அப்பெக்ஸ் புனைவுகளை எவ்வாறு தீர்ப்பது? தீர்வுகள் இங்கே உள்ளன [மினிடூல் செய்திகள்]](https://gov-civil-setubal.pt/img/minitool-news-center/25/how-solve-apex-legends-unable-connect.png)


![Google Chrome பணி நிர்வாகியை எவ்வாறு திறப்பது மற்றும் பயன்படுத்துவது (3 படிகள்) [மினிடூல் செய்திகள்]](https://gov-civil-setubal.pt/img/minitool-news-center/07/how-open-use-google-chrome-task-manager.jpg)
![Realtek HD Audio Universal Service Driver [பதிவிறக்கம்/புதுப்பித்தல்/சரிசெய்தல்] [MiniTool Tips]](https://gov-civil-setubal.pt/img/news/FC/realtek-hd-audio-universal-service-driver-download/update/fix-minitool-tips-1.png)
![விண்டோஸ் 10 பிசிக்கான நேரடி / அனிமேஷன் வால்பேப்பர்களை எவ்வாறு பெறுவது மற்றும் அமைப்பது [மினிடூல் செய்திகள்]](https://gov-civil-setubal.pt/img/minitool-news-center/38/how-get-set-live-animated-wallpapers.jpg)





![குறிப்பிடப்பட்ட தொகுதியைத் தீர்க்க 4 வழிகள் காணப்படவில்லை [மினிடூல் செய்திகள்]](https://gov-civil-setubal.pt/img/minitool-news-center/02/4-ways-solve-specified-module-could-not-be-found.png)
![விண்டோஸ் ஒரு தற்காலிக பேஜிங் கோப்பு பிழையை எவ்வாறு சரிசெய்வது? [மினிடூல் செய்திகள்]](https://gov-civil-setubal.pt/img/minitool-news-center/30/how-fix-windows-created-temporary-paging-file-error.png)
![Chrome இல் [ERR_TUNNEL_CONNECTION_FAILED ”பிழையை எவ்வாறு சரிசெய்வது [மினிடூல் செய்திகள்]](https://gov-civil-setubal.pt/img/minitool-news-center/32/how-fix-err_tunnel_connection_failed-error-chrome.jpg)

![சரி: விண்டோஸ் 10 பதிப்பு 1709 க்கு அம்ச புதுப்பிப்பு நிறுவுவதில் தோல்வி [மினிடூல் செய்திகள்]](https://gov-civil-setubal.pt/img/minitool-news-center/48/fix-feature-update-windows-10-version-1709-failed-install.png)
![WeAreDevs பாதுகாப்பானதா? இது என்ன, வைரஸை எவ்வாறு அகற்றுவது? [மினிடூல் உதவிக்குறிப்புகள்]](https://gov-civil-setubal.pt/img/backup-tips/57/is-wearedevs-safe-what-is-it.png)

