Chrome Windows மற்றும் Mac இல் மறைநிலைப் பயன்முறையை முடக்குவது அல்லது தடுப்பது எப்படி?
Chrome Windows Marrum Mac Il Marainilaip Payanmuraiyai Mutakkuvatu Allatu Tatuppatu Eppati
இந்த வலைப்பதிவில், MiniTool மென்பொருள் Chrome இல் மறைநிலை பயன்முறை என்ன என்பதை அறிமுகப்படுத்தும். கூடுதலாக, உங்கள் Windows கணினி அல்லது Mac சாதனத்தில் Chrome இல் மறைநிலைப் பயன்முறையை முடக்க அல்லது தடுக்க இந்த இடுகையில் குறிப்பிடப்பட்டுள்ள முறைகளில் ஒன்றைப் பயன்படுத்தலாம்.
Chrome இல் மறைநிலை பயன்முறை என்றால் என்ன?
நீங்கள் Chrome ஐப் பயன்படுத்தி தளங்களை உலாவும்போது, உங்களின் உலாவல் வரலாறு, குக்கீகள் மற்றும் தளத் தரவு அல்லது படிவங்களில் உள்ளிடப்பட்ட தகவல்கள் உங்கள் சாதனத்தில் சேமிக்கப்படும். எனவே, நீங்கள் பொது கணினியைப் பயன்படுத்தினால் அது பாதுகாப்பானது அல்ல. மறைநிலை பயன்முறையில் ஒரு சாளரத்தைத் திறந்தால், உங்கள் தகவல் சேமிக்கப்படாது. அதாவது, மறைநிலைப் பயன்முறையானது சாதனத்தைப் பயன்படுத்தும் மற்றவர்களிடமிருந்து உங்கள் உலாவலைத் தனிப்பட்டதாக வைத்திருக்க உதவும்.
Chrome இல் மறைநிலைப் பயன்முறையைப் பயன்படுத்த, நீங்கள் கிளிக் செய்யலாம் 3-புள்ளி மெனு மேல் வலது மூலையில் மற்றும் தேர்ந்தெடுக்கவும் புதிய மறைநிலை சாளரம் .

பின்னர், மறைநிலை பயன்முறையில் புதிய Chrome சாளரம் திறக்கும். நீங்கள் Chrome மறைநிலைப் பயன்முறையில் உலாவும்போது, இயல்புநிலையாக நீங்கள் எந்தக் கணக்குகளிலும் அல்லது தளங்களிலும் உள்நுழைவதில்லை.
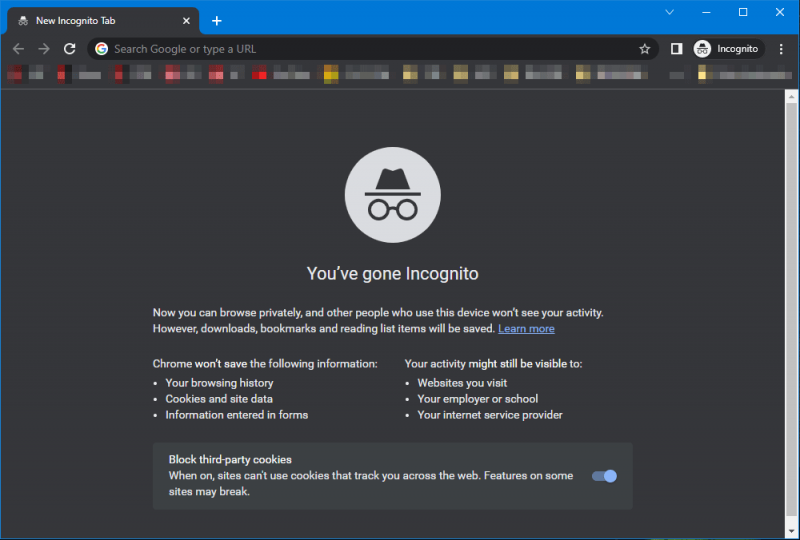
Chrome மறைநிலைப் பயன்முறையிலிருந்து வெளியேற, நீங்கள் எல்லா Chrome தாவல்களையும் மூட வேண்டும்.
இந்தப் பக்கத்திலிருந்து Chrome மறைநிலைப் பயன்முறை எவ்வாறு செயல்படுகிறது என்பதை நீங்கள் அறியலாம்: Chrome மறைநிலை உங்கள் உலாவலை எவ்வாறு தனிப்பட்டதாக வைத்திருக்கும் .
இருப்பினும், சில காரணங்களால், நீங்கள் Windows அல்லது Mac இல் Chrome மறைநிலைப் பயன்முறையை முடக்க வேண்டும். வெவ்வேறு முறைகளைப் பயன்படுத்தி Chrome இல் மறைநிலைப் பயன்முறையை எவ்வாறு தடுப்பது என்பதை நாங்கள் உங்களுக்குக் காண்பிப்போம்.
Windows 11/10/8/7 இல் Chrome இல் மறைநிலைப் பயன்முறையை எவ்வாறு முடக்குவது?
உங்கள் Windows கணினியில், Chrome இல் மறைநிலைப் பயன்முறையைத் தடுக்க, Registry Editor அல்லது Command Prompt ஐப் பயன்படுத்தலாம். உங்கள் விருப்பப்படி ஒரு வழியைத் தேர்ந்தெடுக்கலாம்.
வழி 1: ரெஜிஸ்ட்ரி எடிட்டரைப் பயன்படுத்தி குரோம் மறைநிலைப் பயன்முறையை எவ்வாறு முடக்குவது?
Chrome மறைநிலைப் பயன்முறையைத் தடுக்க, ரெஜிஸ்ட்ரி எடிட்டரில் புதிய விசையை உருவாக்கலாம். இருப்பினும், ரெஜிஸ்ட்ரி எடிட்டரில் முறையற்ற செயல்பாடுகள் உங்கள் கணினியில் தாக்கத்தை ஏற்படுத்துகின்றன. எனவே, நீங்கள் சிறப்பாக இருப்பீர்கள் பதிவு விசையை காப்புப் பிரதி எடுக்கவும் சில மாற்றங்களைச் செய்வதற்கு முன்.
அதன் பிறகு, உங்கள் Windows PC இல் Chrome மறைநிலைப் பயன்முறையை முடக்க இந்தப் படிகளைப் பயன்படுத்தலாம்:
படி 1: பணிப்பட்டியில் உள்ள தேடல் ஐகானைக் கிளிக் செய்து தேடவும் பதிவேட்டில் ஆசிரியர் .
படி 2: தேர்ந்தெடு ரெஜிஸ்ட்ரி எடிட்டர் அதைத் திறக்க தேடல் முடிவுகளிலிருந்து.
படி 3: இந்தப் பாதைக்குச் செல்லவும்: கணினி\HKEY_LOCAL_MACHINE\SOFTWARE\கொள்கைகள் . ரெஜிஸ்ட்ரி எடிட்டரில் உள்ள முகவரிப் பட்டியில் இந்தப் பாதையை நேரடியாக நகலெடுத்து ஒட்டலாம் உள்ளிடவும் இந்த பாதையை அணுக.
படி 4: வலது கிளிக் செய்யவும் கொள்கைகள் மற்றும் செல்ல புதிய > முக்கிய .
படி 5: புதிதாக உருவாக்கப்பட்ட இந்த விசைக்கு பெயரிடவும் கூகிள் .
படி 6: வலது கிளிக் செய்யவும் கூகிள் மற்றும் செல்ல புதிய > முக்கிய .
படி 7: புதிதாக உருவாக்கப்பட்ட இந்த விசைக்கு பெயரிடவும் குரோம் .
படி 8: Chrome இல் கிளிக் செய்து, வலது பேனலில் உள்ள காலி இடத்தில் வலது கிளிக் செய்து, செல்லவும் புதிய > DWORD (32-பிட்) மதிப்பு .
படி 9: இந்த புதிய விசைக்கு பெயரிடவும் மறைநிலை பயன்முறை கிடைக்கும் தன்மை .
படி 10: இந்த விசையைத் திறக்க இருமுறை கிளிக் செய்யவும். பின்னர், அதன் மதிப்பு தரவை மாற்றவும் 1 .
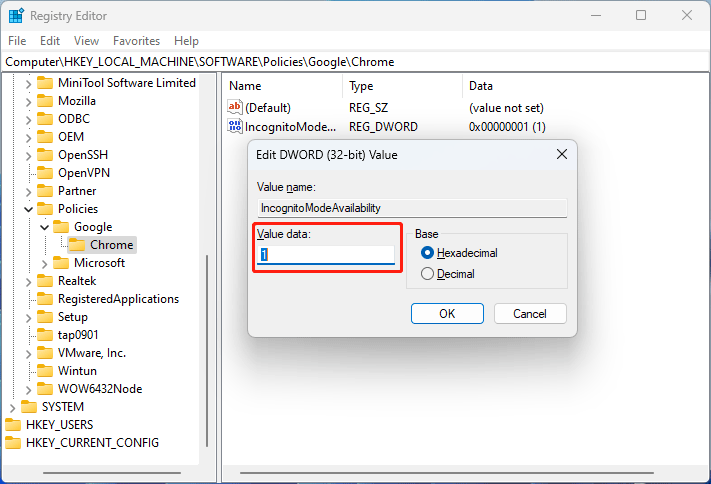
படி 11: கிளிக் செய்யவும் சரி மாற்றத்தைச் சேமிக்க பொத்தான்.
படி 12: ரெஜிஸ்ட்ரி எடிட்டரை மூடு. Chrome திறந்திருந்தால் அதை மூட வேண்டும்.
இந்தப் படிகளுக்குப் பிறகு, Chrome இல் மறைநிலைப் பயன்முறை வெற்றிகரமாக முடக்கப்பட்டது. Chrome இல் உள்ள 3-புள்ளி மெனுவைக் கிளிக் செய்யும் போது, அதைக் கண்டறியலாம் புதிய மறைநிலை ஜன்னல்கள் விருப்பம் சாம்பல் நிறமாக உள்ளது. தி Ctrl+Shift+N விசைப்பலகை குறுக்குவழியும் கிடைக்கவில்லை.
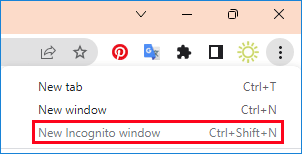
Chrome மறைநிலைப் பயன்முறையை மீண்டும் இயக்குவது எப்படி?
நீங்கள் மீண்டும் Chrome மறைநிலைப் பயன்முறையைப் பயன்படுத்த விரும்பினால், நீங்கள் அதே பாதையில் Registry Editor இல் செல்லலாம், பின்னர் விசையின் மதிப்பு தரவுக்கு மாற்றவும் மறைநிலை பயன்முறை கிடைக்கும் தன்மை செய்ய 0 . இந்த விசையை நீங்கள் நேரடியாகவும் நீக்கலாம்.
வழி 2: Command Promptஐப் பயன்படுத்தி Chrome மறைநிலைப் பயன்முறையை எவ்வாறு முடக்குவது?
Chrome இல் மறைநிலைப் பயன்முறையை அகற்றுவதற்கான மற்றொரு வழி, கட்டளை வரியில் பயன்படுத்துவதாகும்:
உதவிக்குறிப்பு: இந்த பகுதியில் குறிப்பிடப்பட்டுள்ள ரன் கட்டளையை நீங்கள் Windows Terminal இல் பயன்படுத்தலாம்.
படி 1: பணிப்பட்டியில் உள்ள தேடல் ஐகானைக் கிளிக் செய்து தேடவும் cmd .
படி 2: வலது கிளிக் செய்யவும் கட்டளை வரியில் மற்றும் தேர்ந்தெடுக்கவும் நிர்வாகியாக செயல்படுங்கள் . இந்த உயில் CMD ஐ நிர்வாகியாக இயக்கவும் .
படி 3: இந்த கட்டளையை Command Prompt இல் நகலெடுத்து ஒட்டவும் உள்ளிடவும் .
REG ADD HKLM\Software\ Policies\Google\Chrome /v மறைநிலை பயன்முறை /t REG_DWORD /d 1
வழி 1 செய்வது போலவே இது ரெஜிஸ்ட்ரி எடிட்டரில் ஒரு விசையை உருவாக்கும்.
படி 4: நீங்கள் இந்த விசையை உருவாக்கியிருந்தால், நீங்கள் தட்டச்சு செய்ய வேண்டும் மற்றும் மற்றும் அழுத்தவும் உள்ளிடவும் இந்த விசையை மேலெழுத. இந்த விசை இல்லை என்றால், நீங்கள் நேரடியாக ஒரு செய்தியை பார்க்கலாம் அறுவை சிகிச்சை வெற்றிகரமாக முடிந்தது .

இந்த முறை வழி 1 போன்ற அதே விளைவைக் கொண்டுள்ளது.
Chrome மறைநிலைப் பயன்முறையை எவ்வாறு மீட்டெடுப்பது?
Chrome மறைநிலைப் பயன்முறையைத் தடைநீக்க விரும்பினால், கட்டளை வரியில் இந்தக் கட்டளையைப் பயன்படுத்தலாம்:
REG சேர் HKLM\SOFTWARE\ Policies\Google\Chrome /v மறைநிலை பயன்முறை /t REG_DWORD /d 0
MacOS இல் Chrome இல் மறைநிலைப் பயன்முறையை எவ்வாறு முடக்குவது?
உங்கள் Mac கணினியில் Chrome மறைநிலைப் பயன்முறையை முடக்க இந்தப் படிகளைப் பயன்படுத்தலாம்:
படி 1: அழுத்தவும் சிஎம்டி + ஸ்பேஸ் ஸ்பாட்லைட் தேடல் பட்டியைத் திறக்க.
படி 2: வகை முனையத்தில் தேடல் பட்டியில் மற்றும் அழுத்தவும் உள்ளிடவும் முனைய சாளரத்தைத் திறக்க.
படி 3: தட்டச்சு செய்யவும் இயல்புநிலை com.google.chrome IncognitoModeAvailability -integer 1z என்று எழுதவும் முனையத்தில் மற்றும் அழுத்தவும் உள்ளிடவும் .
படி 4: உங்கள் மேக் கணினியை மறுதொடக்கம் செய்யுங்கள்.
இந்தப் படிகளுக்குப் பிறகு, Chrome மறைநிலைப் பயன்முறை வெற்றிகரமாகத் தடுக்கப்பட்டது. நீங்கள் Chromeஐத் திறந்து, மறைநிலைப் பயன்முறை சாம்பல் நிறத்தில் இருப்பதையும், விசைப்பலகை குறுக்குவழியும் வேலை செய்யவில்லை என்பதையும் பார்க்கலாம்.
Mac இல் Chrome மறைநிலைப் பயன்முறையை எவ்வாறு இயக்குவது?
நீங்கள் மீண்டும் Chrome மறைநிலை பயன்முறையைப் பயன்படுத்த விரும்பினால் பின்வரும் கட்டளையைப் பயன்படுத்தலாம்:
இயல்புநிலை com.google.chrome IncognitoModeAvailability -integer 0z என்று எழுதவும்
பாட்டம் லைன்
Chrome இல் மறைநிலைப் பயன்முறையை முடக்க அல்லது தடுப்பதற்கான வழிகள் இவை. Chrome மறைநிலைப் பயன்முறையை மீண்டும் இயக்குவதற்கான வழிகளையும் இங்கே காணலாம். நீங்கள் தேடும் முறைகள் இவை என்று நம்புகிறோம்.
நீங்கள் சரிசெய்ய வேண்டிய பிற தொடர்புடைய சிக்கல்கள் இருந்தால், கருத்துகளில் எங்களுக்குத் தெரிவிக்கலாம்.


![Windows/Mac க்கான Mozilla Thunderbird பதிவிறக்கம்/நிறுவு/புதுப்பித்தல் [MiniTool Tips]](https://gov-civil-setubal.pt/img/news/5D/mozilla-thunderbird-download/install/update-for-windows/mac-minitool-tips-1.png)


![Windows 10 22H2 முதல் முன்னோட்ட உருவாக்கம்: Windows 10 Build 19045.1865 [MiniTool Tips]](https://gov-civil-setubal.pt/img/news/4C/windows-10-22h2-first-preview-build-windows-10-build-19045-1865-minitool-tips-1.png)

![MX300 vs MX500: அவற்றின் வேறுபாடுகள் என்ன (5 அம்சங்கள்) [மினிடூல் உதவிக்குறிப்புகள்]](https://gov-civil-setubal.pt/img/backup-tips/65/mx300-vs-mx500-what-are-their-differences.png)



![கீலாக்கர்களை எவ்வாறு கண்டறிவது? கணினியிலிருந்து அவற்றை எவ்வாறு அகற்றுவது மற்றும் தடுப்பது? [மினி டூல் டிப்ஸ்]](https://gov-civil-setubal.pt/img/backup-tips/D1/how-to-detect-keyloggers-how-remove-and-prevent-them-from-pc-minitool-tips-1.png)
![7 முறைகள் to.exe விண்டோஸ் 10 இல் செயல்படுவதை நிறுத்தியது [மினிடூல் உதவிக்குறிப்புகள்]](https://gov-civil-setubal.pt/img/backup-tips/38/7-methods-exe-has-stopped-working-windows-10.png)

![விண்டோஸ் 10 இல் கோப்புகளை டிக்ரிப்ட் செய்ய முடியாவிட்டால், இங்கே தீர்வுகள் உள்ளன! [மினிடூல் செய்திகள்]](https://gov-civil-setubal.pt/img/minitool-news-center/31/if-you-cannot-decrypt-files-windows-10.png)


![விண்டோஸ் 10 இல் “Msftconnecttest Redirect” பிழையை எவ்வாறு சரிசெய்வது [மினிடூல் செய்திகள்]](https://gov-civil-setubal.pt/img/minitool-news-center/52/how-fix-msftconnecttest-redirect-error-windows-10.jpg)

