Mac கணினியில் குப்பையிலிருந்து நீக்கப்பட்ட கோப்புகளை மீட்டெடுப்பதற்கான எளிய வழிகள்
Easy Ways To Recover Files Deleted From Trash On A Mac Computer
Mac கணினியில் காலியான குப்பைகளை மீட்டெடுக்க முடியுமா? நிச்சயமாக ஆம். இருந்து இந்த கட்டுரை MiniTool மென்பொருள் மூன்றாம் தரப்பு மென்பொருளுடன் அல்லது இல்லாமல் Mac இல் உள்ள குப்பையிலிருந்து நீக்கப்பட்ட கோப்புகளை மீட்டெடுக்க உதவும் சில எளிய முறைகளை அறிமுகப்படுத்தும்.
Mac இல் காலியான குப்பைகளை நான் மீட்க முடியுமா?
Mac இல் உள்ள குப்பை விண்டோஸில் உள்ள மறுசுழற்சி தொட்டி போன்றது. இது உங்கள் மேக் கணினியில் சமீபத்தில் நீக்கப்பட்ட கோப்புகள் மற்றும் கோப்புறைகளை சேமிக்கிறது. குப்பைக்கு சென்று தவறுதலாக நீக்கப்பட்ட கோப்புகளை மீட்டெடுக்கலாம். இருப்பினும், நீங்கள் இந்தக் கோப்புகளை நிரந்தரமாக நீக்கிவிட்டாலோ அல்லது குப்பையைக் காலி செய்தாலோ, இந்த உருப்படிகளைச் சேமிக்க நீங்கள் என்ன செய்யலாம்?
நீங்கள் தொழில்முறை முயற்சி செய்யலாம் மேக் தரவு மீட்பு Mac கணினியில் நிரந்தரமாக நீக்கப்பட்ட கோப்புகளை மீட்டெடுக்க Mac க்கான Stellar Data Recovery போன்ற மென்பொருள். இருப்பினும், இது உங்கள் ஒரே தேர்வு அல்ல. இந்த மேக் உள்ளமைக்கப்பட்ட காப்புப் பிரதி கருவியைப் பயன்படுத்தி, இந்தக் கோப்புகளை முன்கூட்டியே காப்புப் பிரதி எடுத்திருந்தால், உங்கள் கோப்புகளை மீட்டெடுக்க டைம் மெஷினையும் பயன்படுத்தலாம். கூடுதலாக, நீங்கள் iCloud மூலம் உங்கள் தரவை காப்புப் பிரதி எடுத்திருந்தால், இந்த ஆப்பிள் கிளவுட் காப்புப்பிரதி சேவையின் மூலம் தரவையும் மீட்டெடுக்கலாம்.
இந்த முறைகளைப் பயன்படுத்தி கோப்புகளை எவ்வாறு மீட்டெடுப்பது என்று உங்களுக்குத் தெரியாவிட்டால், விரிவான வழிகாட்டிகளைப் பெற நீங்கள் தொடர்ந்து படிக்கலாம்.
இந்த கட்டுரை முக்கியமாக பின்வரும் பிரிவுகளில் கவனம் செலுத்துகிறது:
- Mac க்கான Stellar Data Recovery ஐப் பயன்படுத்தி நீக்கப்பட்ட கோப்புகளை மீட்டெடுப்பது எப்படி?
- குப்பையிலிருந்து நீக்கப்பட்ட கோப்புகளை டைம் மெஷின் மூலம் மீட்டெடுப்பது எப்படி?
- முந்தைய iCloud காப்புப்பிரதியிலிருந்து கோப்புகளை எவ்வாறு மீட்டெடுப்பது?
- Mac இல் உள்ள குப்பையிலிருந்து கோப்புகளை மீட்டெடுப்பது எப்படி?
மேக்கிற்கான ஸ்டெல்லர் டேட்டா ரெக்கவரியைப் பயன்படுத்தி நீக்கப்பட்ட கோப்புகளை மீட்டெடுப்பது எப்படி?
Mac கணினியில் இருந்து நீக்கப்பட்ட கோப்புகள் உடனடியாக அழிக்கப்படாது. புதிய தரவு அவற்றை மேலெழுதுவதற்கு முன், மூன்றாம் தரப்பு Mac தரவு மீட்பு பயன்பாட்டைப் பயன்படுத்தி அவற்றை மீட்டெடுக்க உங்களுக்கு இன்னும் வாய்ப்பு உள்ளது.
Mac க்கான நட்சத்திர தரவு மீட்பு Mac கணினியில் உள்ள அனைத்து வகையான தரவு சேமிப்பக சாதனங்களிலிருந்தும் இழந்த மற்றும் நீக்கப்பட்ட கோப்புகளை மீட்டெடுக்க முடியும். ஆவணங்கள், மின்னஞ்சல்கள், வீடியோக்கள், ஆடியோ, புகைப்படங்கள் மற்றும் பல போன்ற கோப்புகளை மீட்டெடுப்பதை இந்த மென்பொருள் ஆதரிக்கிறது. நீக்கப்பட்ட கோப்புகள் புதிய தரவுகளால் மேலெழுதப்படாவிட்டால், அவற்றைத் திரும்பப் பெற இந்த மென்பொருளைப் பயன்படுத்தலாம்.
உங்கள் மேக் டிரைவை ஸ்கேன் செய்ய இந்தக் கருவியின் சோதனைப் பதிப்பை முதலில் முயற்சி செய்து, நீங்கள் மீட்டெடுக்க விரும்பும் கோப்புகளை இந்த மென்பொருளால் கண்டுபிடிக்க முடியுமா எனச் சரிபார்க்கவும்.
Mac க்கான தரவு மீட்பு பதிவிறக்க கிளிக் செய்யவும் 100% சுத்தமான & பாதுகாப்பானது
இந்த மென்பொருளை உங்கள் Mac கணினியில் பதிவிறக்கம் செய்து நிறுவிய பிறகு, குப்பையில் காணப்படாத உங்கள் நீக்கப்பட்ட கோப்புகளை மீட்டெடுக்க, இந்தப் படிகளைப் பயன்படுத்தலாம்:
படி 1: மேக்கிற்கான ஸ்டெல்லர் டேட்டா ரெக்கவரியைத் துவக்கி அதன் முகப்புப் பக்கத்தை உள்ளிடவும், அங்கு நீங்கள் மீட்டெடுப்பதற்கான கோப்பு வகைகளைத் தேர்ந்தெடுக்கலாம். நீங்கள் தேர்ந்தெடுக்கலாம் எல்லாவற்றையும் மீட்டெடுக்கவும் அல்லது உங்கள் தேவைகளுக்கு ஏற்ப உங்கள் ஸ்கேன் தனிப்பயனாக்கவும். பின்னர், கிளிக் செய்யவும் அடுத்தது தொடர பொத்தான்.
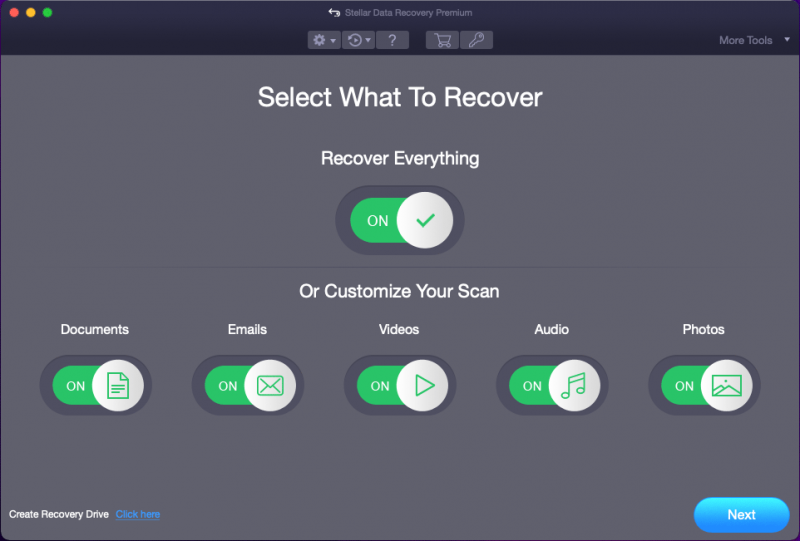
படி 2: அடுத்த பக்கத்தில், நீக்கப்பட்ட கோப்புகள் முன்பு சேமிக்கப்பட்ட இயக்ககத்தைத் தேர்ந்தெடுக்க வேண்டும். மேக் கணினியில் நீக்கப்பட்ட கோப்புகளை மீட்டெடுக்க, அடுத்துள்ள பொத்தானை இயக்குவதன் மூலம் ஆழமான ஸ்கேன் இயக்க வேண்டும் ஆழமான ஸ்கேன் (மென்பொருள் இடைமுகத்தின் கீழ் இடது மூலையில்). பின்னர், கிளிக் செய்யவும் ஊடுகதிர் தேர்ந்தெடுக்கப்பட்ட இயக்ககத்தை ஸ்கேன் செய்யத் தொடங்க பொத்தான்.
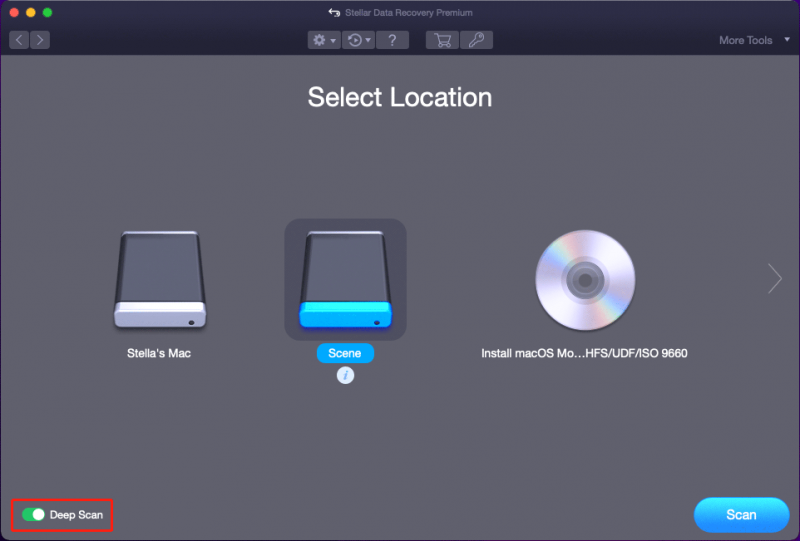
படி 3: ஆழமான ஸ்கேன் செயல்முறை பல நிமிடங்கள் நீடிக்கும். முழு செயல்முறை முடிவடையும் வரை நீங்கள் பொறுமையாக காத்திருக்க வேண்டும். ஸ்கேனிங் முடிந்ததும், பின்வரும் இடைமுகத்தைக் காண்பீர்கள். பின்னர், கிளிக் செய்யவும் சரி சிறிய சாளரத்தை மூடுவதற்கான பொத்தான் மற்றும் நீங்கள் முழு ஸ்கேன் முடிவு இடைமுகத்தையும் பார்க்கலாம்.
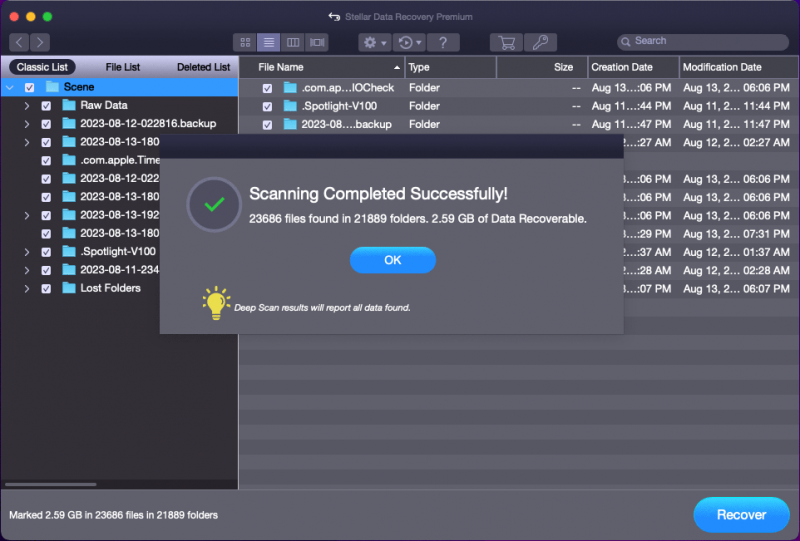
மூன்று பட்டியல்கள் உள்ளன: கிளாசிக் பட்டியல் , கோப்பு பட்டியல் , மற்றும் நீக்கப்பட்ட பட்டியல் . Mac இல் உள்ள குப்பையிலிருந்து நீக்கப்பட்ட கோப்புகளை மீட்டெடுக்க விரும்பினால் (அது நிரந்தரமாக நீக்கப்பட்ட கோப்புகளை மீட்டெடுக்கிறது), நீங்கள் மாற்றலாம் நீக்கப்பட்ட பட்டியல் கண்டுபிடிக்கப்பட்ட அனைத்து நீக்கப்பட்ட கோப்புகளையும் பார்க்க மற்றும் நீங்கள் மீட்டெடுக்க விரும்பும் கோப்புகளைக் கண்டறிய tab. கோப்புப் பெயர்கள் சேதமடையவில்லை என்றால், பெயர்கள் மூலம் உங்கள் கோப்புகளைக் கண்டறிய தேடல் அம்சத்தைப் பயன்படுத்தலாம்.
படி 4: கோப்புகளை முன்னோட்டமிட்டு, நீங்கள் மீட்டெடுக்க விரும்பும் கோப்புகளைச் சரிபார்க்கவும். பின்னர் கிளிக் செய்யவும் மீட்கவும் தொடர பொத்தான்.
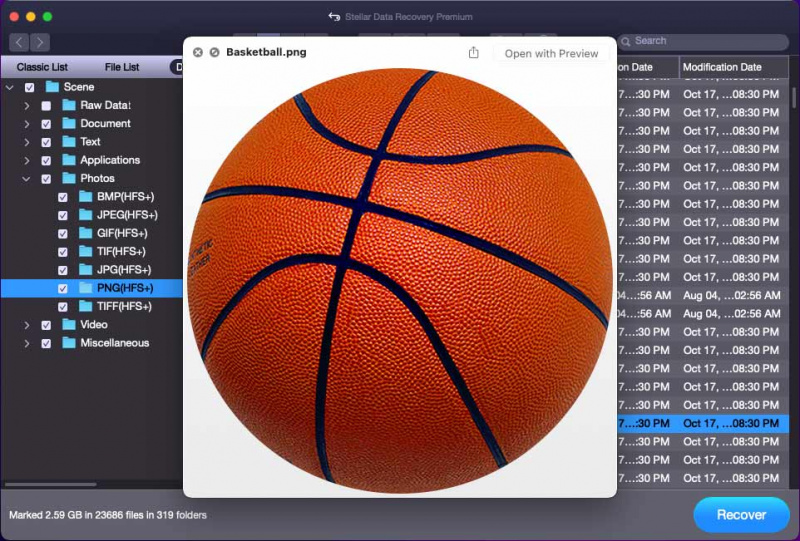
படி 5: நீங்கள் ஒரு பாப்-அப் சாளரத்தைப் பெறுவீர்கள் தயாரிப்பைச் செயல்படுத்த, செயல்படுத்தும் விசையை உள்ளிடவும் . ஆம், டேட்டாவை மீட்டெடுக்க Macக்கான ஸ்டெல்லர் டேட்டா ரெக்கவரியைப் பயன்படுத்த விரும்பினால், அதைச் செயல்படுத்த வேண்டும். கிளிக் செய்யவும் இப்பொழுதே பெற்றுக்கொள்ளவும் உரிம விசையைப் பெறுவதற்கான பொத்தான் மற்றும் மென்பொருளைச் செயல்படுத்த அதைப் பயன்படுத்தவும். அதன் பிறகு, தேவையான கோப்புகளை வரம்புகள் இல்லாமல் மீட்டெடுக்கலாம்.
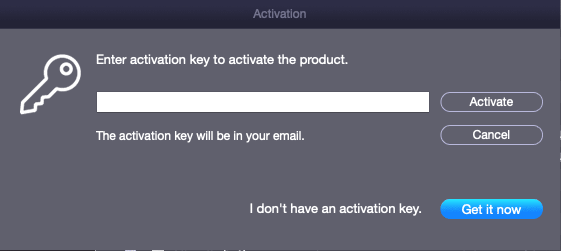
மீட்பு செயல்முறை முடிந்ததும், மீட்டெடுக்கப்பட்ட கோப்புகளை நேரடியாகப் பயன்படுத்த இலக்கு இடத்திற்குச் செல்லலாம்.
உங்கள் Mac கோப்புகள் தொலைந்துவிட்டால் அல்லது தவறுதலாக நீக்கப்பட்டாலும், காப்புப்பிரதி கோப்பு கிடைக்காதபோது, அவற்றைத் திரும்பப் பெற இந்த மென்பொருளை முயற்சிக்கலாம்.
Mac க்கான தரவு மீட்பு பதிவிறக்க கிளிக் செய்யவும் 100% சுத்தமான & பாதுகாப்பானது
Mac க்கான நட்சத்திர தரவு மீட்பு பற்றிய கூடுதல் தகவல்
ஹார்டு டிரைவ்கள், SSDகள், SD கார்டுகள், மெமரி கார்டுகள் போன்றவற்றிலிருந்து புகைப்படங்கள், வீடியோக்கள், இசைக் கோப்புகள், ஆவணங்கள் மற்றும் பலவற்றை மீட்டெடுக்க Macக்கான ஸ்டெல்லர் டேட்டா ரெக்கவரியைப் பயன்படுத்தலாம். இது உங்கள் சாதனத்தில் நீக்கப்பட்ட மற்றும் ஏற்கனவே உள்ள கோப்புகளைக் கண்டறியலாம். எனவே, நீங்கள் இந்த மென்பொருளைப் பயன்படுத்தலாம் இயக்கப்படாத மேக் கணினியிலிருந்து தரவை மீட்டெடுக்கவும் அல்லது அணுக முடியாத ஹார்ட் டிரைவ்/எஸ்எஸ்டி/எஸ்டி கார்டு/மெமரி கார்டு.
குப்பையிலிருந்து நீக்கப்பட்ட கோப்புகளை டைம் மெஷின் மூலம் மீட்டெடுப்பது எப்படி?
உங்கள் கோப்புகளை நீக்குவதற்கு முன் அவற்றை காப்புப் பிரதி எடுக்க டைம் மெஷினைப் பயன்படுத்தியிருந்தால், மேக் தரவு மீட்பு எளிதாக இருக்கும்: டைம் மெஷினைப் பயன்படுத்தி நேரடியாக உங்கள் கோப்புகளை மீட்டெடுக்கலாம்.
டைம் மெஷினைப் பயன்படுத்தி Mac இல் உள்ள குப்பையிலிருந்து நீக்கப்பட்ட கோப்புகளை எவ்வாறு மீட்டெடுப்பது என்பது இங்கே:
படி 1: மேல் கருவிப்பட்டியில் உள்ள தேடல் ஐகானைக் கிளிக் செய்து தட்டச்சு செய்யவும் கால இயந்திரம் பாப்-அப் தேடல் பெட்டியில். பின்னர் தேர்ந்தெடுக்கவும் டைம் மெஷின் - பயன்பாடுகள் அதைத் திறக்க பின்வரும் தேடல் முடிவுகளிலிருந்து.
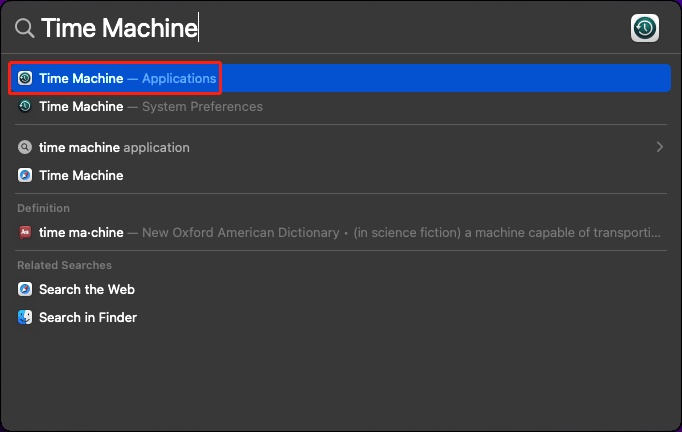
படி 2: டைம் மெஷின் கிடைக்கும் காப்பு கோப்புகளை காண்பிக்கும். காப்புப்பிரதிகளுக்கு இடையில் மாறுவதற்கும் தேவையான ஒன்றைக் கண்டறியவும் அதற்கு அடுத்துள்ள அம்புக்குறி பொத்தானைக் கிளிக் செய்யலாம். அடுத்து, நீங்கள் மீட்க விரும்பும் கோப்புகளைத் தேர்ந்தெடுத்து கிளிக் செய்யவும் மீட்டமை பொத்தானை. தேர்ந்தெடுக்கப்பட்ட கோப்புகள் அசல் இடத்திற்கு மீட்டமைக்கப்படும்.
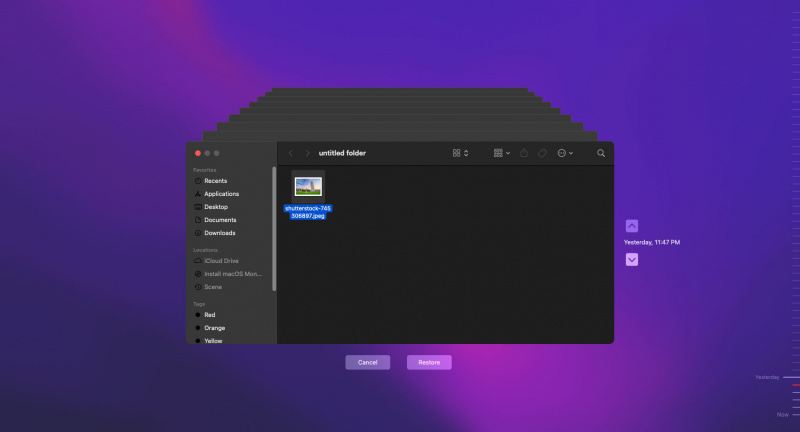
டைம் மெஷினைப் பயன்படுத்தி உங்கள் தொலைந்த அல்லது நீக்கப்பட்ட கோப்புகளை மீட்டெடுப்பது மிகவும் எளிதானது என்று நீங்கள் பார்க்கிறீர்கள். எனவே, நாங்கள் உங்களுக்கு பரிந்துரைக்கிறோம் உங்கள் மேக் தரவை காப்புப் பிரதி எடுக்க டைம் மெஷினைப் பயன்படுத்தவும் தரவு பாதுகாப்பை உறுதி செய்ய.
முந்தைய iCloud காப்புப்பிரதியிலிருந்து கோப்புகளை எவ்வாறு மீட்டெடுப்பது?
Mac இல் உங்கள் தரவுகளுக்கு விரிவான பாதுகாப்பை வழங்க iCloud போன்ற பிற வகையான காப்புப்பிரதி சேவைகளையும் Apple வழங்குகிறது. எனவே, நீங்கள் என்றால் iCloud ஐப் பயன்படுத்தி உங்கள் Mac தரவை காப்புப் பிரதி எடுத்துள்ளனர் குப்பையிலிருந்து அவற்றை நிரந்தரமாக நீக்குவதற்கு முன், உங்கள் முந்தைய iCloud காப்புப்பிரதியிலிருந்து கோப்புகளை மீட்டெடுக்க முயற்சி செய்யலாம்.
இந்த முறையைப் பயன்படுத்தி Mac இல் காலியான குப்பைகளை எவ்வாறு மீட்டெடுப்பது என்பது இங்கே:
படி 1: உங்கள் உலாவியைத் திறந்து (பொதுவாக இது சஃபாரி) மற்றும் icloud.com க்குச் செல்லவும்.
படி 2: கிளிக் செய்யவும் உள்நுழையவும் பொத்தான், பின்னர் உங்கள் iCloud கணக்கு மற்றும் கடவுச்சொல் மூலம் உள்நுழையவும்.
படி 3: கிளிக் செய்யவும் பயன்பாட்டு துவக்கி கருவிப்பட்டியில் உள்ள பொத்தானை, பின்னர் கிளிக் செய்யவும் தரவு மீட்பு .
படி 4: நீங்கள் மீட்டெடுக்க விரும்பும் கோப்புகளைத் தேர்ந்தெடுக்கவும். அல்லது கிளிக் செய்யலாம் அனைத்தையும் தெரிவுசெய் மீட்டமைக்க அனைத்து கோப்புகளையும் தேர்வு செய்ய.
படி 5: கிளிக் செய்யவும் மீட்டமை .
Mac இல் குப்பையை எவ்வாறு பயன்படுத்துவது?
இந்த பகுதியில், நாங்கள் அறிமுகப்படுத்துவோம்:
- கோப்புகளை குப்பைக்கு நகர்த்துவது எப்படி?
- குப்பையிலிருந்து கோப்புகளை எவ்வாறு மீட்டெடுப்பது?
- Mac இல் குப்பையை எப்படி காலி செய்வது?
கோப்புகளை குப்பைக்கு நகர்த்துவது எப்படி?
Mac கணினியில் கோப்புகளை குப்பைக்கு நகர்த்துவது எளிது: நீங்கள் கோப்பை வலது கிளிக் செய்து தேர்ந்தெடுக்கலாம் குப்பைக்கு நகர்த்தவும் சூழல் மெனுவிலிருந்து.
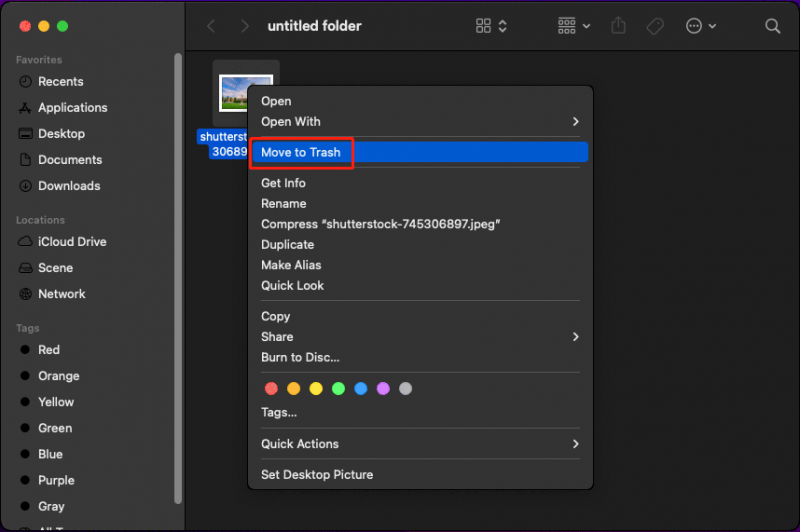
நிச்சயமாக, நீங்கள் ஒரே நேரத்தில் பல கோப்புகளை குப்பைக்கு நகர்த்தலாம். நீங்கள் அனைத்து இலக்கு கோப்புகளையும் தேர்ந்தெடுக்கலாம், பின்னர் அவற்றின் மீது வலது கிளிக் செய்து தேர்ந்தெடுக்கவும் குப்பைக்கு நகர்த்தவும் .
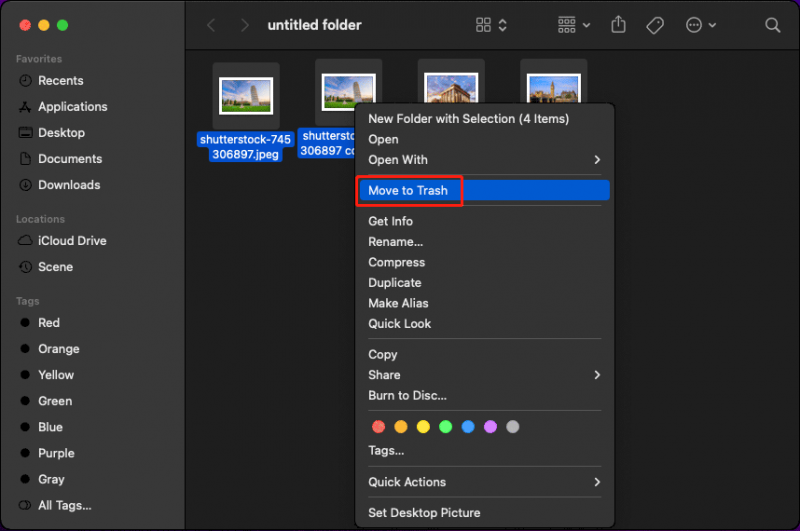
Mac இல் உள்ள குப்பையிலிருந்து கோப்புகளை எவ்வாறு மீட்டெடுப்பது?
குப்பையில் உள்ள கோப்புகளை அவற்றின் அசல் இடங்களுக்கு நேரடியாக மீட்டெடுக்கலாம். இது விண்டோஸில் உள்ள மறுசுழற்சி தொட்டி போன்றது.
Mac கணினியில் குப்பையிலிருந்து கோப்புகளை எவ்வாறு மீட்டெடுப்பது என்பது இங்கே:
படி 1: குப்பையிலிருந்து மீட்க விரும்பும் கோப்பைத் தேர்ந்தெடுக்கவும். அல்லது உங்களுக்கு தேவையான அனைத்து கோப்புகளையும் ஒரே நேரத்தில் தேர்ந்தெடுக்கலாம்.
படி 2: நீங்கள் தேர்ந்தெடுத்த கோப்பு அல்லது கோப்புகளில் வலது கிளிக் செய்து தேர்ந்தெடுக்கவும் திரும்ப வைக்கவும் சூழல் மெனுவிலிருந்து. பின்னர், இந்தக் கோப்புகள் குப்பையிலிருந்து மறைந்துவிடும், ஆனால் நீங்கள் அவற்றை அவற்றின் அசல் இடங்களில் காணலாம்.
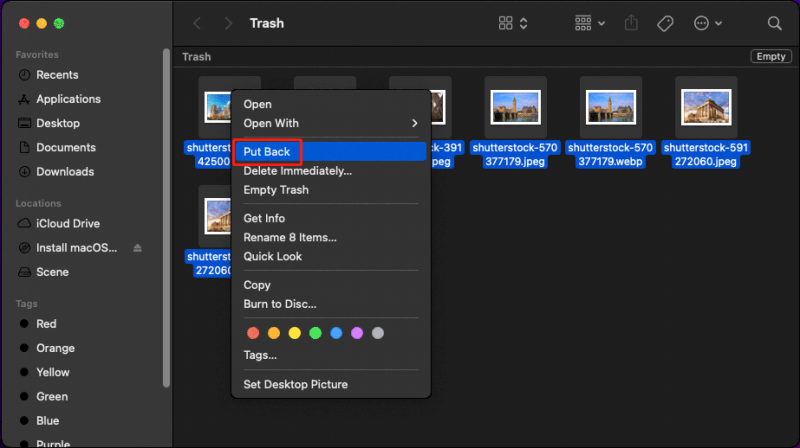
Mac இல் குப்பையை எப்படி காலி செய்வது?
குப்பையில் உள்ள கோப்புகளை இனி பயன்படுத்த விரும்பவில்லை எனில், குப்பையை காலி செய்யவும் மற்றும் Mac இல் புதிய தரவுகளுக்கு வட்டு இடத்தை விடுவிக்கவும் .
குறிப்பு: குப்பையை காலி செய்த பிறகு, அதில் உள்ள கோப்புகள் நிரந்தரமாக நீக்கப்படும். நீங்கள் வருத்தப்பட்டால், குப்பையிலிருந்து இந்தக் கோப்புகளை மீட்டெடுக்க முடியாது. எனவே, இதைச் செய்வதற்கு முன் நீங்கள் இரண்டு முறை யோசிக்க வேண்டும்.Mac கம்ப்யூட்டரில் குப்பையை காலி செய்ய இரண்டு எளிய வழிகள்:
வழி 1: கப்பல்துறையில் குப்பையை காலியாக்கு
டாக் ஆன் மேக்கில் குப்பை ஐகானைக் காணலாம். குப்பையை காலி செய்ய, அதன் மீது வலது கிளிக் செய்து தேர்ந்தெடுக்கலாம் வெற்று குப்பை . பின்னர் குப்பையில் உள்ள கோப்புகள் நிரந்தரமாக நீக்கப்படும்.
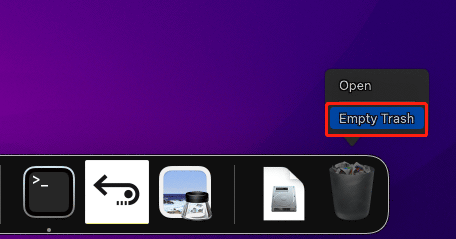
வழி 2: குப்பையில் குப்பையை காலியாக்கு
நீங்கள் குப்பையைத் திறந்திருந்தால், காலி இடத்தை வலது கிளிக் செய்து தேர்ந்தெடுக்கலாம் வெற்று குப்பை சூழல் மெனுவிலிருந்து அதில் உள்ள எல்லா கோப்புகளையும் அகற்றவும்.
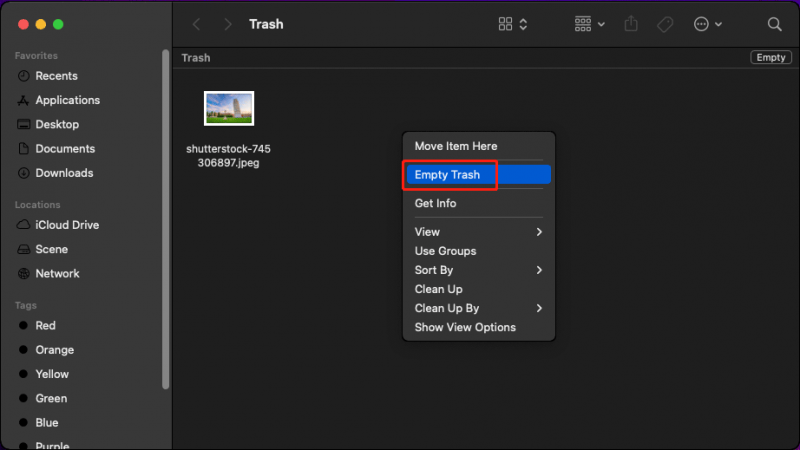
நிரந்தரமாக நீக்கப்பட்ட கோப்புகளை குப்பையிலிருந்து மீட்டெடுக்க முடியாது. ஆனால் அவற்றைத் திரும்பப் பெற Macக்கான ஸ்டெல்லர் டேட்டா ரெக்கவரியைப் பயன்படுத்தலாம். உங்களுக்கு இந்த தேவை இருந்தால், அதை முயற்சிக்கவும்.
Mac க்கான தரவு மீட்பு பதிவிறக்க கிளிக் செய்யவும் 100% சுத்தமான & பாதுகாப்பானது
பாட்டம் லைன்
Mac குப்பையில் உள்ள கோப்புகளை இன்னும் மீட்டெடுக்க முடியும். இது உங்களுக்கு நல்ல செய்தி. இருப்பினும், உங்கள் Mac கணினியில் அல்லது வேறு காரணங்களுக்காக வட்டு இடத்தைக் காலி செய்ய நீங்கள் குப்பையை காலி செய்திருக்கலாம். Mac இல் காலியான குப்பைகளை மீட்டெடுக்க, இந்த கட்டுரையில் அறிமுகப்படுத்தப்பட்டுள்ள முறைகளை முயற்சி செய்து உங்களின் முக்கியமான தரவை திரும்பப் பெற உதவும். இங்கே நீங்கள் சரியான முறையைக் கண்டுபிடிக்க வேண்டும்.
Macக்கான ஸ்டெல்லர் டேட்டா ரெக்கவரியைப் பயன்படுத்தும் போது நீங்கள் சிக்கல்களை எதிர்கொண்டால், நீங்கள் எங்களை தொடர்பு கொள்ளலாம் [மின்னஞ்சல் பாதுகாக்கப்பட்டது] பயனுள்ள தகவலுக்கு.


![உங்கள் Android சாதனத்தை பாதுகாப்பான பயன்முறையில் எவ்வாறு தொடங்குவது? [தீர்க்கப்பட்டது!] [மினிடூல் செய்திகள்]](https://gov-civil-setubal.pt/img/minitool-news-center/67/how-start-your-android-device-safe-mode.jpg)

![விதி 2 பிழைக் குறியீடு மரியன்பெர்ரி: இதை எவ்வாறு சரிசெய்வது என்பது இங்கே! [மினிடூல் செய்திகள்]](https://gov-civil-setubal.pt/img/minitool-news-center/20/destiny-2-error-code-marionberry.jpg)


![சரி! இந்த வன்பொருள் குறியீடு 38 க்கான விண்டோஸ் சாதன இயக்கியை ஏற்ற முடியாது [மினிடூல் உதவிக்குறிப்புகள்]](https://gov-civil-setubal.pt/img/data-recovery-tips/95/fixed-windows-can-t-load-device-driver.png)



![சரியாக தீர்க்கப்பட்டது - ஐபோனிலிருந்து நீக்கப்பட்ட வீடியோக்களை எவ்வாறு மீட்டெடுப்பது [மினிடூல் உதவிக்குறிப்புகள்]](https://gov-civil-setubal.pt/img/ios-file-recovery-tips/57/solved-perfectly-how-recover-deleted-videos-from-iphone.jpg)



![சிக்கி அணுகுவதற்கு முன் உங்கள் உலாவியைச் சரிபார்ப்பது எப்படி [மினிடூல் செய்திகள்]](https://gov-civil-setubal.pt/img/minitool-news-center/12/how-fix-checking-your-browser-before-accessing-stuck.png)
![விண்டோஸ் 10 இல் சிறந்த 10 ரசிகர் கட்டுப்பாட்டு மென்பொருள் [மினிடூல் செய்திகள்]](https://gov-civil-setubal.pt/img/minitool-news-center/35/top-10-fan-control-software-windows-10.png)


