Fix ஆனது வெவ்வேறு மெய்நிகர் டெஸ்க்டாப்புகளுக்கான பின்னணியை மாற்ற முடியாது
Fix Can T Change The Background For Different Virtual Desktops
வெவ்வேறு விர்ச்சுவல் டெஸ்க்டாப்புகளுக்கான பின்னணியை உங்களால் மாற்ற முடியாதபோது, இந்த இடுகையைப் பார்க்கவும் மினிடூல் . இங்கே சில சாத்தியமான மற்றும் பயனுள்ள தீர்வுகள் உள்ளன. இப்போது, மேலும் விவரங்களைப் பெற தொடர்ந்து படிக்கவும்.
வெவ்வேறு விர்ச்சுவல் டெஸ்க்டாப்களில் என்னால் வால்பேப்பர்களை மாற்ற முடியவில்லை. நான் வெவ்வேறு டெஸ்க்டாப்களில் வெவ்வேறு படங்களை வைத்திருக்க முயற்சிக்கிறேன், ஆனால் எப்படியாவது நான் பின்னணியை மாற்ற முயற்சிக்கும்போது, அது எல்லா டெஸ்க்டாப்புகளுக்கும் மாறும்.
பணிக் காட்சியிலிருந்து டெஸ்க்டாப்பைக் கிளிக் செய்வதன் மூலம் அதை மாற்ற முயற்சித்தேன், ஆனால் அது வேலை செய்யவில்லை. ஒரு குறிப்பிட்ட டெஸ்க்டாப்பில் அமைக்க தனிப்பயனாக்க விருப்பத்தைப் பயன்படுத்தி வலது கிளிக் செய்ய முயற்சிக்கும்போது, எதுவும் நடக்காது மற்றும் வால்பேப்பர் மாறாது. மைக்ரோசாப்ட்
இப்போது, 'வெவ்வேறு மெய்நிகர் டெஸ்க்டாப்புகளுக்கான பின்னணியை மாற்ற முடியாது' சிக்கலை எவ்வாறு சரிசெய்வது என்பதைப் பார்ப்போம்.
சரி 1: SFC மற்றும் DISM ஐ இயக்கவும்
'வெவ்வேறு மெய்நிகர் டெஸ்க்டாப்புகளுக்கான பின்னணியை மாற்றுவதில் தோல்வி' சிக்கலை சரிசெய்ய நீங்கள் பயன்படுத்தக்கூடிய முதல் முறை, சிஸ்டம் கோப்பு சரிபார்ப்பு (SFC) பயன்பாடு மற்றும் DISM கருவியைப் பயன்படுத்துவதாகும். அதை எப்படி செய்வது என்பது இங்கே:
1. வகை cmd இல் தேடு பெட்டி, பின்னர் வலது கிளிக் செய்யவும் கட்டளை வரியில் பயன்பாட்டை மற்றும் தேர்ந்தெடுக்கவும் நிர்வாகியாக செயல்படுங்கள் .
2. வகை sfc / scannow . இந்த செயல்முறை ஸ்கேன் செய்ய உங்களுக்கு அதிக நேரம் ஆகலாம், தயவுசெய்து பொறுமையாக காத்திருங்கள்.
3. SFC ஸ்கேன் வேலை செய்யவில்லை என்றால், நீங்கள் பின்வரும் கட்டளைகளை ஒவ்வொன்றாக இயக்கலாம் மற்றும் ஒவ்வொன்றிற்கும் பிறகு Enter ஐ அழுத்தவும்.
- டிஸ்ம் /ஆன்லைன் / க்ளீனப்-இமேஜ் / செக் ஹெல்த்
- டிஸ்ம் /ஆன்லைன் / க்ளீனப்-இமேஜ் / ஸ்கேன் ஹெல்த்
- டிஸ்ம் /ஆன்லைன் / க்ளீனப்-இமேஜ் / ரிஸ்டோர் ஹெல்த்
முடிந்ததும், உங்கள் கணினியை மறுதொடக்கம் செய்து, சிக்கல் சரி செய்யப்படுகிறதா என்று சரிபார்க்கவும்.
சரி 2: ரெஜிஸ்ட்ரி எடிட்டரைப் பயன்படுத்தவும்
வெவ்வேறு மெய்நிகர் டெஸ்க்டாப்புகளுக்கான பின்னணியை உங்களால் அமைக்க முடியாதபோது, அதைச் சரிசெய்ய ரெஜிஸ்ட்ரி எடிட்டரைப் பயன்படுத்தலாம். அதை எப்படி செய்வது என்பது இங்கே:
1. அழுத்தவும் விண்டோஸ் + ஆர் திறக்க விசைகள் ஒன்றாக ஓடு உரையாடல் பெட்டி. வகை regedit அதில் உள்ளது.
2. பின்வரும் பாதைக்குச் செல்லவும்:
கம்ப்யூட்டர்\HKEY_CURRENT_USER\Software\Microsoft\Windows\CurrentVersion\Explorer\VirtualDesktops\
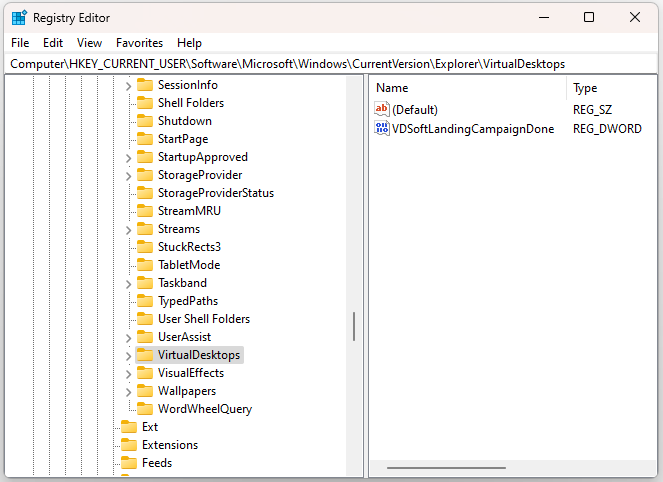
3. பிறகு, VirtualDesktops ரெஜிஸ்ட்ரி விசையை நீக்குவதை நீங்கள் பரிசீலிக்கலாம்.
சரி 3: Windows 11 23H2 ஐ 22H2 ஆக தரமிறக்குங்கள்
வெவ்வேறு மெய்நிகர் டெஸ்க்டாப்புகளுக்கான பின்னணியை உங்களால் இன்னும் மாற்ற முடியவில்லை என்றால், நீங்கள் Windows 11 23H2 முதல் 22H2 வரை திரும்பப் பெறலாம். பல பயனர்கள் இது பயனுள்ளதாக இருப்பதை நிரூபித்துள்ளனர். அதை எப்படி செய்வது என்பது இங்கே:
நீங்கள் Windows 11 23H2ஐ நீங்கள் சமீபத்திய உருவாக்கத்திற்கு மேம்படுத்திய தேதியிலிருந்து 10 நாட்களுக்கு மட்டுமே பயன்படுத்தினால், அமைப்புகள் வழியாக அதை 22H2க்கு மாற்றலாம்.
1. அழுத்தவும் விண்டோஸ் + நான் திறக்க விசைகள் ஒன்றாக அமைப்புகள் .
2. செல்க அமைப்பு > மீட்பு மற்றும் கிளிக் செய்யவும் திரும்பி போ கீழ் மீட்பு விருப்பங்கள் .
3. தொடர 23H2ஐ நிறுவல் நீக்குவதற்கான காரணத்தைத் தேர்ந்தெடுக்கவும். கிளிக் செய்யவும் இல்லை, நன்றி மற்றும் கிளிக் செய்யவும் அடுத்தது பல முறை.
4. கடைசியாக, கிளிக் செய்யவும் முந்தைய கட்டத்திற்குத் திரும்பு .
என்றால் திரும்பிச் செல் பொத்தான் 10 நாட்களுக்குப் பிறகு கிடைக்காது , 23H2 இலிருந்து 22H2/21H2 க்கு எப்படி செல்வது? நீங்கள் முயற்சி செய்யக்கூடிய ஒரே வழி சுத்தமான நிறுவலைச் செய்வதே.
குறிப்புகள்: நிறுவலுக்கு முன், அதை இயக்க பரிந்துரைக்கப்படுகிறது பிசி காப்பு மென்பொருள் - முக்கியமான கோப்புகளை காப்புப் பிரதி எடுக்க MiniTool ShadowMaker, ஏனெனில் செயல்முறை சில தரவை அழிக்கும். இந்தக் கருவி Windows 11/10/8/7 இல் கோப்புகள், பகிர்வுகள், வட்டுகள் மற்றும் கணினிகளை காப்புப் பிரதி எடுப்பதை ஆதரிக்கிறது.MiniTool ShadowMaker சோதனை பதிவிறக்கம் செய்ய கிளிக் செய்யவும் 100% சுத்தமான & பாதுகாப்பானது
1. செல்க விண்டோஸ் 11 பதிவிறக்கம் விண்டோஸ் 11 22எச்2 ஐஎஸ்ஓவைப் பதிவிறக்க பக்கம்.
2. ரூஃபஸை அதன் அதிகாரப்பூர்வ இணையதளத்தில் இருந்து பதிவிறக்கி நிறுவவும். பின்னர், ஐஎஸ்ஓ கோப்பை எரித்து துவக்கக்கூடிய இயக்ககத்தை உருவாக்கவும்.
3. துவக்கக்கூடிய இயக்ககத்தை இலக்கு கணினியுடன் இணைக்கவும். பின்னர், பயாஸில் நுழைய உங்கள் கணினியை மறுதொடக்கம் செய்து, யூ.எஸ்.பி டிரைவிலிருந்து விண்டோஸ் இயங்குவதற்கு துவக்க வரிசையை மாற்றவும்.
4. நிறுவலை முடிக்க திரையில் உள்ள வழிமுறைகளைப் பின்பற்றவும்.
5. பிறகு, நீங்கள் தேர்வு செய்ய வேண்டும் மொழி , நேரம் மற்றும் தற்போதைய வடிவம் , மற்றும் விசைப்பலகை அல்லது உள்ளீட்டு முறை . அவற்றைத் தேர்ந்தெடுத்த பிறகு, கிளிக் செய்யவும் அடுத்தது தொடர.
6. அடுத்த சாளரத்தில், கிளிக் செய்யவும் இப்போது நிறுவ . அதை நிறுவ, திரையில் உள்ள வழிமுறைகளைப் பின்பற்றவும்.
இறுதி வார்த்தைகள்
வெவ்வேறு மெய்நிகர் டெஸ்க்டாப்புகளுக்கான பின்னணியை மாற்ற முடியாதபோது என்ன செய்வது? சிக்கல் சரியாகும் வரை மேலே உள்ள முறைகளை ஒவ்வொன்றாக முயற்சி செய்யலாம். இந்த பதிவு உங்களுக்கு பயனுள்ளதாக இருக்கும் என்று நம்புகிறேன்.
![7 தீர்வுகள் - வரவேற்புத் திரையில் சிக்கியுள்ளது விண்டோஸ் 10/8/7 [மினிடூல் உதவிக்குறிப்புகள்]](https://gov-civil-setubal.pt/img/data-recovery-tips/41/7-solutions-stuck-welcome-screen-windows-10-8-7.jpg)


![குறியீடு 19 ஐ எவ்வாறு சரிசெய்வது: விண்டோஸ் இந்த வன்பொருள் சாதனத்தைத் தொடங்க முடியாது [மினிடூல் செய்திகள்]](https://gov-civil-setubal.pt/img/minitool-news-center/19/how-fix-code-19-windows-cannot-start-this-hardware-device.png)




![பேக்ஸ்பேஸ், ஸ்பேஸ்பார், விசையை உள்ளிடவில்லையா? அதை எளிதாக சரிசெய்யவும்! [மினிடூல் செய்திகள்]](https://gov-civil-setubal.pt/img/minitool-news-center/45/backspace-spacebar-enter-key-not-working.jpg)
![[தீர்க்கப்பட்டது] விண்டோஸில் ஹார்ட் டிரைவ் செயலிழந்த பிறகு தரவை எவ்வாறு மீட்டெடுப்பது [மினிடூல் உதவிக்குறிப்புகள்]](https://gov-civil-setubal.pt/img/data-recovery-tips/92/how-recover-data-after-hard-drive-crash-windows.jpg)

![உங்கள் கணினி நான்கு வைரஸால் பெரிதும் சேதமடைந்துள்ளது - இப்போது அதை சரிசெய்யவும்! [மினிடூல் உதவிக்குறிப்புகள்]](https://gov-civil-setubal.pt/img/android-file-recovery-tips/94/your-system-is-heavily-damaged-four-virus-fix-it-now.jpg)


![மினி யூ.எஸ்.பி அறிமுகம்: வரையறை, அம்சங்கள் மற்றும் பயன்பாடு [மினிடூல் விக்கி]](https://gov-civil-setubal.pt/img/minitool-wiki-library/22/an-introduction-mini-usb.jpg)


![விண்டோஸ் 7/8/10 இல் நீக்கப்பட்ட புகைப்படங்களை மீட்டெடுப்பதற்கான 4 வழிகள் - கண்டிப்பாக பார்க்க வேண்டும் [மினிடூல் உதவிக்குறிப்புகள்]](https://gov-civil-setubal.pt/img/data-recovery-tips/10/4-ways-recover-deleted-photos-windows-7-8-10-must-see.jpg)

