டெஸ்க்டாப் சாளர மேலாளர் உயர் CPU அல்லது நினைவக சிக்கலை சரிசெய்யவும் [மினிடூல் செய்திகள்]
Fix Desktop Window Manager High Cpu
சுருக்கம்:
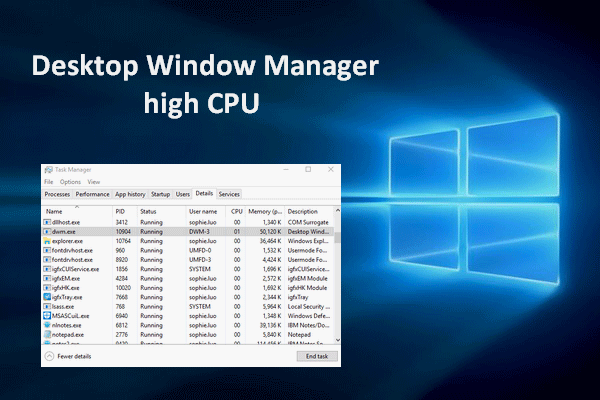
விண்டோஸ் விஸ்டா, விண்டோஸ் 7, விண்டோஸ் 8 மற்றும் விண்டோஸ் 10 உள்ளிட்ட அனைத்து பொதுவான விண்டோஸ் பதிப்புகளிலும் டெஸ்க்டாப் விண்டோ மேனேஜர் மிகவும் பயனுள்ள கருவியாகும்; வரைகலை பயனர் இடைமுகத்திற்கு இது மிகவும் முக்கியமானது. இருப்பினும், இது சில நேரங்களில் உயர் CPU போன்ற சிக்கல்களில் இயங்குகிறது. இந்த வகையான சிக்கலை எவ்வாறு தீர்ப்பது என்று உங்களுக்குத் தெரியுமா?
டெஸ்க்டாப் சாளர மேலாளர் உயர் CPU அல்லது நினைவகம்
டெஸ்க்டாப் சாளர மேலாளர் என்றால் என்ன
டெஸ்க்டாப் சாளர மேலாளர் என்பது விண்டோஸ் இயக்க முறைமைகளில் (விண்டோஸ் 10/8/7 / விஸ்டா) வெளிப்படைத்தன்மை மற்றும் உயர் தெளிவுத்திறன் மானிட்டர் ஆதரவு போன்ற பயனர் இடைமுகத்தில் காட்சி விளைவுகளை வழங்குவதற்கான நடைமுறை பயன்பாடாகும். இது வன்பொருள் முடுக்கம் பயன்பாட்டை இயக்குவதன் மூலம் செயல்படுகிறது மற்றும் பின்னணியில் dwm.exe ஆக இயங்குகிறது. இதனால், ஒரு குறிப்பிட்ட அளவு செயலி நுகரப்படும்.
மினிடூல் உங்கள் கணினி மற்றும் வட்டைப் பாதுகாப்பதற்கான அற்புதமான தீர்வுகளை வழங்குகிறது.
டெஸ்க்டாப் சாளர மேலாளர் உயர் CPU பயன்பாடு
ஆனால் டெஸ்க்டாப் சாளர மேலாளரின் செயல்பாட்டை நீங்கள் கவனிக்காமல் இருக்கலாம், அதன் உயர் CPU பயன்பாட்டை ஒருபுறம் இருக்கட்டும், இல்லையா? பயனர்களின் கருத்துப்படி, எரிச்சலூட்டும் அனுபவம் உள்ளது: டெஸ்க்டாப் சாளர மேலாளர் உயர் CPU (அல்லது நினைவகம்).

நிச்சயமாக, பின்னணியில் dwm.exe ஐ இயக்க சில ஆதாரங்கள் தேவைப்படுகின்றன (சுமார் 2% முதல் 3% CPU மற்றும் 50MB முதல் 100 MB நினைவகம்; இது கணினியிலிருந்து அமைப்புக்கு மாறுபடும்). இருப்பினும், அதிக CPU பயன்பாட்டிற்கு வழிவகுக்கும் பல காரணங்கள் உள்ளன; உதாரணமாக, பல செயல்முறைகள் திறக்கப்பட்டுள்ளன. Dwm.exe உயர் CPU உங்கள் கணினியை மெதுவாக்கும் அல்லது உறைபனியை ஏற்படுத்தும் / திடீர் விபத்து . எனவே, டெஸ்க்டாப் விண்டோ மேனேஜர் உயர் நினைவகத்தை சரிசெய்வதில் பின்வரும் பிரிவுகள் கவனம் செலுத்தும்.
உங்கள் விண்டோஸ் 10 ஐ வேகப்படுத்த விரும்புகிறீர்களா? நீங்கள் தெரிந்து கொள்ள வேண்டியது இங்கே:
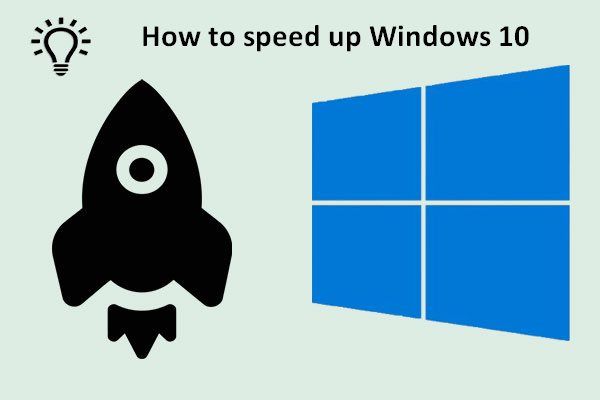 விண்டோஸ் 10 ஐ விரைவாக எப்படி மேம்படுத்துவது என்பதற்கான சிறந்த உதவிக்குறிப்புகள்
விண்டோஸ் 10 ஐ விரைவாக எப்படி மேம்படுத்துவது என்பதற்கான சிறந்த உதவிக்குறிப்புகள் விண்டோஸ் 10 ஐ எளிதாகவும் திறமையாகவும் வேகப்படுத்த இந்த இடுகையில் கொடுக்கப்பட்டுள்ள உதவிக்குறிப்புகளை நீங்கள் பின்பற்ற வேண்டும்.
மேலும் வாசிக்கடெஸ்க்டாப் சாளர மேலாளர் உயர் நினைவகம் விண்டோஸ் 10 ஐ எவ்வாறு சரிசெய்வது
விண்டோஸ் 10 டெஸ்க்டாப் சாளர மேலாளர் உயர் CPU க்கு 4 முக்கிய காரணங்கள் உள்ளன:
- உங்கள் கணினியில் பல செயல்முறைகள் திறக்கப்பட்டுள்ளன.
- காட்சி இயக்கி உங்கள் கணினியுடன் பொருந்தாது.
- விண்டோஸ் 10 இல் சில செயல்திறன் சிக்கல்கள் உள்ளன.
- உங்கள் சில மென்பொருள் அல்லது பயன்பாடுகள் தவறாகிவிட்டன.
எனவே, டெஸ்க்டாப் சாளர மேலாளர் உயர் நினைவகத்தை எவ்வாறு சரிசெய்வது?
* 1. வால்பேப்பர் / தீம் மாற்றுவதற்குச் செல்லவும்
டெஸ்க்டாப் சாளர மேலாளரின் ஒரு செயல்பாடு டெஸ்க்டாப் பயன்பாட்டை நிர்வகிப்பது; எனவே நீங்கள் தற்போது பயன்படுத்தும் வால்பேப்பர் அல்லது தீம் பல ஆதாரங்களை எடுத்துக்கொண்டால், அதை மாற்ற வேண்டும்.
- என்பதைக் கிளிக் செய்க ஜன்னல் உங்கள் திரையின் கீழ் இடது மூலையில் உள்ள லோகோ பொத்தான்.
- தேர்வு செய்யவும் அமைப்புகள் (கியர் போல் தெரிகிறது) மெனுவின் இடது பக்கப்பட்டியில் இருந்து.
- தேர்ந்தெடு தனிப்பயனாக்கம் சாளரத்திலிருந்து. (டெஸ்க்டாப்பில் உள்ள வெற்று பகுதியில் வலது கிளிக் செய்து தேர்ந்தெடுப்பதன் மூலமும் மேலே உள்ள படிகளை மாற்றலாம் தனிப்பயனாக்கு .)
- மாற்றத் தொடங்குங்கள் பின்னணி படம், வண்ணங்கள் , பூட்டுத் திரை பின்னணி மற்றும் தீம்கள் என்ன நடக்கிறது என்று பாருங்கள்.
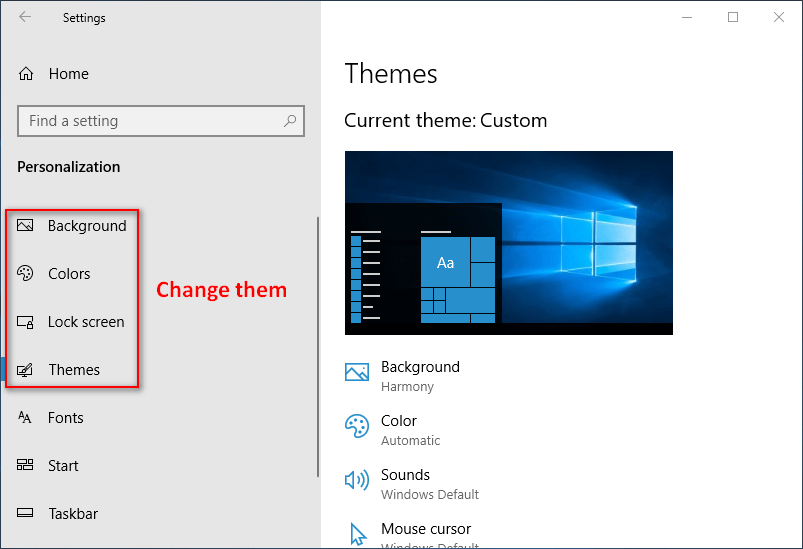
* 2. ஸ்கிரீன் சேவரை முடக்கு
- அச்சகம் விண்டோஸ் + எஸ் திறக்க விண்டோஸ் தேடல் .
- வகை பூட்டு திரை அமைப்புகள் அழுத்தவும் உள்ளிடவும் விசைப்பலகையில்.
- தேடுங்கள் ஸ்கிரீன் சேவர் அமைப்புகள் வலது பேனலில் விருப்பம் மற்றும் அதைக் கிளிக் செய்க.
- தேர்ந்தெடு எதுவுமில்லை ஸ்கிரீன் சேவரின் கீழ்தோன்றும் பட்டியலில் இருந்து.
- என்பதைக் கிளிக் செய்க சரி கீழே பொத்தானை.
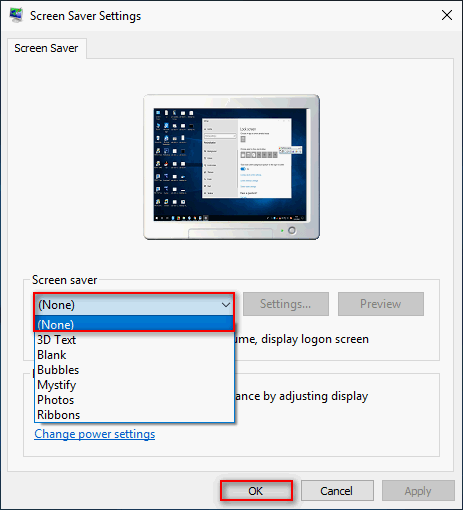
* 3. சிறந்த செயல்திறனுக்கான சரிசெய்தல் சரிபார்க்கவும்
- விண்டோஸ் 10 இல் கண்ட்ரோல் பேனலைத் திறக்கவும் .
- தேர்ந்தெடு அமைப்பு மற்றும் பாதுகாப்பு .
- வகை செயல்திறன் மேல் வலதுபுறத்தில் உள்ள தேடல் பெட்டியில்.
- கிளிக் செய்யவும் விண்டோஸின் தோற்றத்தையும் செயல்திறனையும் சரிசெய்யவும் கணினி கீழ் இணைப்பு.
- காசோலை சிறந்த செயல்திறனை சரிசெய்யவும் செயல்திறன் விருப்பங்கள் சாளரத்தில்.
- என்பதைக் கிளிக் செய்க சரி உறுதிப்படுத்த பொத்தானை அழுத்தவும்.
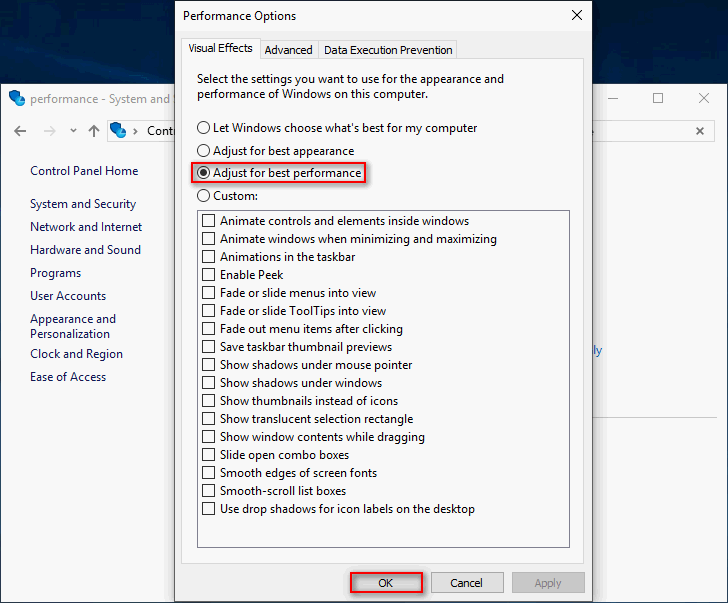
* 4. செயல்திறன் சரிசெய்தல் இயக்கவும்
- திற விண்டோஸ் தேடல் .
- வகை cmd உரைப்பெட்டியில்.
- வலது கிளிக் செய்யவும் கட்டளை வரியில் தேர்வு செய்யவும் நிர்வாகியாக செயல்படுங்கள் .
- வகை exe / id PerformanceDiagnostic மற்றும் அழுத்தவும் உள்ளிடவும் பொத்தானை.
- கிளிக் செய்க அடுத்தது தொடர செயல்திறன் சாளரத்தில்.
- சரிசெய்தல் செயல்முறை முடிவடையும் வரை காத்திருங்கள்.
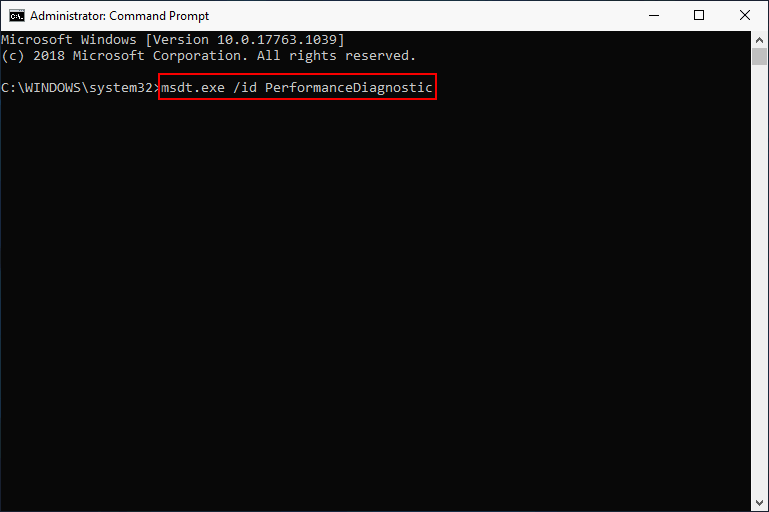
* 5. மைக்ரோசாஃப்ட் ஆபிஸ் தயாரிப்புகளுக்கான வன்பொருள் முடுக்கம் முடக்கு
- அச்சகம் விண்டோஸ் + ஆர் ரன் திறக்க.
- வகை regedit மற்றும் அடி உள்ளிடவும் .
- நகலெடுக்கவும் கணினி HKEY_CURRENT_USER மென்பொருள் Microsoft Avalon.Graphics அதை பதிவு எடிட்டர் முகவரி பட்டியில் ஒட்டவும். பின்னர், அழுத்தவும் சரி Avalon.Graphics விசையைத் தேர்ந்தெடுக்க பொத்தானை அழுத்தவும்.
- வலது பலகத்தில் உள்ள வெற்று இடத்தில் வலது கிளிக் செய்து தேர்வு செய்யவும் புதியது -> DWORD (64-பிட்) மதிப்பு / DWORD (32-பிட்) மதிப்பு (உங்கள் கணினியைப் பொறுத்து).
- புதிய மதிப்பை பெயரிடுக HWAcceleration ஐ முடக்கு .
- இரட்டை சொடுக்கவும் HWAcceleration ஐ முடக்கு மதிப்பு தரவை மாற்றவும் 1 .
- என்பதைக் கிளிக் செய்க சரி உறுதிப்படுத்த பொத்தானை அழுத்தவும். இப்போது, பதிவேட்டில் எடிட்டரை மூடு.
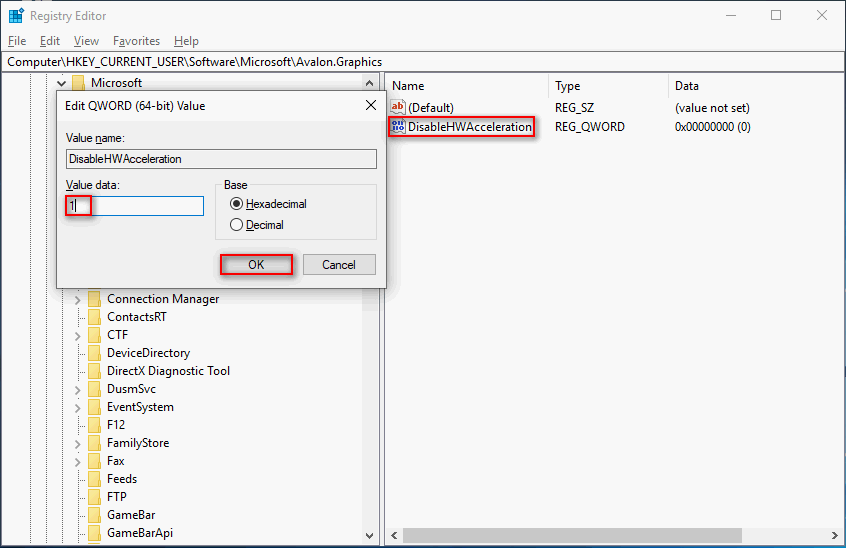
சரிசெய்ய வன்பொருள் முடுக்கம் முடக்கவும் பயர்பாக்ஸ் வீடியோக்களை இயக்கவில்லை பிரச்சினை.
மேலே உள்ள முறைகள் தோல்வியுற்றால், டெஸ்க்டாப் சாளர மேலாளர் உயர் CPU ஐ தீர்க்கவும் முயற்சிக்க வேண்டும்:
- சுத்தமான துவக்கத்தை செய்கிறது
- காட்சி இயக்கிகளைப் புதுப்பித்தல்
- விண்டோஸை சமீபத்திய பதிப்பிற்கு புதுப்பிக்கிறது
- வைரஸ் அல்லது தீம்பொருளை ஸ்கேன் செய்கிறது
- குறிப்பிட்ட பயன்பாடுகளை நீக்குகிறது
![விண்டோஸ் மீடியா உருவாக்கும் கருவி போதுமான இட பிழை: தீர்க்கப்பட்டது [மினிடூல் செய்திகள்]](https://gov-civil-setubal.pt/img/minitool-news-center/80/windows-media-creation-tool-not-enough-space-error.png)












![MSATA SSD என்றால் என்ன? மற்ற SSD களை விட சிறந்ததா? இதை எவ்வாறு பயன்படுத்துவது? [மினிடூல் உதவிக்குறிப்புகள்]](https://gov-civil-setubal.pt/img/disk-partition-tips/06/what-is-msata-ssd-better-than-other-ssds.jpg)




![சேமித்த கடவுச்சொற்களை நிர்வகிக்க / காண 6 சிறந்த இலவச கடவுச்சொல் நிர்வாகிகள் [மினிடூல் செய்திகள்]](https://gov-civil-setubal.pt/img/minitool-news-center/77/6-best-free-password-managers-manage-view-saved-passwords.png)
![ஓவர்வாட்ச் எஃப்.பி.எஸ் சொட்டு சிக்கலை எவ்வாறு சரிசெய்வது [2021 புதுப்பிக்கப்பட்டது] [மினிடூல் செய்திகள்]](https://gov-civil-setubal.pt/img/minitool-news-center/74/how-fix-overwatch-fps-drops-issue.jpg)