விண்டோஸ் 10 இல் பிக்ஸ் டிஸ்பிளே இணைப்பு வரையறுக்கப்பட்டதாக இருக்கலாம்
Fix Display Connection Might Be Limited Windows 10
நீங்கள் சாதனத்தைத் தொடங்கும்போது பிழைச் செய்தி காட்சி இணைப்பு குறைவாக இருக்கலாம். MiniTool இலிருந்து இந்த இடுகையில், இந்தப் பிரச்சனைக்கு என்ன காரணம் மற்றும் அதை எவ்வாறு விரைவாகத் தீர்ப்பது என்பது பற்றிய விரிவான தகவலைப் பெறலாம்.இந்தப் பக்கத்தில்:- காட்சி இணைப்புக்கான பொதுவான காரணங்கள் வரையறுக்கப்பட்டதாக இருக்கலாம்
- விண்டோஸ் 10 இல் டிஸ்ப்ளே இணைப்பை எவ்வாறு சரிசெய்வது வரையறுக்கப்பட்டதாக இருக்கலாம்
- முடிவுரை
கீழே உள்ள விண்டோஸ் புதுப்பிப்பை நடத்திய பிறகு, எனது லேப்டாப் 4 எனது மூன்றாம் தரப்பு நறுக்குதல் நிலையத்தைக் கண்டறியவில்லை (மேற்பரப்பு கப்பல்துறை அல்ல). எனது லேப்டாப் 3, டாக்கிங் ஸ்டேஷன் மற்றும் மானிட்டருடன் இணைப்பதில் எந்தச் சிக்கலும் இல்லை.
answers.microsoft.com
இது answers.microsoft.com இலிருந்து ஒரு உண்மையான எடுத்துக்காட்டு, இது இந்த சிக்கலால் பாதிக்கப்பட்ட சில பயனர்கள் இருக்கலாம் என்பதைக் குறிக்கிறது.

காட்சி இணைப்பு ஏன் குறைவாக இருக்கலாம்?
காட்சி இணைப்புக்கான பொதுவான காரணங்கள் வரையறுக்கப்பட்டதாக இருக்கலாம்
டிஸ்பிளே இணைப்பு மிகவும் திறம்பட வரையறுக்கப்பட்டதாக சரி செய்ய, இந்தப் பிழைக்கான பல பொதுவான காரணங்களை இந்த இடுகை முதலில் பட்டியலிடுகிறது.
- இணைக்கப்பட்ட சாதனத்தில் உங்கள் கணினி அல்லது கேபிள் ஆதரிக்காத புதிய USB-C அம்சம் உள்ளது.
- USB-C கேபிள் பழுதடைந்துள்ளது.
- வெளிப்புற டாக் அல்லது ஹப் இணக்கமற்றது.
- வன்பொருள் அல்லது மென்பொருளில் சிக்கல்கள் உள்ளன.
- டிரைவர் குறைபாடுடையவர்.
- விண்டோஸ் புதுப்பிப்பு இந்த சிக்கலை ஏற்படுத்துகிறது.
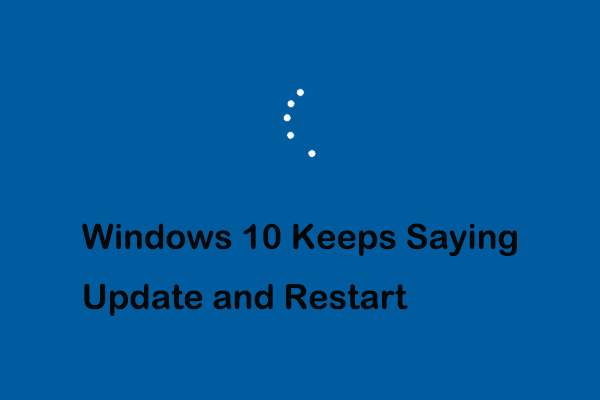 விண்டோஸ் 10 ஐ எவ்வாறு சரிசெய்வது என்று தொடர்ந்து புதுப்பித்து மறுதொடக்கம் செய்யுங்கள்
விண்டோஸ் 10 ஐ எவ்வாறு சரிசெய்வது என்று தொடர்ந்து புதுப்பித்து மறுதொடக்கம் செய்யுங்கள்Windows 10 புதுப்பித்து மீண்டும் தொடங்கவா? விண்டோஸ் 10 புதுப்பிப்பை முடக்கி மறுதொடக்கம் செய்வது எப்படி? இந்த வழிகாட்டி உங்களுக்கு விரிவான வழிமுறைகளைக் காட்டுகிறது.
மேலும் படிக்கவிண்டோஸ் 10 இல் டிஸ்ப்ளே இணைப்பை எவ்வாறு சரிசெய்வது வரையறுக்கப்பட்டதாக இருக்கலாம்
முறை 1. சாதன இணைப்பு மற்றும் இணக்கத்தன்மையை சரிபார்க்கவும்
பிழை செய்தியை எதிர்கொள்ளும் போது காட்சி இணைப்பு குறைவாக இருக்கலாம், உங்கள் சாதனங்களின் இணைப்பு மற்றும் இணக்கத்தன்மையை நீங்கள் கருத்தில் கொள்ள வேண்டிய முதல் விஷயம்.
- சாதனம் உங்கள் கணினியுடன் சரியாக இணைக்கப்பட்டுள்ளதா என்பதை உறுதிப்படுத்திக் கொள்ள வேண்டும்.
- உங்கள் கணினி, வெளிப்புற காட்சி, தி USB கேபிள் , மற்றும் இந்த USB-C போர்ட் அனைத்து ஆதரவு DisplayPort , MHL, அல்லது HDMI .
 டிஸ்ப்ளே போர்ட் VS HDMI: நீங்கள் எதை தேர்வு செய்ய வேண்டும்?
டிஸ்ப்ளே போர்ட் VS HDMI: நீங்கள் எதை தேர்வு செய்ய வேண்டும்?நீங்கள் பல இடங்களில் DisplayPort மற்றும் HDMI இடைமுகத்தைப் பயன்படுத்தலாம், ஆனால் DisplayPort vs HDMI இடையே உள்ள வித்தியாசம் உங்களுக்குத் தெரியுமா? பதிலைப் பெற இந்தப் பதிவைப் படியுங்கள்.
மேலும் படிக்கமுறை 2. விண்டோஸ் புதுப்பிப்பை நிறுவல் நீக்கவும்
ஒவ்வொரு சாதனமும் சரியாக இணைக்கப்பட்டுள்ளதை நீங்கள் உறுதிசெய்திருந்தால், மெசேஜ் டிஸ்பிளே இணைப்பு வரம்பிற்குட்பட்டதாக இருக்கலாம், இன்னும் திரையில் தோன்றும். நீங்கள் விண்டோஸ் புதுப்பிப்பைச் செய்திருந்தால், நீங்கள் நினைவுபடுத்த வேண்டியிருக்கலாம். கணினி நிறுவலின் போது சிதைந்த கோப்புகள் இந்த விஷயத்தை ஏற்படுத்தும் என்று விசாரணைகள் காட்டுகின்றன.
சமீபத்திய புதுப்பிப்பை நிறுவல் நீக்குவதே திருத்தம், அதை எப்படி செய்வது என்பது இங்கே.
படி 1. வலது கிளிக் செய்யவும் விண்டோஸ் லோகோ விசை மற்றும் தேர்வு அமைப்புகள் . பின்னர் செல்லவும் புதுப்பித்தல் & பாதுகாப்பு > விண்டோஸ் புதுப்பிப்பு .
படி 2. கிளிக் செய்யவும் நிறுவப்பட்ட புதுப்பிப்பு வரலாற்றைக் காண்க , பின்னர் கிளிக் செய்யவும் புதுப்பிப்புகளை நிறுவல் நீக்கவும் .
படி 3. நீங்கள் நிறுவல் நீக்க விரும்பும் புதுப்பிப்பில் வலது கிளிக் செய்து தேர்ந்தெடுக்கவும் நிறுவல் நீக்கவும் .
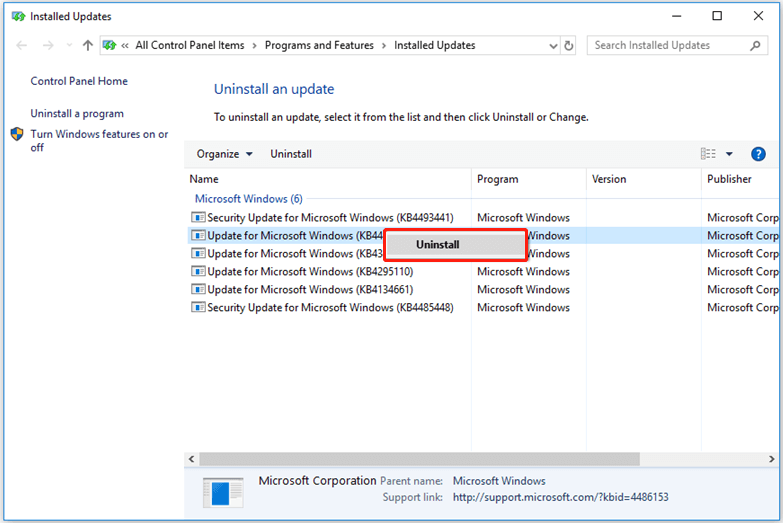
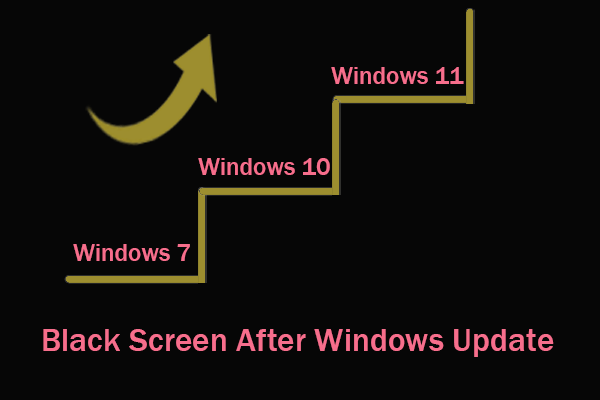 விண்டோஸ் புதுப்பித்தலுக்குப் பிறகு கருப்புத் திரையைச் சரிசெய்து தரவை மீட்டெடுக்கவும்
விண்டோஸ் புதுப்பித்தலுக்குப் பிறகு கருப்புத் திரையைச் சரிசெய்து தரவை மீட்டெடுக்கவும்விண்டோஸ் புதுப்பித்தலுக்குப் பிறகு கருப்புத் திரையை எதிர்கொள்கிறீர்களா? இந்த சிக்கல் ஏன் ஏற்படுகிறது மற்றும் அதை எவ்வாறு சரிசெய்வது என்பதை இந்த கட்டுரை உங்களுக்குச் சொல்லும்.
மேலும் படிக்கமுறை 3. இயக்கியைப் புதுப்பிக்கவும்
சிதைந்த இயக்கி என்பது டிஸ்பிளே இணைப்பு குறைவாக இருப்பதற்கான சாத்தியமான காரணங்களில் ஒன்றாகும், எனவே USB-C இயக்கியை கைமுறையாக புதுப்பிக்க கீழே உள்ள வழிகாட்டியைப் பின்பற்றலாம்.
படி 1. வலது கிளிக் செய்யவும் தொடங்கு பொத்தானை மற்றும் தேர்ந்தெடுக்கவும் சாதன மேலாளர் .
படி 2. விரிவாக்கு யுனிவர்சல் சீரியல் பஸ் கன்ட்ரோலர்கள் .
படி 3. நீங்கள் புதுப்பிக்க விரும்பும் USB-C இயக்கியை வலது கிளிக் செய்து, கிளிக் செய்யவும் இயக்கியைப் புதுப்பிக்கவும் .
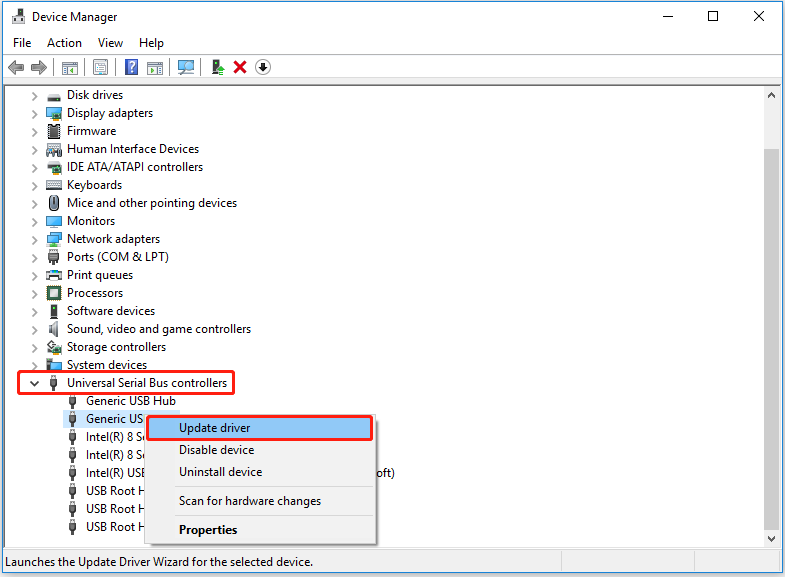
படி 4. புதுப்பிப்பு முடிவடையும் வரை காத்திருந்து, பிழை சரி செய்யப்படுகிறதா என்பதைச் சரிபார்க்கவும்.
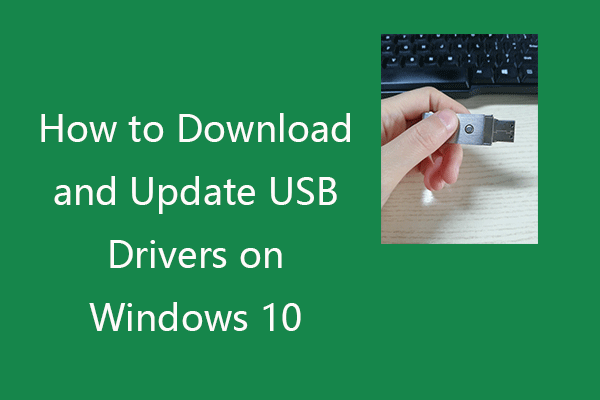 விண்டோஸ் 10 இல் யூ.எஸ்.பி டிரைவர்களை பதிவிறக்கம் செய்து புதுப்பிப்பது எப்படி
விண்டோஸ் 10 இல் யூ.எஸ்.பி டிரைவர்களை பதிவிறக்கம் செய்து புதுப்பிப்பது எப்படிWindows 10 PC இல் உங்கள் USB சாதனங்களுக்கான USB டிரைவர்களை எவ்வாறு பதிவிறக்குவது, புதுப்பிப்பது அல்லது மீண்டும் நிறுவுவது என்பதைச் சரிபார்க்கவும். படிப்படியான வழிகாட்டி சேர்க்கப்பட்டுள்ளது.
மேலும் படிக்கமுறை 4. வன்பொருள் மற்றும் சாதனங்களைச் சரிசெய்தல்
முன்பு விவரிக்கப்பட்டபடி, வன்பொருள் மற்றும் சாதனங்களின் செயலிழப்பு, சிக்கல் காட்சி இணைப்புக்கு காரணமாக இருக்கலாம். எனவே, நீங்கள் முயற்சி செய்யலாம் வன்பொருள் மற்றும் சாதனங்களை சரிசெய்தல் பின்வரும் படிகளைக் குறிப்பிடுவதன் மூலம்.
படி 1. அழுத்தவும் விண்டோஸ் + ஆர் திறக்க முக்கிய சேர்க்கைகள் ஓடு ஜன்னல்.
படி 2. உள்ளீடு msdt.exe -id DeviceDiagnostic உரை பெட்டியில் கிளிக் செய்யவும் சரி .
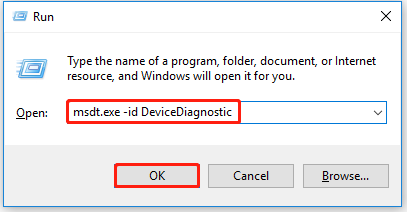
படி 3. கிளிக் செய்யவும் அடுத்தது பாப்-அப் விண்டோவில் வன்பொருள் மற்றும் சாதனங்களை சரி செய்ய.
படி 4. சரிசெய்தல் மற்றும் வன்பொருள் சிக்கலைச் சரிசெய்த பிறகு, காட்சி இணைப்பு குறைவாக உள்ளதா என்பதை நீங்கள் சரிபார்க்கலாம்.
முறை 5. USB-C கேபிளை மாற்றவும் அல்லது கம்ப்யூட்டர் போர்ட்டை பழுது பார்க்கவும்
உடைந்த USB-C கேபிளால் டிஸ்பிளே இணைப்பு குறைவாக இருந்தால், நீங்கள் புதியதாக மாற்ற வேண்டியிருக்கும். உங்கள் கணினி போர்ட் சேதமடைந்திருப்பதைக் கண்டால், உங்கள் சாதன ஆதரவைத் தொடர்புகொள்ளலாம் அல்லது அதை சரிசெய்ய கணினி பழுதுபார்க்கும் கடைக்குச் செல்லலாம்.
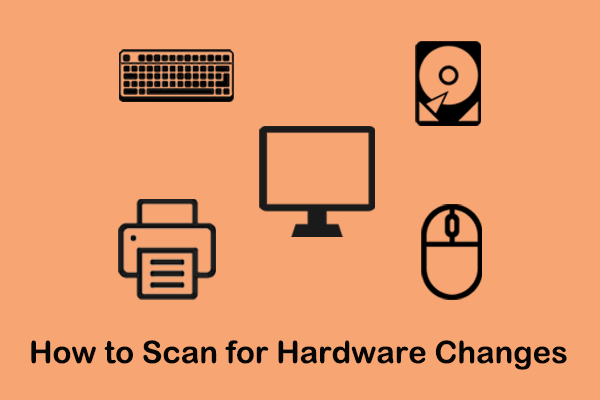 விண்டோஸ் 10/11 வன்பொருள் மாற்றங்களை ஸ்கேன் செய்வது எப்படி
விண்டோஸ் 10/11 வன்பொருள் மாற்றங்களை ஸ்கேன் செய்வது எப்படிஇந்த டுடோரியல் Windows 10/11 இல் சாதன மேலாளர் மற்றும் கட்டளை வரியைப் பயன்படுத்தி வன்பொருள் மாற்றங்களை எவ்வாறு ஸ்கேன் செய்வது என்பதில் கவனம் செலுத்துகிறது.
மேலும் படிக்கமுடிவுரை
சுருக்கமாக, பிழை செய்தி காட்சி இணைப்பு வரையறுக்கப்பட்டதாக இருக்கலாம், மேலும் இது சாதனங்களின் இணைப்பு, இயக்கி செயலிழப்பு மற்றும் பொதுவாக வன்பொருள் சிக்கல்களுடன் தொடர்புடையது. மேலே உள்ள வழிகளில் முயற்சி செய்வதன் மூலம் நீங்கள் அதை சரிசெய்ய முடியும் என்று நம்புகிறேன்.
இந்த இடுகையைப் பற்றி வேறு ஏதேனும் கேள்விகள் இருந்தால், அல்லது இந்தப் பிழையைப் பற்றி மேலும் சாத்தியமான தீர்வுகளைப் பகிர்ந்து கொள்ள விரும்பினால், கீழே உள்ள கருத்துப் பகுதியில் உங்கள் எண்ணங்களை எழுத வரவேற்கிறோம்.
![காட்சி இயக்கி Nvlddmkm பதிலளிப்பதை நிறுத்தியதா? இங்கே பதில்கள் உள்ளன! [மினிடூல் செய்திகள்]](https://gov-civil-setubal.pt/img/minitool-news-center/37/display-driver-nvlddmkm-stopped-responding.png)



![INET_E_RESOURCE_NOT_FOUND பிழையை சரிசெய்ய 7 முறைகள் [மினிடூல் செய்திகள்]](https://gov-civil-setubal.pt/img/minitool-news-center/42/7-methods-fix-inet_e_resource_not_found-error.png)
![கேமிங்கிற்கான SSD அல்லது HDD? இந்த இடுகையிலிருந்து பதிலைப் பெறுங்கள் [மினிடூல் உதவிக்குறிப்புகள்]](https://gov-civil-setubal.pt/img/disk-partition-tips/25/ssd-hdd-gaming.jpg)

![உங்கள் வன்வட்டில் இடம் எடுப்பது என்ன & இடத்தை எவ்வாறு விடுவிப்பது [மினிடூல் உதவிக்குறிப்புகள்]](https://gov-civil-setubal.pt/img/disk-partition-tips/50/whats-taking-up-space-your-hard-drive-how-free-up-space.jpg)
![பிழைக்கான தீர்வுகள் குறியீடு 3: 0x80040154 Google Chrome இல் [மினிடூல் செய்திகள்]](https://gov-civil-setubal.pt/img/minitool-news-center/58/solutions-error-code-3.png)
![விண்டோஸ் 10 இல் புளூடூத் இயக்கவில்லையா? இப்போது அதை சரிசெய்யவும்! [மினிடூல் செய்திகள்]](https://gov-civil-setubal.pt/img/minitool-news-center/23/bluetooth-won-t-turn-windows-10.png)

![எக்ஸ்பாக்ஸ் ஒன் கன்ட்ரோலரை எவ்வாறு புதுப்பிப்பது? உங்களுக்கான 3 முறைகள்! [மினிடூல் செய்திகள்]](https://gov-civil-setubal.pt/img/minitool-news-center/36/how-update-xbox-one-controller.png)
![“உங்கள் கணக்கில் சிக்கல்கள் உள்ளன” அலுவலக பிழை [மினிடூல் செய்திகள்]](https://gov-civil-setubal.pt/img/minitool-news-center/90/fix-there-are-problems-with-your-account-office-error.png)
![விண்டோஸ் 10 இல் திரை பிரகாசத்தை எவ்வாறு சரிசெய்வது? வழிகாட்டியைப் பின்பற்றுங்கள்! [மினிடூல் செய்திகள்]](https://gov-civil-setubal.pt/img/minitool-news-center/53/how-adjust-screen-brightness-windows-10.jpg)
![சமீபத்திய கோப்புகளை அழிக்க மற்றும் விண்டோஸ் 10 இல் சமீபத்திய உருப்படிகளை முடக்குவதற்கான முறைகள் [மினிடூல் செய்திகள்]](https://gov-civil-setubal.pt/img/minitool-news-center/54/methods-clear-recent-files-disable-recent-items-windows-10.jpg)

![வன்பொருள் மற்றும் மென்பொருள் ஃபயர்வால் - எது சிறந்தது? [மினி டூல் டிப்ஸ்]](https://gov-civil-setubal.pt/img/backup-tips/39/hardware-vs-software-firewall-which-one-is-better-minitool-tips-1.png)
![விண்டோஸ் புதுப்பிப்பு பிழையை சரிசெய்ய 3 தீர்வுகள் 0x80073701 [மினிடூல் செய்திகள்]](https://gov-civil-setubal.pt/img/minitool-news-center/73/3-solutions-fix-windows-update-error-0x80073701.jpg)
![[4 வழிகள்] அவுட்லுக் டெம்ப்ளேட்கள் மறைந்து கொண்டே இருக்கின்றன - அதை எப்படி சரிசெய்வது?](https://gov-civil-setubal.pt/img/news/B4/4-ways-outlook-templates-keep-disappearing-how-to-fix-it-1.jpg)
