சரி: மீடியா கோப்பை ஏற்றுவதில் பிழை Chrome இல் இயக்கப்படவில்லை [மினிடூல் செய்திகள்]
Fixed Error Loading Media File Could Not Be Played Chrome
சுருக்கம்:
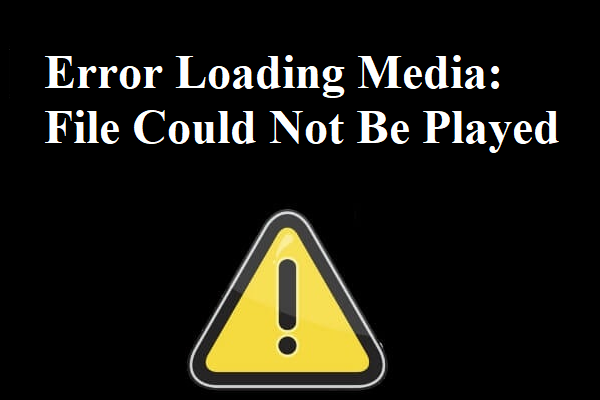
நீங்கள் வீடியோவைப் பார்க்க விரும்பும் போது “மீடியாவை ஏற்றுவதில் பிழை: கோப்பை இயக்க முடியவில்லை” செய்தியை எதிர்கொள்வது மிகவும் எரிச்சலூட்டுகிறது, மேலும் சிக்கலை சரிசெய்வதற்கான வழிமுறைகளை நீங்கள் தேடுகிறீர்கள் என்றால், நீங்கள் எழுதிய இந்த இடுகையைப் படிக்க வேண்டும் மினிடூல் .
பொதுவாக, “மீடியாவை ஏற்றுவதில் பிழை: கோப்பை இயக்க முடியவில்லை” பிழையானது உங்கள் உலாவி, ஆனால் சில நேரங்களில் வீடியோ அல்லது பிளேயர் சிக்கல்கள் காரணமாக இந்த பிழையை நீங்கள் சந்திக்கலாம். ஆனால் அதிர்ஷ்டவசமாக, பிழையை எதனால் ஏற்பட்டாலும் அதை சரிசெய்வதற்கான வழிமுறைகளை நீங்கள் காணலாம்.
உதவிக்குறிப்பு: சில நேரங்களில் Chrome அதிக ரேம் பயன்படுத்துவதை நீங்கள் காணலாம், பின்னர் பதில்களைக் கண்டுபிடிக்க இந்த இடுகையைப் படிக்கலாம் - குரோம் ஏன் இவ்வளவு ரேம் பயன்படுத்துகிறது? இதோ பதில்!
முறை 1: Chrome ஐ சமீபத்திய பதிப்பிற்கு புதுப்பிக்கவும்
பிழை செய்தி Chrome இல் மட்டுமே தோன்றும் என்பதை உறுதிசெய்திருந்தால், பிழையை சரிசெய்ய Chrome ஐ சமீபத்திய பதிப்பிற்கு புதுப்பிக்க முயற்சி செய்யலாம்.
உங்களுக்குத் தெரிந்தபடி, காலாவதியான உலாவி பல சிக்கல்களை ஏற்படுத்தக்கூடும், மேலும் “மீடியா குரோம் ஏற்றுவதில் பிழை” பிழை அவற்றில் ஒன்று. இந்த பிழையை சரிசெய்ய ஒரு எளிய முறை உங்கள் Chrome ஐ சமீபத்திய பதிப்பிற்கு புதுப்பிப்பது.
நீங்கள் செல்லலாம் Chrome இன் அதிகாரப்பூர்வ வலைத்தளம் Chrome இன் சமீபத்திய பதிப்பைப் பதிவிறக்கவும். பதிவிறக்கம் முடிந்ததும், பதிவிறக்கம் செய்யப்பட்ட கோப்பில் இருமுறை கிளிக் செய்து படிப்படியாக உங்கள் கணினியில் Chrome ஐ நிறுவவும்.
Chrome இன் புதிய பதிப்பைத் துவக்கி, வீடியோவைப் பார்க்க முடியுமா என்று பாருங்கள். பிழை தொடர்ந்தால், பின்வரும் முறைகளை முயற்சிக்கவும்.
முறை 2: தற்காலிக சேமிப்பு, குக்கீகள் மற்றும் உலாவி வரலாறு
சமீபத்திய பதிப்பிற்கு Chrome ஐப் புதுப்பிப்பதால் “மீடியா கோப்பை ஏற்றுவதில் பிழை” பிழையை சரிசெய்ய முடியவில்லை என்றால், நீங்கள் கேச், குக்கீகள் மற்றும் உலாவி வரலாற்றை அழிக்க முயற்சி செய்யலாம். விரைவான வழிகாட்டி இங்கே:
படி 1: உங்கள் Chrome உலாவியைத் திறந்து கிளிக் செய்க Google Chrome ஐத் தனிப்பயனாக்கி கட்டுப்படுத்தவும் விருப்பம் அல்லது மூன்று செங்குத்து புள்ளிகள் கருவிப்பட்டியின் மேல்-வலது மூலையில் உள்ள ஐகான்.
படி 2: செல்லுங்கள் இன்னும் கருவிகள் > உலாவல் தரவை அழிக்கவும் .
படி 3: அமைக்கவும் கால வரையறை க்கு எல்லா நேரமும் பின்னர் அடுத்த பெட்டியை சரிபார்க்கவும் இணைய வரலாறு , வரலாற்றைப் பதிவிறக்குக , குக்கீகள் மற்றும் பிற தள தரவு மற்றும் தற்காலிக சேமிப்பு படங்கள் மற்றும் கோப்புகள் . கிளிக் செய்க தரவை அழி .
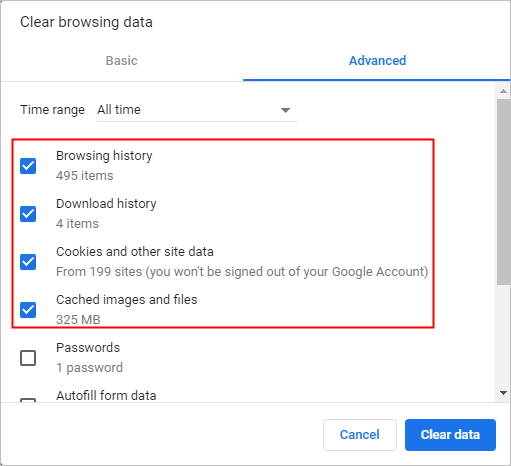
படி 4: Chrome ஐ மறுதொடக்கம் செய்து வீடியோவைப் பார்க்க முடியுமா என்று சோதிக்கவும்.
முறை 3: நீட்டிப்புகளை முடக்கு
நீங்கள் உலாவிகளைப் பயன்படுத்தும்போது நீட்டிப்புகள் மிகவும் பயனுள்ளதாக இருந்தாலும், அவை “மீடியா கோப்பை ஏற்றுவதில் பிழை இல்லை” பிழை போன்ற சிக்கல்களை ஏற்படுத்தக்கூடும்.
அதிர்ஷ்டவசமாக, நீட்டிப்பு சிக்கலைத் தூண்டுகிறதா என்பதை தீர்மானிக்க எளிதான முறை உள்ளது. இல் Chrome ஐத் திறக்கவும் மறைநிலை முறை . இதைச் செய்ய, கிளிக் செய்க மூன்று செங்குத்து புள்ளிகள் ஐகான் மற்றும் தேர்வு புதிய மறைநிலை சாளரம் .
மேலும் தனிப்பட்ட முறையில் உலாவ உங்களை அனுமதிப்பதைத் தவிர, மறைநிலை பயன்முறை எல்லா நீட்டிப்புகளையும் முன்னிருப்பாக முடக்குகிறது (நீங்கள் அவற்றை கைமுறையாக அனுமதிக்காவிட்டால்). மறைநிலை பயன்முறையில், “மீடியாவை ஏற்றுவதில் பிழை: கோப்பை இயக்க முடியவில்லை” என்று கூறும் URL ஐத் திறக்கவும்.
மறைநிலை பயன்முறையில் வீடியோ சரியாகக் காட்டப்பட்டால், நீட்டிப்பு வீடியோவின் பிளேபேக்கில் தலையிட வாய்ப்புள்ளது. இப்போது சிக்கலை ஏற்படுத்தும் நீட்டிப்பைக் கண்டுபிடிக்க நீட்டிப்புகளை ஒவ்வொன்றாக முடக்க வழிமுறைகளைப் பின்பற்றவும்.
படி 1: உங்கள் Chrome உலாவியைத் திறந்து கிளிக் செய்க Google Chrome ஐத் தனிப்பயனாக்கி கட்டுப்படுத்தவும் விருப்பம் அல்லது மூன்று செங்குத்து புள்ளிகள் கருவிப்பட்டியின் மேல்-வலது மூலையில் உள்ள ஐகான்.
படி 2: செல்லுங்கள் இன்னும் கருவிகள் > நீட்டிப்புகள் .
படி 3: நீட்டிப்பைத் தேர்ந்தெடுத்து, மாறுதல் அணைக்கவும், பின்னர் வீடியோவைப் பார்க்க முடியுமா என்று சோதிக்க உங்கள் Chrome ஐ மீண்டும் தொடங்கவும்.
படி 4: நீங்கள் நிறுவிய அனைத்து நீட்டிப்புகளுக்கும் மேலே உள்ள படிகளை மீண்டும் செய்யவும். நீட்டிப்புகளால் சிக்கல் ஏற்பட்டதா என்பது உங்களுக்குத் தெரியும்.
முறை 4: உங்கள் உலாவி அமைப்புகளை மீட்டமைக்கவும்
உலாவி அமைப்புகளின் தவறான காரணமாக “மீடியாவை ஏற்றுவதில் பிழை இயக்க முடியவில்லை” பிழையை நீங்கள் சந்திக்கலாம். எனவே உங்கள் உலாவி அமைப்புகளை மீட்டமைக்க முயற்சிக்கவும்.
படி 1: உங்கள் Chrome உலாவியைத் திறந்து கிளிக் செய்க Google Chrome ஐத் தனிப்பயனாக்கி கட்டுப்படுத்தவும் விருப்பம் அல்லது மூன்று செங்குத்து புள்ளிகள் கருவிப்பட்டியின் மேல்-வலது மூலையில் உள்ள ஐகான்.
படி 2: கிளிக் செய்யவும் அமைப்புகள் பின்னர் கிளிக் செய்யவும் மேம்படுத்தபட்ட அல்லது மேம்பட்ட அமைப்புகளைக் காட்டு… .
படி 3: கிளிக் செய்யவும் அமைப்புகளை அவற்றின் அசல் இயல்புநிலைகளுக்கு மீட்டமைக்கவும் கீழ் மீட்டமைத்து சுத்தம் செய்யுங்கள் பிரிவு.
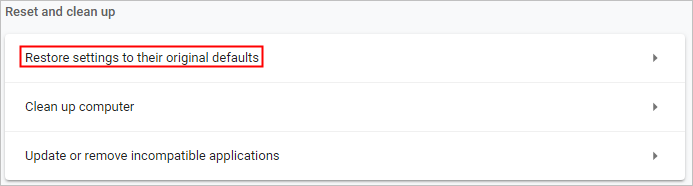
படி 4: நீங்கள் Chrome ஐ மீட்டமைத்த பிறகு, அதை மீண்டும் தொடங்கவும், பின்னர் பிழை சரி செய்யப்பட்டுள்ளதா என சரிபார்க்கவும்.
முறை 5: மற்றொரு வீடியோ பிளேயரை முயற்சிக்கவும்
பிளேயர் மீடியா வடிவமைப்பை ஆதரிக்கவில்லை எனில், “மீடியா கோப்பை ஏற்றுவதில் பிழை” பிழை ஏற்படலாம், குறிப்பாக ஜே.டபிள்யூ பிளேயருக்கு. JW பிளேயரின் கூற்றுப்படி, H264 வீடியோ கோடெக்கைப் பயன்படுத்தாத .wmv வீடியோ அல்லது .mov வீடியோவை ஏற்றுவது பொதுவானது.
இந்த வழக்கில், நீங்கள் பிளேயர் மூலம் ஆன்லைனில் வீடியோவைப் பார்க்க முடியாது. ஆனால் நீங்கள் வீடியோவை பதிவிறக்கம் செய்து மற்ற வீரர்களுடன் பார்க்கலாம்.
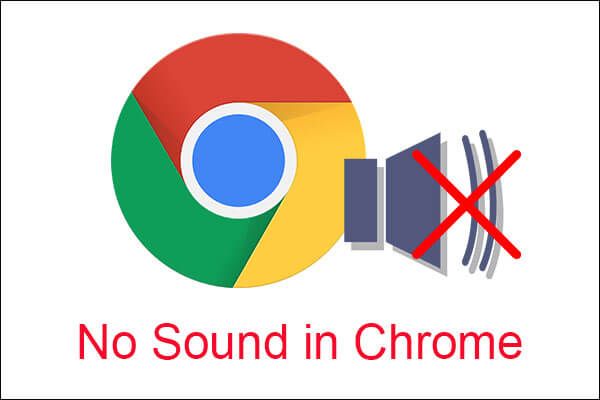 Chrome சிக்கலில் ஒலி இல்லை என்பதை சரிசெய்ய 5 சக்திவாய்ந்த முறைகள்
Chrome சிக்கலில் ஒலி இல்லை என்பதை சரிசெய்ய 5 சக்திவாய்ந்த முறைகள் நீங்கள் Google Chrome ஐப் பயன்படுத்தும்போது, Chrome இல் ஒலி இல்லை என்பதைக் கண்டறிந்தால், சிக்கலை சரிசெய்ய பல சாத்தியமான முறைகளைக் கண்டறிய இந்த இடுகையைப் படிக்க வேண்டும்.
மேலும் வாசிக்ககீழே வரி
சுருக்கமாக, “பிழை ஏற்றுவதில் மீடியா கோப்பை இயக்க முடியவில்லை” பிழையை சரிசெய்ய ஐந்து பயனுள்ள முறைகளை நீங்கள் காணலாம், எனவே நீங்கள் பிழையைச் சந்திக்கும் போது, மேலே குறிப்பிட்டுள்ள இந்த முறைகளை முயற்சிக்கவும்.

![விண்டோஸ் 10 இல் கூகிள் குரோம் மெமரி கசிவை சரிசெய்ய என்ன செய்ய வேண்டும் [மினிடூல் செய்திகள்]](https://gov-civil-setubal.pt/img/minitool-news-center/80/what-do-fix-google-chrome-memory-leak-windows-10.png)


![நீக்கப்பட்ட இன்ஸ்டாகிராம் புகைப்படங்களை எவ்வாறு மீட்டெடுப்பது? இந்த சோதிக்கப்பட்ட முறைகளை முயற்சிக்கவும் [மினிடூல் உதவிக்குறிப்புகள்]](https://gov-civil-setubal.pt/img/android-file-recovery-tips/69/how-recover-deleted-instagram-photos.jpg)
![ஹார்ட் டிரைவ் பயன்பாட்டை சரிபார்க்க 3 வழிகள் (டிரைவைப் பயன்படுத்துவதற்கான நிரல் என்ன) [மினிடூல் செய்திகள்]](https://gov-civil-setubal.pt/img/minitool-news-center/16/3-ways-check-hard-drive-usage.jpg)


![ஃபயர்வால் விண்டோஸ் 10 மூலம் ஒரு நிரலை எவ்வாறு அனுமதிப்பது அல்லது தடுப்பது [மினிடூல் செய்திகள்]](https://gov-civil-setubal.pt/img/minitool-news-center/18/how-allow-block-program-through-firewall-windows-10.jpg)
![சிஎம்டி (கட்டளை வரியில்) விண்டோஸ் 10 ஐப் பயன்படுத்தி யூ.எஸ்.பி வடிவமைப்பது எப்படி [மினிடூல் உதவிக்குறிப்புகள்]](https://gov-civil-setubal.pt/img/data-recovery-tips/67/how-format-usb-using-cmd-windows-10.png)
![சி முதல் டி போன்ற நிரல்களை மற்றொரு இயக்ககத்திற்கு நகர்த்துவது எப்படி? வழிகாட்டியைப் பாருங்கள்! [மினிடூல் செய்திகள்]](https://gov-civil-setubal.pt/img/minitool-news-center/12/how-move-programs-another-drive-like-c-d.png)








