Google Slides vs Microsoft PowerPoint - வேறுபாடுகள்
Google Slides Vs Microsoft Powerpoint Verupatukal
Google Slides vs Microsoft PowerPoint, எதை தேர்வு செய்வது? இந்த இரண்டு விளக்கக்காட்சி நிரல்களை நீங்கள் நன்கு புரிந்துகொள்ள உதவும் வகையில், Google Slides மற்றும் PowerPoint ஆகியவற்றுக்கு இடையேயான வித்தியாசத்தை இந்த இடுகை முக்கியமாக அறிமுகப்படுத்துகிறது. நீக்கப்பட்ட அல்லது தொலைந்த கோப்புகளை மீட்டெடுக்க உதவும் இலவச தரவு மீட்புக் கருவியும் வழங்கப்படுகிறது. மேலும் கணினி குறிப்புகள், தந்திரங்கள் மற்றும் இலவச கருவிகளுக்கு, நீங்கள் பார்வையிடலாம் MiniTool மென்பொருள் அதிகாரப்பூர்வ இணையதளம்.
Google Slides என்றால் என்ன?
Google ஸ்லைடுகள் இலவச ஆன்லைன் ஸ்லைடுஷோ தயாரிப்பாளர் மற்றும் விளக்கக்காட்சி திட்டம். இது இலவச மற்றும் இணைய அடிப்படையிலான Google டாக்ஸ் எடிட்டர்கள் தொகுப்பின் ஒரு பகுதியாகும், இதில் Google டாக்ஸும் அடங்கும், Google தாள்கள் , Google படிவங்கள், Google வரைபடங்கள், Google தளங்கள் மற்றும் Google Keep. ஆன்லைனில் ஸ்லைடு காட்சிகளை எளிதாக உருவாக்கவும் திருத்தவும் மற்றும் பிறருடன் சேர்ந்து அழகான விளக்கக்காட்சிகளை உருவாக்கவும் Google ஸ்லைடுகளைப் பயன்படுத்தலாம்.
பவர்பாயிண்ட் என்றால் என்ன?
மைக்ரோசாப்ட் பவர்பாயிண்ட் பலரால் பயன்படுத்தப்படும் விளக்கக்காட்சி மற்றும் ஸ்லைடு பயன்பாடாகும். இசை, கிராபிக்ஸ், விளக்கப்படங்கள் போன்றவற்றுடன் தெளிவான ஸ்லைடுஷோவை உருவாக்க இது உங்களை அனுமதிக்கிறது. பவர்பாயிண்ட் மைக்ரோசாஃப்ட் ஆபிஸ் தொகுப்பின் ஒரு அங்கமாகும். நீங்கள் வாங்குவதற்கும் பதிவிறக்குவதற்கும் இது ஒரு முழுமையான பயன்பாட்டை வழங்குகிறது. மைக்ரோசாஃப்ட் பவர்பாயிண்ட் இலவச ஆன்லைன் பதிப்பையும் வழங்குகிறது, இது ஆன்லைனில் விளக்கக்காட்சிகளை உருவாக்க, திருத்த மற்றும் கூட்டுப்பணியாற்ற உங்களை அனுமதிக்கிறது.
கூகுள் ஸ்லைடுகள் vs பவர்பாயிண்ட் - வேறுபாடுகள்
Google Slides vs Microsoft PowerPoint, எது சிறந்தது, அவற்றின் வேறுபாடுகள் என்ன? கீழே உள்ள பகுப்பாய்வை நீங்கள் தொடர்ந்து பார்க்கலாம்.
1. PowerPoint vs Google Slides - ஆதரிக்கப்படும் இயங்குதளங்கள்
மைக்ரோசாப்ட் பவர்பாயிண்ட்
மைக்ரோசாப்ட் பவர்பாயிண்ட் முதலில் விண்டோஸிற்காக வடிவமைக்கப்பட்டது, ஆனால் இது Mac, Android, iOS மற்றும் Windows 10 மொபைலுக்கும் கிடைக்கிறது. உங்களால் எளிதாக முடியும் Microsoft PowerPoint பயன்பாட்டைப் பதிவிறக்கவும் இந்த தளங்களுக்கு. ஆன்லைனில் PowerPoint ஐப் பயன்படுத்த பயனர்களை அனுமதிக்கும் வலைப் பதிப்பையும் இது வழங்குகிறது.
Google ஸ்லைடுகள்
Google ஸ்லைடுகள் ஒரு இலவச ஆன்லைன் ஸ்லைடுஷோ மேக்கர், எனவே நீங்கள் Windows, macOS போன்ற எந்த சாதனத்திலும் உலாவியில் இதைப் பயன்படுத்தலாம். இது Android மற்றும் iOSக்கான மொபைல் பயன்பாட்டையும் வழங்குகிறது, மேலும் நீங்கள் எளிதாகவும் செய்யலாம். Google Slides பயன்பாட்டைப் பதிவிறக்கவும் Google Play Store அல்லது App Store இலிருந்து. இது Google Chrome OSக்கான டெஸ்க்டாப் பயன்பாட்டையும் வழங்குகிறது.
ஒப்பீடு: Google Slides மற்றும் Microsoft PowerPoint இரண்டும் பல்வேறு தளங்களை ஆதரிக்கின்றன. உலாவியைப் பயன்படுத்தி எந்தச் சாதனத்திலும் Google ஸ்லைடுகளைப் பயன்படுத்தலாம், ஆனால் அது இணைய இணைப்பைச் சார்ந்துள்ளது. நீங்கள் டெஸ்க்டாப் பயன்பாடு அல்லது PowerPoint இன் இணைய பயன்பாட்டைப் பயன்படுத்தலாம். PowerPoint டெஸ்க்டாப் பயன்பாட்டை ஆஃப்லைனில் பயன்படுத்தலாம்.
2. கூகுள் ஸ்லைடுகள் vs பவர்பாயிண்ட் - கோப்பு வடிவங்கள்
மைக்ரோசாப்ட் பவர்பாயிண்ட்
PowerPoint பதிப்பு 2007 அல்லது அதற்கும் முந்தைய இயல்புநிலை கோப்பு வடிவம் .pptx ஆகும்.
நீங்கள் PowerPoint விளக்கக்காட்சி கோப்பை பின்வரும் கோப்பு வடிவங்களிலும் சேமிக்கலாம்: .ppt, .pdf, .pps, .pot, .pptm, .ppsx, .ppsx, .ppam, .potx, .potm, .xml, .mp4, .wmv, .gif, .jpg, .png, .bmp, .htm, .html போன்றவை.
Google ஸ்லைடுகள்
.gslides, .ppt, .pptx, .jpg, .odp, .pdf, .png, .pot, .potm, .potx, .pps, .ppsm, .ppsx, .pptm, .svg, .txt.
ஒப்பீடு: Google Slides மற்றும் PowerPoint இரண்டும் பல்வேறு விளக்கக்காட்சி வடிவங்களை ஆதரிக்கின்றன. Google Slides Microsoft PowerPoint கோப்பு வடிவங்களை முழுமையாக ஆதரிக்கிறது. பவர்பாயிண்ட் கோப்பை Google ஸ்லைடில் எளிதாகத் திறந்து திருத்தலாம்.
3. Google Slides vs PowerPoint - முக்கிய அம்சங்கள்
பவர்பாயிண்ட்
பவர்பாயிண்ட் டெஸ்க்டாப் Google ஸ்லைடுகளை விட மேம்பட்ட அம்சங்களையும் சிறப்பு விளைவுகளையும் வழங்குகிறது.
உட்பொதிப்பதைப் பொறுத்தவரை, நீங்கள் பவர்பாயிண்டில் வீடியோ மற்றும் ஆடியோ கோப்புகளை சுதந்திரமாக உட்பொதிக்கலாம். நீங்கள் எந்த வகையான கிராபிக்ஸ் அல்லது அனிமேஷன்களையும் சேர்க்கலாம் அல்லது பவர்பாயிண்டில் நீங்களே வரையலாம். ஆன்லைன் வீடியோ விருப்பத்தைப் பயன்படுத்தி YouTube வீடியோவைச் செருகவும் அனுமதிக்கப்படுவீர்கள்.
உங்கள் ஸ்லைடுகளுக்கான தானியங்கி வடிவமைப்பு பரிந்துரைகளை வழங்கும் PowerPoint வடிவமைப்பாளர் பவர்பாயிண்ட்டைக் கொண்டுள்ளது.
PowerPoint ஆனது Presenter View அம்சத்தையும் கொண்டுள்ளது, இது உங்கள் விளக்கக்காட்சியை இரண்டாவது திரைக்கு அனுப்ப உங்களை அனுமதிக்கிறது.
பவர்பாயிண்ட் முக்கியமாக டெஸ்க்டாப் விளக்கக்காட்சி கருவி மற்றும் உங்கள் படைப்புகள் உங்கள் கணினியில் சேமிக்கப்படும். மென்பொருள் ஒரு AutoRecover அம்சத்தைக் கொண்டுள்ளது மற்றும் உங்கள் கோப்பை ஒரு குறிப்பிட்ட நேர இடைவெளியில் சேமிக்கிறது. நீங்கள் Microsoft Office/365 சந்தாதாரராக இருந்து, PowerPoint 2016 அல்லது புதிய பதிப்பைப் பயன்படுத்தினால், உங்கள் PowerPoint நிரலிலும் ஆட்டோசேவ் விருப்பம் மற்றும் உங்கள் ஆவணத்தை OneDrive இல் ஒவ்வொரு சில வினாடிகளுக்கும் சேமிக்கவும்.
கூகுள் ஸ்லைடுகளைப் போல பவர்பாயிண்ட்டுடன் கூட்டுப்பணியாற்றுவது எளிதானது அல்ல. PowerPoint விளக்கக்காட்சியில் ஒத்துழைக்க, நீங்கள் PowerPoint 2010 மற்றும் புதியதைப் பயன்படுத்த வேண்டும், விளக்கக்காட்சியைச் சேமிக்கவும் OneDrive , மற்றும் விளக்கக்காட்சி கோப்பை கூட்டுப்பணியாளர்களுடன் பகிரவும். மற்றொரு வழி PowerPoint இன் வலை பதிப்பைப் பயன்படுத்துவது.
PowerPoint இன் ஆன்லைன் பதிப்பு Google Slides ஐ விட குறைவான அம்சங்களைக் கொண்டுள்ளது. இது PowerPoint டெஸ்க்டாப் பதிப்பை விட குறைவான அம்சங்களையும் கொண்டுள்ளது.
Google ஸ்லைடுகள்
பவர்பாயிண்ட்டை விட குறைவான அடிப்படை அனிமேஷன்களையும் மாற்றங்களையும் Google ஸ்லைடு வழங்குகிறது.
YouTube அல்லது உங்கள் Google இயக்ககத்தில் இருந்து வீடியோக்களை உட்பொதிக்க இது உங்களை அனுமதிக்கிறது. நீங்கள் ஆடியோ கோப்புகளை உட்பொதிக்க முடியாது. படங்களைச் செருகுவதைப் பொறுத்தவரை, உங்கள் பிசி, டிரைவ், URL, கேமராவிலிருந்து படங்களைப் பதிவேற்றலாம் அல்லது விளக்கக்காட்சியிலிருந்து படங்களைத் தேடலாம்.
Google ஸ்லைடு உங்கள் கோப்புகளை Google இயக்ககத்தில் தானாகவே சேமிக்கும், மேலும் உங்கள் முன்னேற்றத்தை இழப்பதைப் பற்றி நீங்கள் கவலைப்படத் தேவையில்லை. ஒவ்வொரு இலவச Google Drive கணக்கிலும் 15 GB இலவச சேமிப்பிடம் உள்ளது.
எடிட்டிங் மாற்றங்களை எளிதாகப் பார்க்க அல்லது உங்கள் விளக்கக்காட்சி கோப்பை முந்தைய பதிப்பிற்கு மீட்டமைக்க Google ஸ்லைடு விரிவான பதிப்பு வரலாற்றை வழங்குகிறது.
Google ஸ்லைடு விளக்கக்காட்சி கோப்பை பவர்பாயிண்ட் கோப்பாக எளிதாக ஏற்றுமதி செய்யலாம் அல்லது ஸ்லைடில் திருத்த பவர்பாயிண்ட் கோப்பை இறக்குமதி செய்யலாம்.
விளக்கக்காட்சி கோப்பை மற்றவர்களுடன் எளிதாகப் பகிரலாம் மற்றும் எந்தச் சாதனத்திலிருந்தும் நிகழ்நேரத்தில் ஒன்றாகத் திருத்தலாம்.
ஒப்பீடு: Google Slides மற்றும் Microsoft PowerPoint ஆகிய இரண்டும் நீங்கள் தேர்வு செய்ய பல்வேறு பயனுள்ள டெம்ப்ளேட்களை வழங்குகின்றன. விளக்கக்காட்சிகளை எளிதாக உருவாக்க மற்றும் திருத்த நீங்கள் பயன்பாட்டைப் பயன்படுத்தலாம். நீங்கள் அடிக்கடி மற்றவர்களுடன் ஒத்துழைக்க வேண்டியிருந்தால் Google ஸ்லைடுகள் வெற்றி பெறும். நீங்கள் விளக்கக்காட்சி கருவியை ஆஃப்லைனில் பயன்படுத்த விரும்பினால், மேலும் உங்கள் ஸ்லைடுகளுக்கு அதிக அனிமேஷன்கள், சிறப்பு விளைவுகள் மற்றும் மாற்றங்களைப் பயன்படுத்த விரும்பினால் PowerPoint வெற்றி பெறும்.
4. கூகுள் ஸ்லைடுகள் vs பவர்பாயிண்ட் - விலை
Google ஸ்லைடுகள்
Google Slides முற்றிலும் இலவசம். Google ஸ்லைடுகளை இலவசமாகப் பயன்படுத்த, இலவச Google கணக்கிற்குப் பதிவு செய்யலாம்.
பவர்பாயிண்ட்
பவர்பாயிண்ட் ஆன்லைனில் மைக்ரோசாஃப்ட் கணக்கில் உள்நுழைவதன் மூலம் பயன்படுத்த இலவசம். ஆனால் மைக்ரோசாஃப்ட் பவர்பாயிண்ட் டெஸ்க்டாப் பயன்பாட்டிற்கு வாங்க வேண்டும். நீங்கள் மைக்ரோசாஃப்ட் 365 சந்தாவிற்கு குழுசேரலாம், ஒருமுறை வாங்கும் மைக்ரோசாஃப்ட் ஆபிஸ் தொகுப்பை வாங்கலாம் அல்லது மைக்ரோசாஃப்ட் ஸ்டோரிலிருந்து தனித்தனியான பவர்பாயிண்ட் பயன்பாட்டை வாங்கலாம்.
மிகவும் மலிவானது மைக்ரோசாப்ட் 365 திட்டம் மைக்ரோசாப்ட் 365 பெர்சனல் ஆகும், இதன் விலை வருடத்திற்கு $69.99. சமீபத்திய Microsoft Office தொகுப்பு Office 2021 ஆகும். அலுவலக வீடு மற்றும் மாணவர் 2021 $149.99 செலவாகும். தனிப்பட்ட பவர்பாயிண்ட் விலை $159.99 அதே நேரத்தில் PowerPoint Home மற்றும் Student $79.99.
ஒப்பீடு: நீங்கள் 100% இலவச விளக்கக்காட்சித் திட்டத்தைத் தேடுகிறீர்கள் என்றால், நீங்கள் Google ஸ்லைடுகளைத் தேர்ந்தெடுக்கலாம். நீங்கள் டெஸ்க்டாப் ஸ்லைடுஷோ தயாரிப்பாளரை விரும்பினால், நீங்கள் செய்யலாம் Microsoft PowerPoint க்கு பணம் செலுத்துங்கள் அல்லது PowerPoint ஐப் பெற Microsoft Office ஐ வாங்கவும்.
நீக்கப்பட்ட/இழந்த பவர்பாயிண்ட் (PPT) கோப்புகளை மீட்டெடுக்கவும்
PPT கோப்பு தொலைந்துவிட்டால் அல்லது PPT கோப்பைத் தவறுதலாக நீக்கிவிட்டு, மறுசுழற்சி தொட்டியைக் காலி செய்துவிட்டால், தொலைந்த அல்லது நீக்கப்பட்ட PPT கோப்பை மீட்டெடுக்க தொழில்முறை தரவு மீட்பு நிரலைப் பயன்படுத்தலாம்.
MiniTool ஆற்றல் தரவு மீட்பு விண்டோஸிற்கான தொழில்முறை தரவு மீட்பு திட்டமாகும். விண்டோஸ் பிசி அல்லது லேப்டாப், யூ.எஸ்.பி ஃபிளாஷ் டிரைவ், எஸ்டி அல்லது மெமரி கார்டு, வெளிப்புற ஹார்ட் டிரைவ், எஸ்எஸ்டி போன்றவற்றில் இருந்து நீக்கப்பட்ட அல்லது இழந்த தரவை (கோப்புகள், புகைப்படங்கள், வீடியோக்கள், மின்னஞ்சல்கள் போன்றவை) எளிதாக மீட்டெடுக்க இது உதவுகிறது.
நீக்கப்பட்ட கோப்பு மீட்டெடுப்பைத் தவிர, பல்வேறு தரவு இழப்பு சூழ்நிலைகளிலிருந்து தரவை மீட்டெடுக்க இந்த நிரல் உதவுகிறது, உதாரணமாக, வடிவமைக்கப்பட்ட அல்லது சிதைந்த வன்வட்டில் இருந்து தரவை மீட்டெடுக்க, மால்வேர்/வைரஸ் தொற்றுக்குப் பிறகு தரவை மீட்டெடுக்க அல்லது பிசி செய்யாதபோது தரவை மீட்டெடுக்கவும். துவக்க.
உங்கள் Windows PC அல்லது லேப்டாப்பில் இலவச MiniTool Power Data Recoveryஐப் பதிவிறக்கி நிறுவி, நீக்கப்பட்ட அல்லது இழந்த கோப்புகளை மீட்டெடுக்க அதைப் பயன்படுத்த முயற்சிக்கவும்.
- MiniTool Power Data Recoveryஐ நிறுவிய பின் அதை இயக்கவும்.
- முக்கிய UI இல், இலக்கு இயக்ககத்தின் கீழ் தேர்ந்தெடுக்கவும் தருக்க இயக்கிகள் மற்றும் கிளிக் செய்யவும் ஊடுகதிர் . விண்டோஸ் கணினியிலிருந்து தரவை மீட்டெடுக்க, டெஸ்க்டாப், மறுசுழற்சி தொட்டி அல்லது குறிப்பிட்ட கோப்புறை போன்ற குறிப்பிட்ட இடத்தையும் தேர்ந்தெடுத்து ஸ்கேன் என்பதைக் கிளிக் செய்யவும். முழு வட்டு அல்லது சாதனத்தையும் ஸ்கேன் செய்ய, நீங்கள் கிளிக் செய்யலாம் சாதனங்கள் தாவலில், இலக்கு வட்டு/சாதனத்தைத் தேர்ந்தெடுத்து ஸ்கேன் என்பதைக் கிளிக் செய்யவும். USB போன்ற வெளிப்புற சாதனத்திலிருந்து தரவை மீட்டெடுக்க, அதை உங்கள் கணினியுடன் முன்பே இணைக்க வேண்டும்.
- தரவு மீட்பு மென்பொருள் ஸ்கேன் முடிக்கட்டும். நீங்கள் விரும்பிய கோப்புகள் உள்ளனவா என்பதைக் கண்டறிய ஸ்கேன் முடிவை நீங்கள் சரிபார்க்கலாம், அப்படியானால், அவற்றைச் சரிபார்த்து சேமி என்பதைக் கிளிக் செய்யவும். மீட்டெடுக்கப்பட்ட கோப்புகளைச் சேமிக்க புதிய இடம் அல்லது சாதனத்தைத் தேர்வு செய்யவும்.
உதவிக்குறிப்பு: குறிப்பிட்ட வகை கோப்புகளை மட்டும் ஸ்கேன் செய்து மீட்டெடுக்க, நீங்கள் கிளிக் செய்யலாம் ஸ்கேன் அமைப்புகள் இடது பேனலில் உள்ள ஐகான் மற்றும் பவர்பாயிண்ட் கோப்பு போன்ற இலக்கு கோப்பு வகையைத் தேர்ந்தெடுக்கவும். இது PowerPoint கோப்புகளை மட்டுமே ஸ்கேன் செய்து மீட்டெடுக்கும், மேலும் இது முழு சாதனத்தையும் ஸ்கேன் செய்வதை விட வேகமான வேகத்தை வழங்கும்.

நீக்கப்பட்ட/இழந்த Google ஸ்லைடு கோப்புகளை எவ்வாறு மீட்டெடுப்பது
Google ஸ்லைடு கோப்புகள் உங்கள் Google இயக்ககத்தில் சேமிக்கப்படும். நீக்கப்பட்ட Google ஸ்லைடு கோப்புகளை மீட்டெடுக்க, சில தீர்வுகளுக்கு இந்த இடுகையைப் பார்க்கலாம்: நீக்கப்பட்ட கூகுள் டிரைவ் கோப்புகளை எவ்வாறு மீட்டெடுப்பது (6 முறைகள்) .
இலவச PC காப்பு மென்பொருள்
உங்கள் கணினியில் உள்ள கோப்புகள் மற்றும் சிஸ்டத்தை காப்புப் பிரதி எடுக்க உதவும் வகையில் பயன்படுத்த எளிதான இலவச PC காப்புப் பிரதி பயன்பாட்டையும் இங்கு அறிமுகப்படுத்துகிறோம்.
MiniTool ShadowMaker ஒரு தொழில்முறை இலவச விண்டோஸ் காப்பு மென்பொருள் பயன்பாடு ஆகும். பிசி தரவு காப்புப்பிரதி மற்றும் விண்டோஸ் ஓஎஸ் காப்புப்பிரதி ஆகியவை இதன் முக்கிய அம்சங்கள்.
வெளிப்புற ஹார்ட் டிரைவ், யூ.எஸ்.பி ஃபிளாஷ் டிரைவ் அல்லது நெட்வொர்க் டிரைவிற்கு காப்புப் பிரதி எடுக்க கோப்புகள், கோப்புறைகள், பகிர்வுகள் அல்லது முழு வட்டு உள்ளடக்கத்தையும் சுதந்திரமாகத் தேர்ந்தெடுக்க இந்த நிரலைப் பயன்படுத்தலாம். பெரிய கோப்புகளை காப்புப் பிரதி எடுப்பதற்கும் இது வேகமான காப்புப்பிரதி வேகத்தை வழங்குகிறது. காப்புப் பிரதி எடுக்க வேண்டிய பல கோப்புகள் உங்களிடம் இருந்தால், தொழில்முறை காப்புப் பிரதி பயன்பாடு சிறந்த தேர்வாக இருக்கலாம்.
விண்டோஸ் இயக்க முறைமையை காப்புப் பிரதி எடுக்கவும், உங்கள் கணினி தவறாக இருந்தால், காப்புப்பிரதியிலிருந்து உங்கள் OS ஐ மீட்டெடுக்கவும் இந்த நிரலைப் பயன்படுத்தலாம்.
அட்டவணை காப்புப்பிரதி, அதிகரிக்கும் காப்புப்பிரதி, கோப்பு ஒத்திசைவு, வட்டு குளோன் போன்ற பிற காப்புப்பிரதி அம்சங்களும் இந்தத் திட்டத்தில் சேர்க்கப்பட்டுள்ளன.
மினிடூல் ஷேடோமேக்கரைப் பதிவிறக்கி நிறுவி, இப்போது உங்கள் கணினியில் கோப்புகளை காப்புப் பிரதி எடுக்க அதைப் பயன்படுத்தவும்.
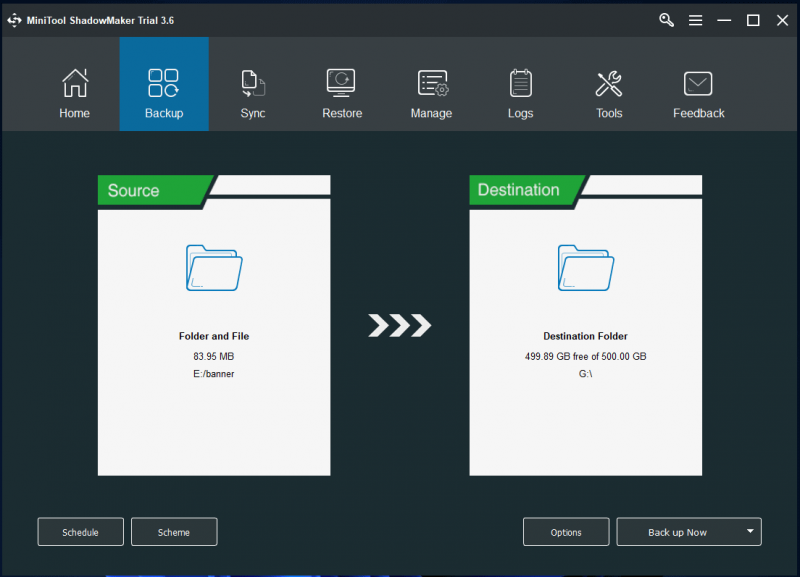
முடிவுரை
கூகுள் ஸ்லைடு vs பவர்பாயிண்ட், எது சிறந்தது? இந்த இடுகை Google Slides மற்றும் Microsoft PowerPoint இடையே சில வேறுபாடுகளை அறிமுகப்படுத்துகிறது. இந்த இரண்டு விளக்கக்காட்சி திட்டங்களும் அவற்றின் நன்மைகளைக் கொண்டுள்ளன. உங்கள் விருப்பங்களின் அடிப்படையில் கருவியைத் தேர்ந்தெடுக்கலாம். நீங்கள் கூட்டுப்பணியில் அதிக கவனம் செலுத்தினால், Google ஸ்லைடுகள் ஒரு சிறந்த தேர்வாகும், மேலும் இது முற்றிலும் இலவசம். நீங்கள் விளக்கக்காட்சி கருவியை ஆஃப்லைனில் பயன்படுத்த விரும்பினால், மைக்ரோசாஃப்ட் பவர்பாயிண்ட் பயன்பாடு சிறந்த தேர்வாகும்.
மேலும் கணினி குறிப்புகள் மற்றும் தந்திரங்களுக்கு, பல்வேறு பயனுள்ள கணினி பயிற்சிகளைக் கொண்ட MiniTool செய்தி மையத்தைப் பார்வையிடலாம்.
மினிடூல் மென்பொருளிலிருந்து பிற நிரல்களைப் பதிவிறக்கி முயற்சிக்க, அதன் அதிகாரப்பூர்வ இணையதளத்தைப் பார்வையிடவும், அதில் மினிடூல் பகிர்வு வழிகாட்டி, மினிடூல் மூவிமேக்கர், மினிடூல் வீடியோ மாற்றி, மினிடூல் வீடியோ பழுதுபார்ப்பு மற்றும் பலவற்றைக் காணலாம்.
MiniTool மென்பொருள் தயாரிப்புகளைப் பயன்படுத்துவதில் ஏதேனும் சிக்கல்கள் இருந்தால், நீங்கள் தொடர்பு கொள்ளலாம் [மின்னஞ்சல் பாதுகாக்கப்பட்டது] .


![விண்டோஸ் 10: 10 தீர்வுகள் [மினிடூல் உதவிக்குறிப்புகள்] காட்டப்படாத SD கார்டை சரிசெய்யவும்](https://gov-civil-setubal.pt/img/data-recovery-tips/21/fix-sd-card-not-showing-up-windows-10.jpg)
![எனது பணிப்பட்டி ஏன் வெள்ளை? எரிச்சலூட்டும் சிக்கலுக்கான முழு திருத்தங்கள்! [மினிடூல் செய்திகள்]](https://gov-civil-setubal.pt/img/minitool-news-center/38/why-is-my-taskbar-white.jpg)












![[தீர்க்கப்பட்டது] ரா டிரைவ்களுக்கு CHKDSK கிடைக்கவில்லையா? எளிதான பிழைத்திருத்தத்தைக் காண்க [மினிடூல் உதவிக்குறிப்புகள்]](https://gov-civil-setubal.pt/img/data-recovery-tips/94/chkdsk-is-not-available.jpg)


![விண்டோஸ் 10 ஐ மாகோஸ் போல உருவாக்குவது எப்படி? எளிதான முறைகள் இங்கே! [மினிடூல் செய்திகள்]](https://gov-civil-setubal.pt/img/minitool-news-center/82/how-make-windows-10-look-like-macos.jpg)