Google ஸ்லைடுகளில் ஆடியோவை எவ்வாறு சேர்ப்பது? 3 எளிதான முறைகள் !!!
How Add Audio Google Slides
சுருக்கம்:

கூகிள் ஸ்லைடுகளில் ஆடியோ போன்ற மீடியா கோப்புகளைச் சேர்ப்பது உங்கள் விளக்கக்காட்சியை கவர்ச்சிகரமானதாக மாற்றுவதற்கான சிறந்த தேர்வாகும். Google ஸ்லைடுகளில் ஆடியோவை எவ்வாறு சேர்ப்பது? இந்த இடுகையில், கூகிள் ஸ்லைடுகளில் ஆடியோவைச் செருக 3 முறைகளைக் காண்பிப்பேன். இப்போதே இந்த இடுகையில் முழுக்குவோம்!
விரைவான வழிசெலுத்தல்:
விளக்கக்காட்சியை உருவாக்கும்போது பார்வையாளர்களின் கவனத்தை ஈர்க்க விரும்புகிறீர்களா? அப்படியானால், பின்வரும் விஷயங்களை கவனத்தில் கொள்ள வேண்டும்: நன்கு ஒழுங்கமைக்கப்பட்ட அமைப்பு, சுருக்கமான உள்ளடக்கம், புகைப்படம், ஆடியோ மற்றும் வீடியோ போன்ற கவர்ச்சிகரமான ஊடக கோப்புகள் போன்றவை. உங்கள் விளக்கக்காட்சிக்கு ஸ்லைடுஷோவை உருவாக்க, முயற்சிக்கவும் மினிடூல் மூவிமேக்கர் !
எனவே, உங்கள் விளக்கக்காட்சியைத் தேர்ந்தெடுப்பதற்கான எளிதான வழியைத் தொடங்கலாம் - Google ஸ்லைடுகளில் ஆடியோவைச் சேர்க்கவும்.
Google ஸ்லைடுகளில் விளக்கத்தைச் சேர்க்கவும்
நீங்கள் Google ஸ்லைடுகளில் விவரணையைச் சேர்த்து, அதை உங்கள் மாணவர்கள், சகாக்கள் அல்லது பகிர்ந்து கொள்ள வேண்டும் ... , Google ஸ்லைடுகளில் ஆடியோ பதிவை எவ்வாறு சேர்ப்பது என்பதை பின்வரும் படிகள் விரிவாக விளக்கும்.
படி 1 . நல்லதைத் தேர்வுசெய்க குரல் ரெக்கார்டர் தேர்ந்தெடுக்கப்பட்ட ஸ்லைடிற்கான ஆடியோ விளக்கத்தை பதிவுசெய்க.
படி 2 . விவரிப்பைப் பதிவுசெய்த பிறகு, கூகிள் ஸ்லைடுகளுக்குச் சென்று கிளிக் செய்க கோப்பு > திற > பதிவேற்றவும் ஆடியோ பதிவைப் பதிவேற்ற.
படி 3 . பின்னர் சொடுக்கவும் செருக மற்றும் தேர்வு ஆடியோ கீழ்தோன்றும் பட்டியலில் இருந்து விருப்பம்.
படி 4 . இருந்து ஆடியோவைச் செருகவும் சாளரம், இலக்கு ஆடியோ பதிவைத் தேர்ந்தெடுத்து கிளிக் செய்யவும் தேர்ந்தெடு தேர்ந்தெடுக்கப்பட்ட ஸ்லைடில் ஆடியோவை செருக பொத்தானை அழுத்தவும்.
படி 5 . நீங்கள் வைக்க விரும்பும் இடத்திற்கு ஸ்பீக்கர் ஐகானை நகர்த்தவும்.
படி 6 . அழுத்தவும் தற்போது மேல் வலது மூலையில், மற்றும் கதை வாசிக்கவும்.
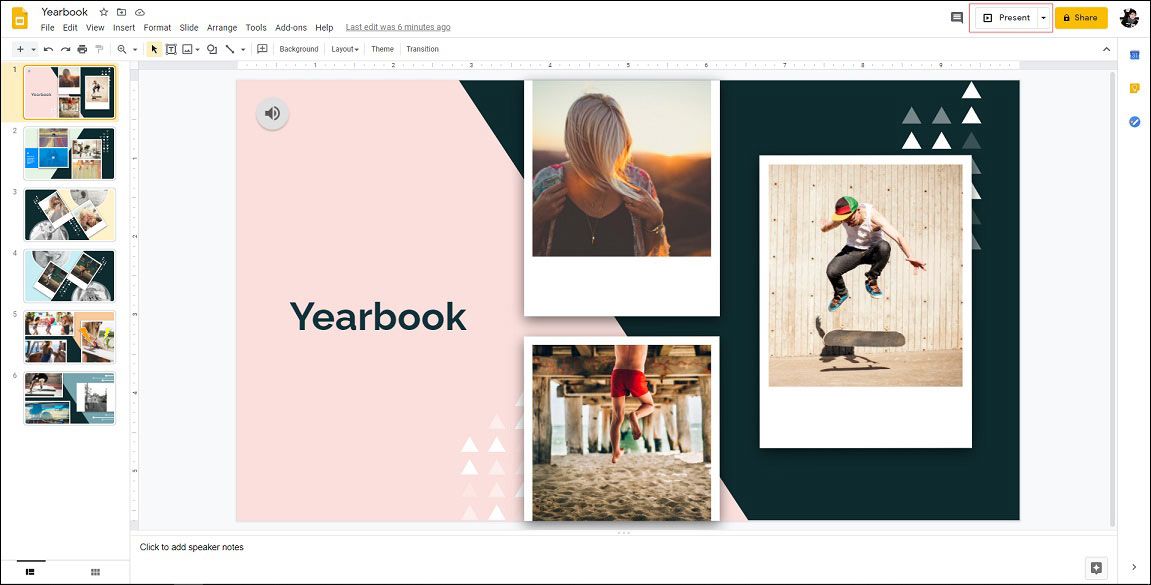
படி 7 . அது சரி என்றால், Google ஸ்லைடுகளைச் சேமிக்கவும்.
இணைப்பு வழியாக Google ஸ்லைடுகளில் ஆடியோவைச் சேர்க்கவும்
இரண்டாவது முறை கூகிள் ஸ்லைடுகளில் இணைப்பு மூலம் ஆடியோவைச் சேர்ப்பது. Google ஸ்லைடுகளில் ஆடியோவை எவ்வாறு சேர்ப்பது என்பது குறித்த விரிவான படிகள் கீழே உள்ளன.
படி 1 . Google ஸ்லைடுகளைத் திறக்கவும்.
படி 2 . நீங்கள் ஆடியோவைச் சேர்க்க விரும்பும் இலக்கு ஸ்லைடைக் கண்டறியவும்.
படி 3 . ஒரு படம் அல்லது உரையைத் தேர்வுசெய்து, அழுத்தவும் Ctrl + K. ஆடியோ இணைப்பை ஒட்டவும், கிளிக் செய்யவும் விண்ணப்பிக்கவும் .
படி 4 . Google ஸ்லைடுகளை முன்னோட்டமிட்டு இணைப்பு சரியாக இருக்கிறதா என்று சோதிக்கவும்.
படி 5 . பின்னர் மாற்றங்களைச் சேமிக்கவும்.
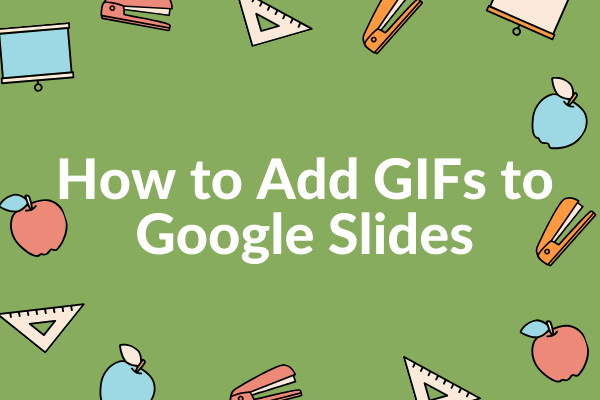 Google ஸ்லைடுகளில் GIF களை எவ்வாறு சேர்ப்பது என்பது குறித்த முழுமையான வழிகாட்டி
Google ஸ்லைடுகளில் GIF களை எவ்வாறு சேர்ப்பது என்பது குறித்த முழுமையான வழிகாட்டி கணினி அல்லது தொலைபேசியில் Google ஸ்லைடுகளில் GIF களை எவ்வாறு சேர்ப்பது? GIF ஐ உருவாக்குவது எப்படி? இந்த கேள்விகள் அனைத்தும் இந்த இடுகையில் தீர்க்கப்படும்.
மேலும் வாசிக்கGoogle ஸ்லைடுகளில் YouTube ஆடியோவைச் சேர்க்கவும்
Google ஸ்லைடுகளில் YouTube ஆடியோவை சேர்க்க விரும்புவோருக்கு, விரைவான வழிகாட்டி இங்கே:
படி 1 . Google ஸ்லைடுகளுக்குச் சென்று அதைத் திருத்த இலக்கு Google ஸ்லைடுகளைக் கிளிக் செய்க.
படி 2 . YouTube ஆடியோவைச் சேர்க்க வேண்டிய ஸ்லைடைத் தேர்ந்தெடுக்கவும்.
படி 3 . செல்லவும் செருக > வீடியோ வீடியோ சாளரத்தை செருக.
படி 4 . By URL தாவலுக்குச் சென்று YouTube ஆடியோ இணைப்பை ஒட்டவும். பின்னர் சொடுக்கவும் தேர்ந்தெடு .
படி 5 . ஸ்லைடிற்கு வெளியே வீடியோவை மறுஅளவித்து நகர்த்தவும்.
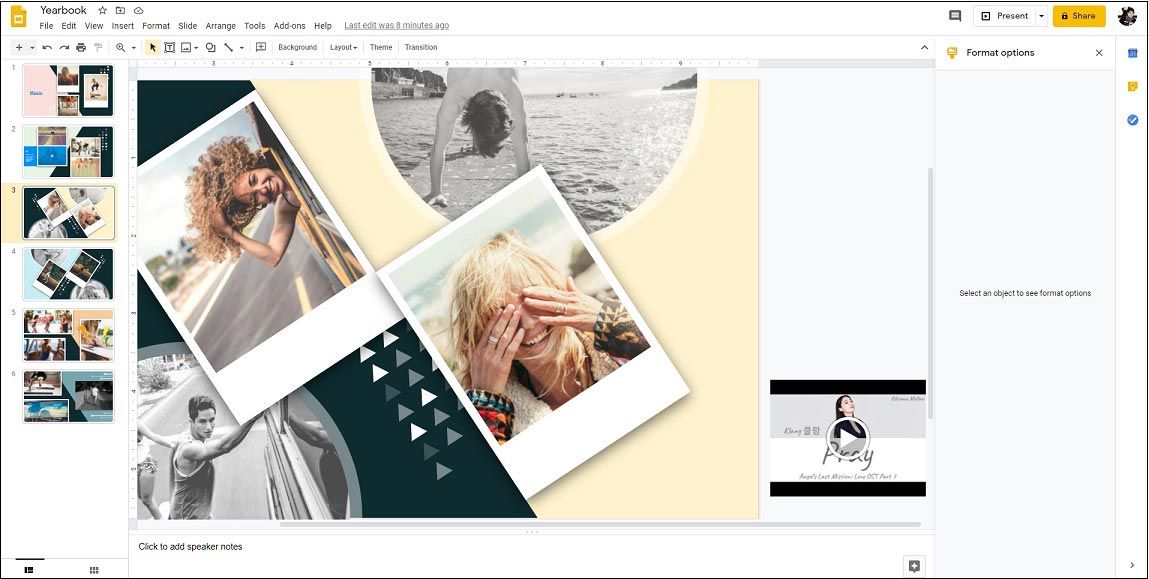
படி 6 . வீடியோவில் வலது கிளிக் செய்து சரிபார்க்கவும் வழங்கும் போது ஆட்டோபிளே வலது குழுவில் பெட்டி.
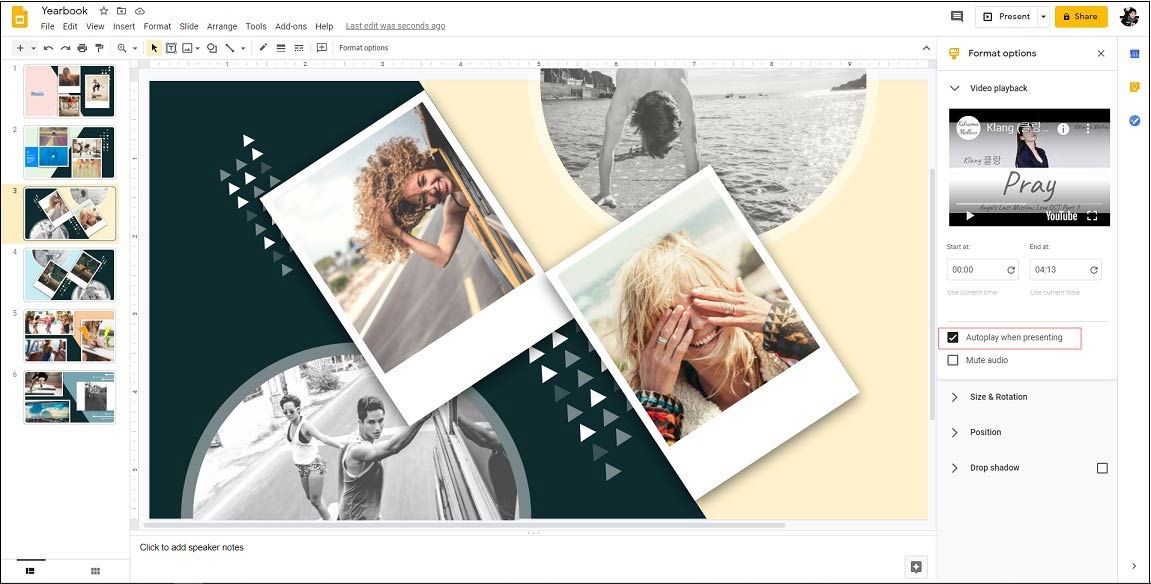
படி 7 . இப்போது, நீங்கள் YouTube ஸ்லைடுகளில் YouTube ஆடியோவை செருகியுள்ளீர்கள்.
தொடர்புடைய கட்டுரை: பவர்பாயிண்ட் இல் இசையை எவ்வாறு சேர்ப்பது - தீர்க்கப்பட்டது
முடிவுரை
கூகிள் ஸ்லைடுகளில் ஆடியோவைச் செருக இந்த இடுகை 3 முறைகளை வழங்குகிறது. இந்த இடுகையைப் படித்த பிறகு, Google ஸ்லைடுகளில் ஆடியோவை எவ்வாறு சேர்ப்பது என்பதை நீங்கள் கற்றுக்கொண்டீர்களா?


![DEP ஐ எவ்வாறு முடக்குவது (தரவு செயல்படுத்தல் தடுப்பு) விண்டோஸ் 10 [மினிடூல் உதவிக்குறிப்புகள்]](https://gov-civil-setubal.pt/img/data-recovery-tips/03/how-disable-dep-windows-10.jpg)





![கோரப்பட்ட URL நிராகரிக்கப்பட்டது: உலாவி பிழையை சரிசெய்ய முயற்சிக்கவும்! [மினிடூல் செய்திகள்]](https://gov-civil-setubal.pt/img/minitool-news-center/11/requested-url-was-rejected.png)





![[தீர்க்கப்பட்டது!] எனது YouTube வீடியோக்கள் 360p இல் ஏன் பதிவேற்றப்பட்டன?](https://gov-civil-setubal.pt/img/youtube/83/why-did-my-youtube-videos-upload-360p.png)



![விண்டோஸ் 11/10/8/7 இல் ஆன்-ஸ்கிரீன் கீபோர்டை எவ்வாறு பயன்படுத்துவது? [மினி டூல் டிப்ஸ்]](https://gov-civil-setubal.pt/img/news/B7/how-to-use-the-on-screen-keyboard-on-windows-11/10/8/7-minitool-tips-1.png)
