வாலரண்ட் நிறுவல் பாதையை மாற்றுவது எப்படி? இதோ இரண்டு வழிகள்!
How Change Valorant Install Path
Valorant நிறுவல் கோப்பு கொஞ்சம் பெரியது மற்றும் உங்கள் C டிரைவில் அதிக இடத்தை எடுத்துக்கொள்கிறது, எனவே, நீங்கள் நிறுவல் பாதையை மாற்றுவது அல்லது அதை வேறு இயக்கிக்கு நகர்த்துவது பற்றி பரிசீலிக்கலாம். MiniTool இன் இந்த இடுகை Valorant நிறுவல் பாதையை எவ்வாறு மாற்றுவது என்பதை உங்களுக்குக் கற்பிக்கிறது.இந்தப் பக்கத்தில்:உங்களிடம் பல டிரைவ்கள் இருந்தால், ஒருவேளை ஹார்ட் டிஸ்க் டிரைவ் (எச்டிடி) மற்றும் சாலிட் ஸ்டேட் டிரைவ் (எஸ்எஸ்டி) இருந்தால், நீங்கள் வால்ரண்ட் நிறுவல் பாதையை HDD இலிருந்து SSDக்கு மாற்ற வேண்டியிருக்கும். பின்னர், HDD உடன் ஒப்பிடும்போது வேகமாக படிக்கும்/எழுதுவதற்கான வேகம் காரணமாக கேம் சுமை மற்றும் துவக்க நேரங்கள் வேகமாக இருக்கும்.
Valorant நிறுவல் பாதை எங்கே
இயல்பாக, சி டிரைவில் Valorant நிறுவப்படும். குறிப்பிட்ட பாதை இந்த PC > லோக்கல் டிஸ்க் (C :) > Roit Games > VOLORANT .

வாலரண்ட் நிறுவல் பாதையை எவ்வாறு மாற்றுவது
இப்போது, Windows 11/10 இல் Valorant நிறுவல் பாதையை எவ்வாறு மாற்றுவது என்று பார்ப்போம்.
முறை 1: நகலெடுத்து ஒட்டுவதன் மூலம்
தொடங்குவதற்கு முன், உங்கள் தற்போதைய இயக்ககத்தில் கோப்பு அளவு மற்றும் வட்டு இடத்தின் அளவை சரிபார்க்கவும். பிறகு, நீங்கள் Valorant க்கு நகர்த்தும் இயக்ககத்தில் தேவையான அளவை விட அதிக வட்டு இடம் உள்ளதா என்பதை உறுதிப்படுத்தவும்.
படி 1: நீங்கள் முன்பு Valorant ஐ நிறுவிய கோப்புறைக்குச் செல்லவும்.
படி 2: வலது கிளிக் செய்யவும் மதிப்பிடுதல் கோப்புறை மற்றும் கலவர வாடிக்கையாளர் தேர்வு செய்ய கோப்புறை வெட்டு சின்னம்.
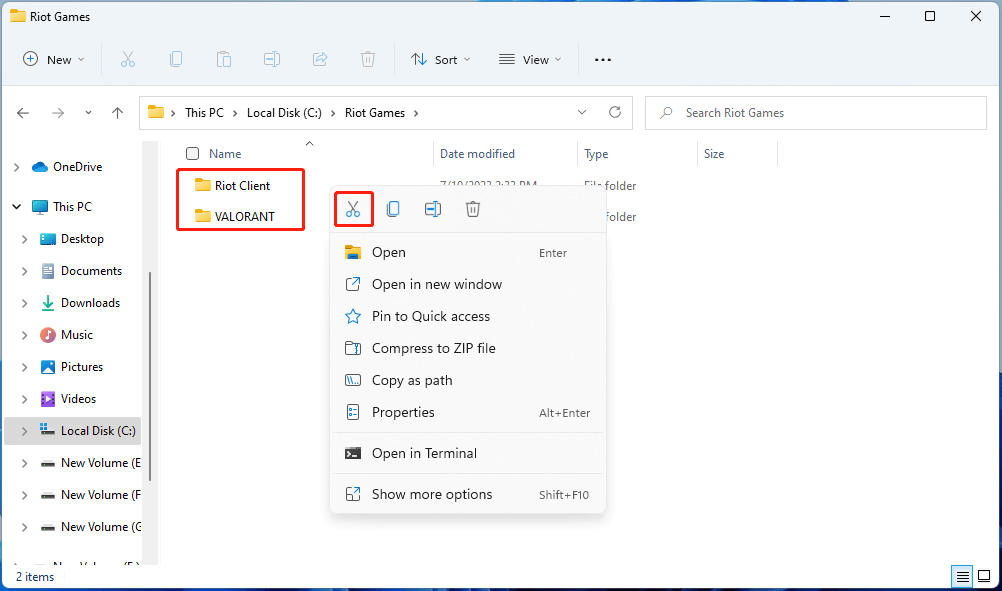
படி 3: பின்னர் அவற்றை மற்ற டிரைவில் நீங்கள் தேர்ந்தெடுக்கும் இடத்தில் ஒட்டவும்.
படி 4: அடுத்து, உங்களிடம் Valorant launcher அல்லது Riot Client இல்லையென்றால், அதை அதிகாரப்பூர்வ இணையதளத்தில் இருந்து பதிவிறக்கம் செய்யலாம்.
படி 5: வாலரண்ட் நிறுவியைத் திறக்க இருமுறை கிளிக் செய்யவும் மதிப்பாய்வு அமைப்பு பக்கம் மற்றும் கிளிக் செய்யவும் மேம்படுத்தபட்ட விருப்பம்.
படி 6: புதிய இடத்தைத் தேர்ந்தெடுத்ததும், அழுத்தவும் சரி .
முறை 2: நோட்பேட் வழியாக வாலரண்டை நகர்த்தவும்
உங்கள் நேரத்தை மிச்சப்படுத்தும் வாலரண்டிற்கான நிறுவல் பாதையை மாற்ற மற்றொரு வழி உள்ளது. இருப்பினும், இந்த முறை சற்று கடினமானது.
படி 1: முறை 1 இல் மேலே உள்ள படிகளின் மூலம் Valorant கோப்புறையை நகலெடுத்து ஒட்டவும்.
படி 2: செல்லவும் வீரம்> வாழ்க மற்றும் நேரடி கோப்புறை முகவரியை நகலெடுக்கவும்.
படி 3: அழுத்தவும் விண்டோஸ் + ஆர் திறக்க விசைகள் ஓடு , பின்னர், தட்டச்சு செய்யவும் %திட்டம் தரவு% மற்றும் அழுத்தவும் உள்ளிடவும் .
படி 4: என்பதற்குச் செல்லவும் கலவர விளையாட்டுகள் கோப்புறை மற்றும் கண்டுபிடிக்க RiotClientInstall.json கோப்பு. தேர்வு செய்ய வலது கிளிக் செய்யவும் > நோட்பேடில் திறக்கவும் .
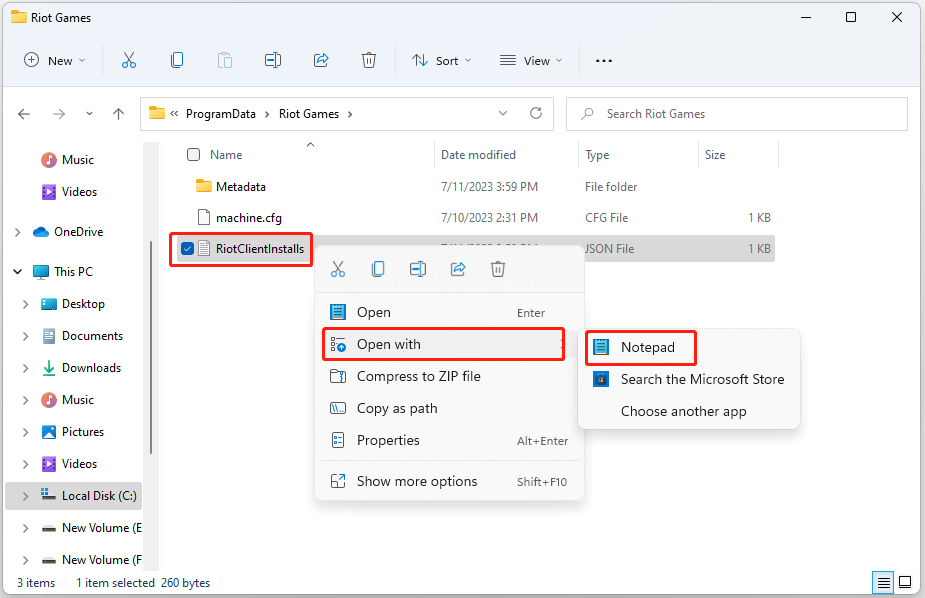
படி 3: இல் தொடர்புடைய_கிளையன்ட் , நீங்கள் இரண்டு முகவரிகளைக் காண்பீர்கள், முதல் இரட்டை மேற்கோள்களுக்குள் நீங்கள் வாலரண்ட் கேம் கோப்புகளைக் காண்பீர்கள்.
படி 4: கீழே உருட்டவும், நீங்கள் பார்ப்பீர்கள் product_install_full_path.
படி 5: பாதையை மாற்றவும் product_install_full_path நீங்கள் செல்லும் பாதையுடன் நகலெடுக்கப்பட்டது முந்தைய
படி 6: பின்சாய்வுகளை முன்னோக்கி சாய்வுடன் மாற்றவும். அச்சகம் Ctrl + S கோப்பை சேமிக்க.
படி 7: அழுத்தவும் விண்டோஸ் + ஆர் திறக்க விசைகள் ஓடு , பின்னர், தட்டச்சு செய்யவும் %திட்டம் தரவு% மற்றும் அழுத்தவும் உள்ளிடவும் .
படி 8: பிறகு, செல்க மெட்டாடேட்டா > valorant.live மற்றும் திறக்க செல்ல valorant.live.product_settings.yaml கோப்பு. தேர்வு செய்ய வலது கிளிக் செய்யவும் > நோட்பேடில் திறக்கவும் .
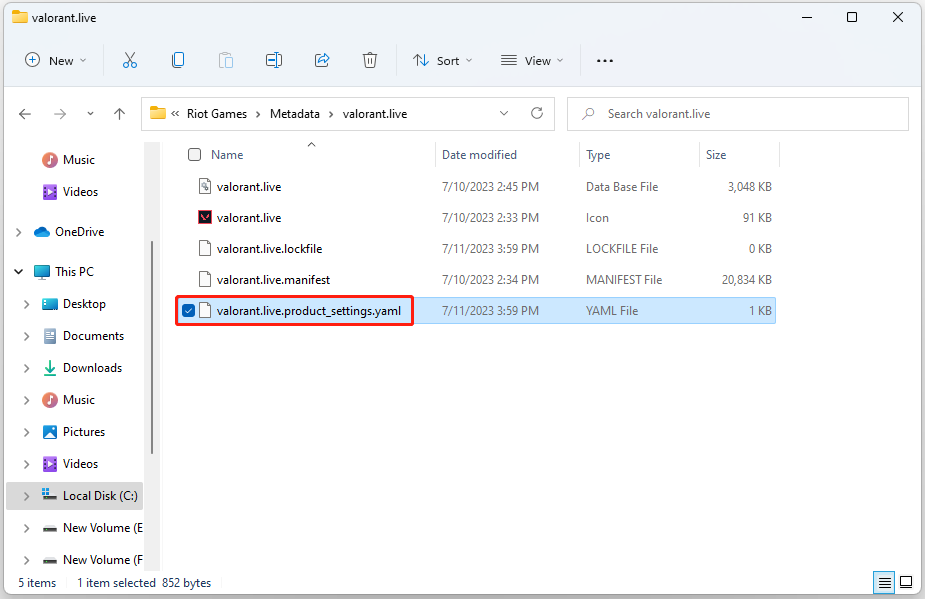
படி 9: இன் மதிப்பை மாற்றவும் தயாரிப்பு_நிறுவு_ரூட் Valorant கோப்புகளின் மூல கோப்புறையுடன் பாதை. உதாரணத்திற்கு, c:/temp/Valorant/live எனவே இந்த பாதையில் வெப்பநிலை மூல கோப்புறை ஆகும்.
படி 10: பின்சாய்வுகளை முன்னோக்கி சாய்வாக மாற்றி அழுத்தவும் Ctrl + S கோப்பைச் சேமித்து நோட்பேடை மூடவும்.
குறிப்புகள்:நீராவி கேம் நிறுவல் கோப்புகளை கைமுறையாக காப்புப் பிரதி எடுக்க விரும்பினால் அல்லது வாலரண்ட் கேம் சேமிப்புகளை, தொழில்முறை காப்புப் பிரதி நிரலான ShadowMaker ஐ முயற்சி செய்யலாம். இது உங்கள் இலக்கு கேம்களை நீங்கள் அமைத்தவுடன் தானாகவே காப்புப் பிரதி எடுப்பது மட்டுமல்லாமல், படக் கோப்பை சுருக்கி உங்கள் சேமிப்பிடத்தை சேமிக்கும்.
இறுதி வார்த்தைகள்
இந்த இடுகையைப் படித்த பிறகு, வாலரண்ட் நிறுவல் பாதையை எவ்வாறு மாற்றுவது என்பதை இப்போது நீங்கள் அறிந்து கொள்ள வேண்டும். Valorant ஐ நகர்த்த எந்த முறையைப் பயன்படுத்த விரும்புகிறீர்கள்? மேலே உள்ள படிகளுடன் வாலரண்ட் கேம்களை வேறொரு இடத்திற்கு வெற்றிகரமாக மாற்றியுள்ளீர்களா? நீங்கள் எங்களுடன் பகிர்ந்து கொள்வதில் நாங்கள் மகிழ்ச்சியடைகிறோம்.
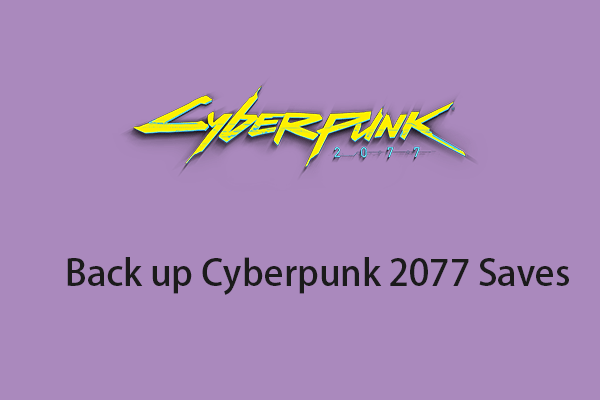 சைபர்பங்க் 2077 சேமிப்புகளை எவ்வாறு கண்டுபிடிப்பது? அவற்றை எவ்வாறு காப்புப் பிரதி எடுப்பது?
சைபர்பங்க் 2077 சேமிப்புகளை எவ்வாறு கண்டுபிடிப்பது? அவற்றை எவ்வாறு காப்புப் பிரதி எடுப்பது?![விண்டோஸ் புதுப்பிப்பு பிழையை சரிசெய்ய 3 தீர்வுகள் 0x80073701 [மினிடூல் செய்திகள்]](https://gov-civil-setubal.pt/img/minitool-news-center/73/3-solutions-fix-windows-update-error-0x80073701.jpg)
![தரவை இழக்காமல் வெளிநாட்டு வட்டை எவ்வாறு இறக்குமதி செய்வது [2021 புதுப்பிப்பு] [மினிடூல் உதவிக்குறிப்புகள்]](https://gov-civil-setubal.pt/img/disk-partition-tips/34/how-import-foreign-disk-without-losing-data.jpg)


![[முழு வழிகாட்டி] விண்டோஸ்/மேக்கில் நீராவி தற்காலிக சேமிப்பை எவ்வாறு அழிப்பது?](https://gov-civil-setubal.pt/img/news/21/how-clear-steam-cache-windows-mac.png)

![ஒன் டிரைவ் ஒத்திசைவு சிக்கல்கள்: பெயர் அல்லது வகை அனுமதிக்கப்படவில்லை [மினிடூல் செய்திகள்]](https://gov-civil-setubal.pt/img/minitool-news-center/87/onedrive-sync-issues.png)
![விண்டோஸில் மேக் வடிவமைக்கப்பட்ட இயக்ககத்தைப் படிக்க 6 வழிகள்: இலவச & கட்டண [மினிடூல் உதவிக்குறிப்புகள்]](https://gov-civil-setubal.pt/img/data-recovery-tips/22/6-ways-read-mac-formatted-drive-windows.png)



![விண்டோஸ் RE [மினிடூல் விக்கி] பற்றிய விரிவான அறிமுகம்](https://gov-civil-setubal.pt/img/minitool-wiki-library/22/detailed-introduction-windows-re.png)
![பேக்ஸ்பேஸ், ஸ்பேஸ்பார், விசையை உள்ளிடவில்லையா? அதை எளிதாக சரிசெய்யவும்! [மினிடூல் செய்திகள்]](https://gov-civil-setubal.pt/img/minitool-news-center/45/backspace-spacebar-enter-key-not-working.jpg)






![விண்டோஸ் 10 பிரகாசம் ஸ்லைடரைக் காணவில்லை முதல் 6 தீர்வுகள் [மினிடூல் செய்திகள்]](https://gov-civil-setubal.pt/img/minitool-news-center/16/top-6-solutions-windows-10-brightness-slider-missing.png)