இரண்டு படங்களை ஒன்றில் இணைப்பது எப்படி - 2 முறைகள்
How Combine Two Images Into One 2 Methods
சுருக்கம்:

ஒரு படத்தில் இரண்டு படங்களை இணைப்பது ஒப்பிடுவதற்கு முன்னும் பின்னும் காண்பிக்க மிகவும் பயனுள்ளதாக இருக்கும். இந்த கட்டுரையில், இந்த பணியை நிறைவேற்ற மூன்று வெவ்வேறு முறைகளை நாங்கள் உங்களுக்குக் காண்பிப்போம். நீங்கள் விரும்பினால் ஆடியோவுக்குச் செல்லுங்கள் அல்லது வீடியோ கோப்புகள், மினிடூல் மூவிமேக்கர் பரிந்துரைக்கப்படுகிறது.
விரைவான வழிசெலுத்தல்:
ஒப்பீடுகளுக்கு முன்னும் பின்னும் காண்பிக்க இரண்டு புகைப்படங்களை இணைக்க விரும்பினால் அல்லது இரண்டு வெவ்வேறு யோசனைகளை ஒரே காட்சி விளைவில் கலக்க விரும்பினால், இந்த இடுகையை நீங்கள் தவறவிட முடியாது. தொடர்ந்து படித்து, இரண்டு படங்களை எவ்வாறு இணைப்பது என்பதை அறியுங்கள்.
தொடர்புடைய கட்டுரை: விண்டோஸ் 10 (2020) க்கான சிறந்த 10 சிறந்த புகைப்பட பார்வையாளர்கள்
பெயிண்டில் இரண்டு படங்களை இணைப்பது எப்படி
மைக்ரோசாப்டின் உள்ளமைக்கப்பட்ட மென்பொருள் இரண்டு படங்களை இணைப்பது போன்ற சிறிய பணிகளை முடிக்க பெயிண்ட். எந்த கூடுதல் மென்பொருளும் தேவையில்லாமல் இரண்டு படங்களை ஒன்றிணைக்க இது எளிதான வழியாகும், மேலும் இந்த இலவச பட இணைப்பான் மூலம் நீங்கள் விரும்பும் பல படங்களை ஒன்றிணைக்கலாம். இப்போது, பெயிண்டில் இரண்டு புகைப்படங்களை எவ்வாறு இணைப்பது என்று பார்ப்போம்.
படி 1. முதலில் உங்கள் கணினியில் பெயிண்ட் திறக்கவும்.
படி 2. செல்லவும் கோப்பு > திற நீங்கள் ஒன்றிணைக்க விரும்பும் இரண்டு படங்களில் ஒன்றை இறக்குமதி செய்ய.
படி 3. தேவைப்பட்டால், கிளிக் செய்க மறுஅளவிடு படத்தின் அளவை மாற்ற கருவிப்பட்டியிலிருந்து. மறுஅளவிடுதல் சதவீதம் அல்லது பிக்சல்களில் செய்யலாம்.
படி 4. வெள்ளை பின்னணியின் அளவை அதிகரிக்க படத்தின் கீழ் வலது மூலையில் உள்ள சிறிய பெட்டியை இழுக்கவும். மேலும் கேன்வாஸ் இடம் என்றால் நீங்கள் மற்ற படங்களை இறக்குமதி செய்யலாம்.
படி 5. கீழ் கீழ்தோன்றும் அம்புக்குறியைக் கிளிக் செய்க ஒட்டவும் பொத்தானை தேர்ந்தெடுத்து தேர்ந்தெடுக்கவும் இருந்து ஒட்டவும் உங்கள் இரண்டாவது படத்தை இறக்குமதி செய்ய. முதல் படத்தைப் போலவே அதை மறுஅளவாக்குங்கள். நீங்கள் முன்பு உருவாக்கிய வெள்ளை இடத்திற்கு அதை இழுக்கவும்.
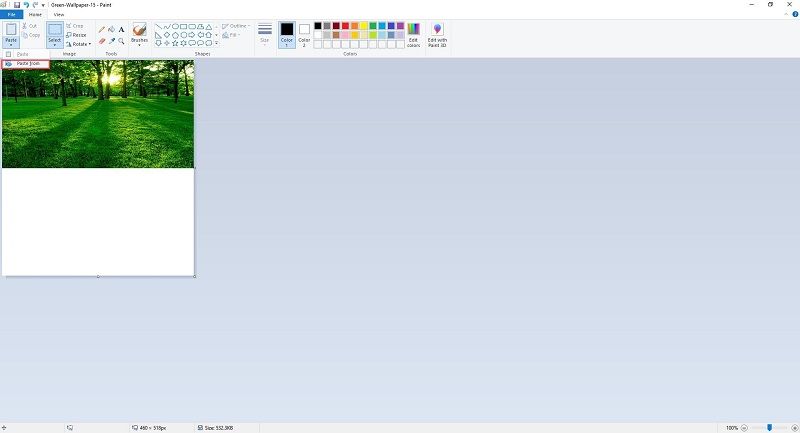
படி 6. கீழ்தோன்றும் பட்டியலைத் திறக்கவும் தேர்வு கருவி மற்றும் தேர்வு செவ்வக தேர்வு அல்லது இலவச வடிவ தேர்வு உங்களுக்குத் தேவையில்லாத பின்னணி மற்றும் அதிகப்படியான கேன்வாஸ் இடத்தை ஒழுங்கமைக்க.
படி 7. செல்லுங்கள் கோப்பு > என சேமிக்கவும் இணைக்கப்பட்ட படத்தை புதிய படமாக சேமிக்க.
நீங்கள் ஆர்வமாக இருக்கலாம்: ஃபோட்டோஷாப்பில் GIF ஐ உருவாக்குவது எப்படி - SOLVED
ஃபோட்டோஷாப்பில் இரண்டு படங்களை இணைப்பது எப்படி
அடோப் ஃபோட்டோஷாப் என்பது விண்டோஸ் மற்றும் மேகோஸுக்காக அடோப் இன்க் உருவாக்கிய ராஸ்டர் கிராபிக்ஸ் எடிட்டர் ஆகும். ஃபோட்டோஷாப் இரண்டு படங்களை ஒன்றில் இணைப்பது உட்பட சில சுவாரஸ்யமான புகைப்பட எடிட்டிங் பணிகளை செய்ய முடியும். அடோப் ஃபோட்டோஷாப் சிஎஸ் 6 இல் இரண்டு புகைப்படங்களை எவ்வாறு இணைப்பது என்பதை பின்வருபவை காண்பிக்கும்.
படி 1. உங்கள் கணினியில் அடோப் ஃபோட்டோஷாப் சிஎஸ் 6 ஐத் தொடங்கவும்.
படி 2. செல்லுங்கள் கோப்பு > புதியது பின்னர் தீர்மானத்தின் மதிப்புகளை உங்களுக்கு எவ்வளவு தேவை என்பதைக் கொடுங்கள்.
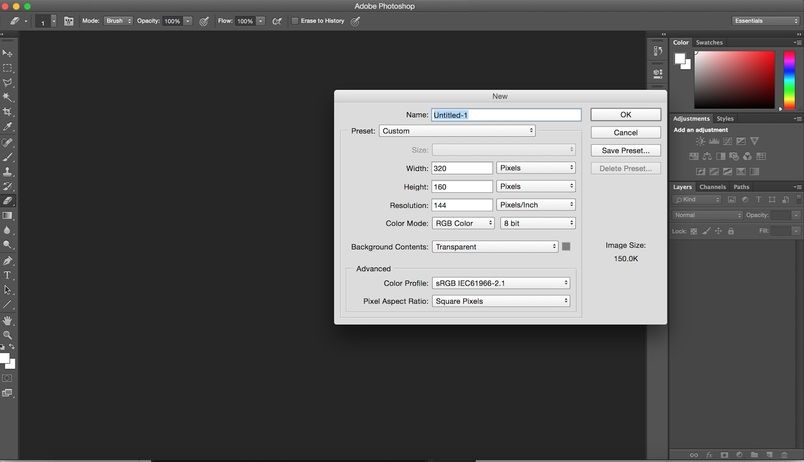
படி 3. கேன்வாஸ் திறந்த பிறகு, கிளிக் செய்க கோப்பு > இடம் நீங்கள் ஒன்றிணைக்க விரும்பும் இரண்டு படங்களில் ஒன்றை இறக்குமதி செய்ய.
படி 4. இந்த படத்தை நீங்கள் கேன்வாஸில் வைக்க விரும்பும் இடத்தில் வைக்கவும். நீங்கள் படத்தின் அளவை மாற்றி, நீங்கள் விரும்பும் இடத்தில் வைக்கலாம். முடிவில் நீங்கள் திருப்தி அடைந்ததும், படத்தில் வலது கிளிக் செய்து, தேர்ந்தெடுக்கவும் இடம் உங்கள் மாற்றங்களைச் சேமிப்பதற்கான விருப்பம்.
படி 5. இரண்டாவது படத்தை மென்பொருளில் பதிவேற்ற படி 2 ஐ மீண்டும் செய்யவும், பின்னர் நீங்கள் அதை மறுஅளவாக்கலாம் அல்லது இடமாற்றம் செய்யலாம்.
படி 6. முடிந்ததும், புதிதாக சேர்க்கப்பட்ட படத்தின் மீது வலது கிளிக் செய்து, தேர்ந்தெடுக்கவும் இடம் செயல்பாட்டை இயக்க விருப்பம்.
படி 7. இப்போது, இரண்டு படங்களும் ஒரு கேன்வாஸில் வைக்கப்பட்டுள்ளன. செல்லவும் கோப்பு > சேமி இந்த ஒருங்கிணைந்த படத்தை சேமிக்க.
 தீர்க்கப்பட்டது - ஸ்மார்ட் பொருள் நேரடியாக திருத்த முடியாது
தீர்க்கப்பட்டது - ஸ்மார்ட் பொருள் நேரடியாக திருத்த முடியாது 'ஸ்மார்ட் பொருள் நேரடியாக திருத்த முடியாததால் உங்கள் கோரிக்கையை முடிக்க முடியவில்லை.' இந்த பிழையை நீங்கள் எப்போதாவது சந்தித்திருக்கிறீர்களா? அதை எவ்வாறு சரிசெய்வது?
மேலும் வாசிக்கமுடிவுரை
இந்த இடுகையைப் படித்த பிறகு இரண்டு படங்களை எவ்வாறு இணைப்பது என்று நீங்கள் தேர்ச்சி பெற்றிருக்கிறீர்களா? இது குறித்து உங்களுக்கு ஏதேனும் கேள்விகள் அல்லது பரிந்துரைகள் இருந்தால், தயவுசெய்து எங்களுக்குத் தெரியப்படுத்துங்கள் எங்களுக்கு அல்லது கீழே உள்ள கருத்துகள் பிரிவில் அவற்றைப் பகிரவும்.
![எக்ஸ்பாக்ஸ் ஒன் ஹார்ட் டிரைவிலிருந்து தரவை எவ்வாறு மீட்டெடுப்பது (பயனுள்ள உதவிக்குறிப்புகள்) [மினிடூல் உதவிக்குறிப்புகள்]](https://gov-civil-setubal.pt/img/data-recovery-tips/48/how-recover-data-from-xbox-one-hard-drive.png)

![விண்டோஸ் 11 இல் கண்ட்ரோல் பேனலை எவ்வாறு திறப்பது? [7 வழிகள்]](https://gov-civil-setubal.pt/img/news/19/how-open-control-panel-windows-11.png)
![பயர்பாக்ஸ் செயலிழக்கிறதா? அதை சரிசெய்ய நீங்கள் என்ன செய்ய வேண்டும் என்பது இங்கே! [மினிடூல் செய்திகள்]](https://gov-civil-setubal.pt/img/minitool-news-center/05/firefox-keeps-crashing.png)
![சரி - உங்கள் கணினி சரியாக உள்ளமைக்கப்பட்டதாகத் தெரிகிறது [மினிடூல் செய்திகள்]](https://gov-civil-setubal.pt/img/minitool-news-center/23/fixed-your-computer-appears-be-correctly-configured.png)







![எனது விசைப்பலகை தட்டச்சு செய்யாவிட்டால் நான் என்ன செய்வது? இந்த தீர்வுகளை முயற்சிக்கவும்! [மினிடூல் செய்திகள்]](https://gov-civil-setubal.pt/img/minitool-news-center/50/what-do-i-do-if-my-keyboard-won-t-type.jpg)

![Android மற்றும் iOS இல் Google குரல் தேடலை எவ்வாறு முடக்குவது? [மினிடூல் செய்திகள்]](https://gov-civil-setubal.pt/img/minitool-news-center/54/how-turn-off-google-voice-search-android.png)


![[தீர்ந்தது] Windows 10 இல் Valorant Error Code Van 81ஐ எவ்வாறு சரிசெய்வது?](https://gov-civil-setubal.pt/img/news/53/how-fix-valorant-error-code-van-81-windows-10.png)

