இரண்டு கணினிகள் விண்டோஸ் 10 ஐ எவ்வாறு இணைப்பது? 2 வழிகள் இங்கே! [மினிடூல் செய்திகள்]
How Connect Two Computers Windows 10
சுருக்கம்:

சில நேரங்களில் கணினிகள் இணைப்பது உங்களுக்கு அவசியம், ஏனெனில் நீங்கள் ஒரு கணினியிலிருந்து மற்றொரு கணினியில் கோப்புகளைப் பகிர வேண்டியிருக்கும். கோப்பு பகிர்வுக்கு விண்டோஸ் 10 இல் இரண்டு கணினிகளை எவ்வாறு இணைப்பது என்பது உங்களில் சிலருக்குத் தெரியாதா? இப்போது, இந்த இடுகையிலிருந்து 2 பொதுவான வழிகளை நீங்கள் பெறலாம் மினிடூல் .
நீங்கள் விரும்பும் சில ஆதாரங்கள் உங்கள் நண்பரிடம் இருந்தால், அவற்றை கணினியிலிருந்து உங்கள் கணினிக்கு மாற்ற நீங்கள் தேர்வு செய்யலாம். உங்கள் அலுவலகத்தில், சில நேரங்களில் நீங்கள் கோப்புகளையும் பிற ஆதாரங்களையும் மற்றொரு கணினியுடன் பகிர்ந்து கொள்ள வேண்டும்.
சரி, இரண்டு கணினிகளுக்கு இடையில் தரவை எவ்வாறு பகிரலாம்? முன்மாதிரி கணினிகளுடன் இணைகிறது, அதாவது, நீங்கள் இந்த இரண்டு கணினிகளையும் ஒன்றாக இணைக்க வேண்டும். கணினிகளை இணைப்பது எப்படி என்பதை பின்வரும் பகுதியில் காண்பிப்போம்.
 கோப்புகளை கணினியிலிருந்து பிசிக்கு மாற்றுவது எப்படி? 5 பயனுள்ள முறைகள் இங்கே!
கோப்புகளை கணினியிலிருந்து பிசிக்கு மாற்றுவது எப்படி? 5 பயனுள்ள முறைகள் இங்கே! புதிய கணினியை வாங்கிய பிறகு கணினியிலிருந்து பிசிக்கு கோப்புகளை மாற்றுவது எப்படி? கணினிக்கு கணினி பரிமாற்றத்திற்கான 5 பயனுள்ள வழிகளை இந்த இடுகை உங்களுக்குக் காண்பிக்கும்.
மேலும் வாசிக்கஇரண்டு கணினிகளை எவ்வாறு இணைப்பது விண்டோஸ் 10
லேன் கேபிளைப் பயன்படுத்துதல் மற்றும் வயர்லெஸ் தற்காலிக நெட்வொர்க்கை அமைத்தல் உள்ளிட்ட இரண்டு கணினிகளை இணைக்க 2 பொதுவான முறைகள் பின்வருமாறு. இப்போது, சில விவரங்களைப் பார்ப்போம்.
விண்டோஸ் 10 இல் லேன் கேபிளைப் பயன்படுத்தி இரண்டு கணினிகளை எவ்வாறு இணைப்பது
அமைப்புகளை முடிக்க இப்போது ஈத்தர்நெட் கேபிளைத் தயாரித்து இந்த வழிமுறைகளைப் பின்பற்றவும்:
படி 1: செல்லவும் கண்ட்ரோல் பேனல்> நெட்வொர்க் மற்றும் இன்டர்நெட்> நெட்வொர்க் மற்றும் பகிர்வு மையம் .
படி 2: கிளிக் செய்யவும் இணைப்பி அமைப்புகளை மாற்று மேலும் சில வகையான இணைப்பு விருப்பங்களையும் நீங்கள் காணலாம்.
படி 3: உங்கள் LAN க்கான இணைப்பைத் தேர்வுசெய்க. பொதுவாக, இணைப்பு என்று அழைக்கப்படுகிறது ஈதர்நெட் விளக்கத்துடன் பிணைய கேபிள் பிரிக்கப்படவில்லை .
படி 4: அதை வலது கிளிக் செய்து தேர்வு செய்யவும் பண்புகள் .
படி 5: இல் நெட்வொர்க்கிங் தாவல், தேர்வு இணைய நெறிமுறை பதிப்பு 4 (TCP / IPv4) கிளிக் செய்யவும் பண்புகள் .
படி 6: பாப்-அப் சாளரத்தில், முதல் கணினியின் ஐபி முகவரி மற்றும் சப்நெட் முகமூடிகளை இதற்கு அமைக்கவும்:
- ஐபி - 192.168.0.1
- சப்நெட் மாஸ்க் - 225.225.225.0
மேலும், இரண்டாவது கணினியிலும் இதைச் செய்யுங்கள் மற்றும் ஐபி முகவரி மற்றும் சப்நெட் முகமூடிகளை இதற்கு அமைக்கவும்:
- ஐபி - 192.168.0.2
- சப்நெட் மாஸ்க் - 225.225.225.0
படி 7: இரண்டு கணினிகளின் பிணைய துறைமுகங்களுடன் கிராஸ்ஓவர் கேபிளை இணைக்கவும்.
படி 8: வலது கிளிக் செய்யவும் இந்த பிசி தேர்ந்தெடுக்க பண்புகள் மற்றும் செல்லுங்கள் அமைப்புகளை மாற்றவும்> மாற்று மேலும் பணிக்குழுவின் பெயருடன் ஒரு சாளரத்தைப் பெறலாம். இயல்பாக, பணிக்குழுவின் பெயர் இருக்கும் பணிக்குழு .
படி 9: நீங்கள் பகிர விரும்பும் இயக்ககத்தில் வலது கிளிக் செய்து, செல்லவும் > மேம்பட்ட பகிர்வுக்கு அணுகலைக் கொடுங்கள் .
படி 10: இல் பகிர்வு தாவல், கிளிக் செய்யவும் மேம்பட்ட பகிர்வு .
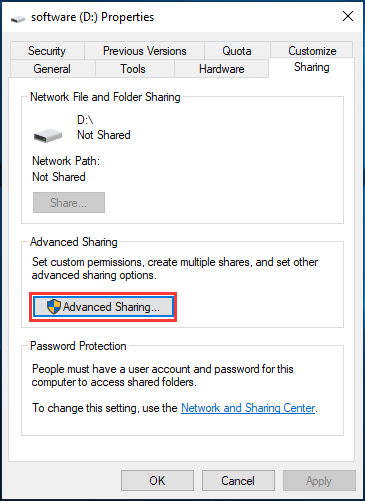
படி 11: இன் பெட்டியை சரிபார்க்கவும் இந்த கோப்புறையைப் பகிரவும் கிளிக் செய்யவும் விண்ணப்பிக்கவும் .
கோப்புகளைப் பகிர, நீங்கள் வேறு சில விஷயங்களைச் செய்ய வேண்டும்:
படி 1: குறிப்பிட்ட கோப்புறையில் வலது கிளிக் செய்து தேர்வு செய்யவும் > குறிப்பிட்ட நபர்களுக்கு அணுகல் கொடுங்கள் .
படி 2: தேர்வு செய்யவும் எல்லோரும் பகிர.
படி 3: இரண்டாவது கணினிக்குச் செல்லவும் பிணைய குழு முதல் பிசி என்பதை நீங்கள் காணலாம் அட்மின்-ஹெச்பி . பகிரப்பட்ட எல்லா கோப்புகளையும் காண்பிக்க அதை இருமுறை கிளிக் செய்தால், நீங்கள் விரும்பிய உள்ளடக்கத்தை நகலெடுத்து ஒட்டலாம்.
வயர்லெஸ் முறையில் இரண்டு கணினிகளை இணைப்பது எப்படி
இரண்டு கணினிகளில் வயர்லெஸ் கார்டுகள் இருந்தால், இந்த இரண்டு கணினிகளுக்கும் இடையில் வயர்லெஸ் இணைப்பை ஏற்படுத்த அட்டைகளைப் பயன்படுத்தலாம். கம்பியில்லாமல் கணினிகளை எவ்வாறு நெட்வொர்க் செய்வது? கீழே உள்ள இந்த வழிமுறைகளைப் பின்பற்றவும்:
படி 1: செல்லுங்கள் கண்ட்ரோல் பேனல்> நெட்வொர்க் மற்றும் பகிர்வு மையம் .
படி 2: கிளிக் செய்யவும் புதிய இணைப்பு அல்லது பிணையத்தை அமைக்கவும் இணைப்பு.
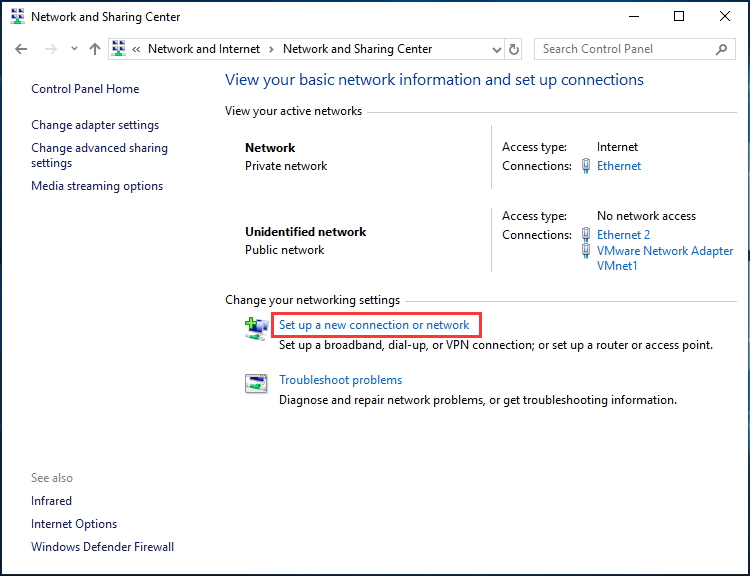
படி 3: தேர்வு செய்யவும் வயர்லெஸ் தற்காலிக (கணினி முதல் கணினி) நெட்வொர்க்கை அமைக்கவும் புதிய சாளரத்தில் இருந்து.
படி 4: நீங்கள் பிணையத்திற்கு பெயரிட வேண்டும், பாதுகாப்பு வகையைத் தேர்ந்தெடுத்து பாதுகாப்பு விசையை அமைக்கவும். தேர்வு செய்ய பரிந்துரைக்கப்படுகிறது இந்த பிணையத்தை சேமிக்கவும் நீங்கள் தற்காலிக நெட்வொர்க்கைத் துண்டித்தால் அது மறைந்துவிடும்.
படி 5: பின்னர், வயர்லெஸ் நெட்வொர்க்குகளின் பட்டியலுக்குச் சென்று, புதிதாக உருவாக்கப்பட்டதைக் காணலாம். நீங்கள் அதை இணைத்தால், நீங்கள் தகவலைக் காணலாம் பயனர்களுக்காக காத்திருக்கிறது பிணைய பெயருக்கு அடுத்து. மற்றொரு கணினியை பிணையத்துடன் இணைக்கவும்.
இப்போது, கணினிகளுக்கு இடையில் தரவைப் பகிரலாம். உங்கள் பிசி விண்டோஸ் 10 ஐ இயக்குகிறது என்றால், மற்றொரு கணினி விண்டோஸ் 7 அல்லது அதற்கு மேல் இயங்குகிறது முகப்பு குழு இசை, படங்கள், வீடியோக்கள், ஆவணங்கள் மற்றும் அச்சுப்பொறிகளை எளிதாகப் பகிர அம்சம் உங்களுக்கு உதவியாக இருக்கும்.
படி 1: உள்ளீடு முகப்பு குழு தேடல் பெட்டியில் சென்று முடிவைக் கிளிக் செய்க.
படி 2: கிளிக் செய்யவும் ஒரு வீட்டுக்குழுவை உருவாக்கவும் .
படி 3: எதைப் பகிர வேண்டும் என்பதைத் தேர்வுசெய்க.
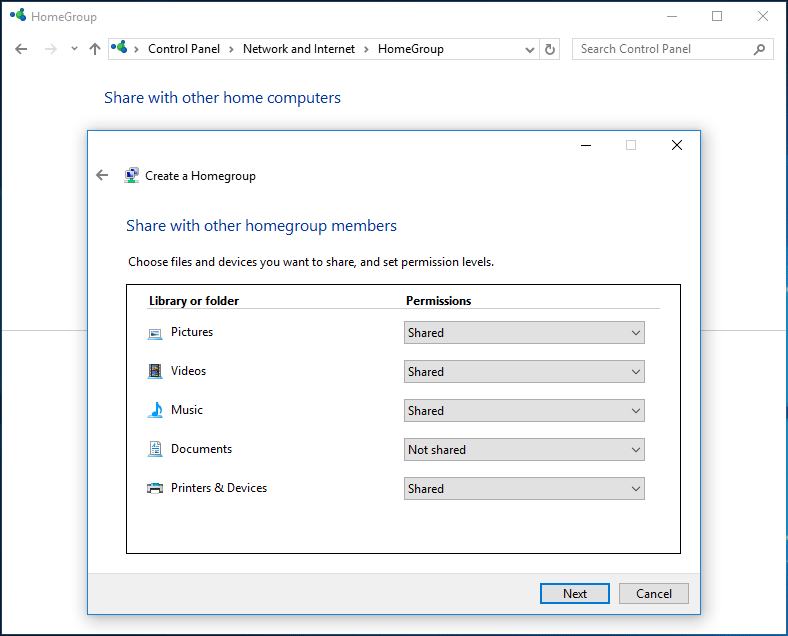
படி 4: சிறிது நேரத்திற்குப் பிறகு, ஒரு ஹோம்க்ரூப் கடவுச்சொல் உங்களுக்கு வழங்கப்படுகிறது. கிளிக் செய்க முடி .
 விண்டோஸை எவ்வாறு சரிசெய்வது இந்த கணினியில் ஒரு ஹோம்க்ரூப்பை அமைக்க முடியாது
விண்டோஸை எவ்வாறு சரிசெய்வது இந்த கணினியில் ஒரு ஹோம்க்ரூப்பை அமைக்க முடியாது நீங்கள் ஒரு கணினியை ஒரு வீட்டுக்குழுவில் சேர முயற்சிக்கும்போது, “விண்டோஸ் இந்த கணினியில் ஒரு வீட்டுக்குழுவை அமைக்க முடியாது” பிழையை நீங்கள் சந்திக்க நேரிடும். இங்கே முறைகள்.
மேலும் வாசிக்கபின்னர், நீங்கள் மற்றொரு கணினியை வீட்டுக்குழுவில் சேர அனுமதிக்க வேண்டும். மேலே காட்டப்பட்டுள்ளதைப் போலவே செய்யுங்கள், ஆனால் புதிய ஒன்றை உருவாக்குவதற்குப் பதிலாக ஏற்கனவே உள்ள வீட்டுக்குழுவில் சேரவும். விண்டோஸ் எக்ஸ்ப்ளோரருக்குச் சென்று, கிளிக் செய்க முகப்பு குழு பகிரப்பட்ட கோப்புறைகள் அங்கு தோன்றும்.
கீழே வரி
கோப்பு பகிர்வுக்கு 2 கணினிகளை எவ்வாறு இணைப்பது என்பது குறித்த அனைத்து தகவல்களும் இங்கே. எது தேர்வு செய்ய வேண்டும் - ஈத்தர்நெட் கேபிளைப் பயன்படுத்தவும் அல்லது வயர்லெஸ் தற்காலிக நெட்வொர்க்கை அமைக்கவும், அது உங்களுடையது.









![கோப்பு மற்றும் அச்சு பகிர்வு ஆதாரம் ஆன்லைனில் உள்ளது, ஆனால் பதிலளிக்கவில்லை [மினிடூல் செய்திகள்]](https://gov-civil-setubal.pt/img/minitool-news-center/08/file-print-sharing-resource-is-online-isn-t-responding.png)






![சி முதல் டி போன்ற நிரல்களை மற்றொரு இயக்ககத்திற்கு நகர்த்துவது எப்படி? வழிகாட்டியைப் பாருங்கள்! [மினிடூல் செய்திகள்]](https://gov-civil-setubal.pt/img/minitool-news-center/12/how-move-programs-another-drive-like-c-d.png)


