மைக்ரோசாப்ட் ஒன்ட்ரைவ் தொடங்கும் போது எவ்வாறு முடக்கலாம் [மினிடூல் செய்திகள்]
How Disable When Microsoft Onedrive Keeps Starting
சுருக்கம்:
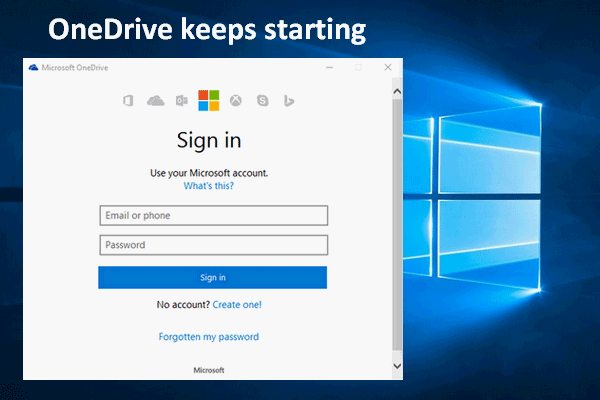
ஒவ்வொரு முறையும் விண்டோஸ் கணினியை துவக்கும்போது மைக்ரோசாஃப்ட் ஒன்ட்ரைவ் உள்நுழைவு பாப்-அப் சாளரத்தைப் பெறுவதாக பலர் புகார் கூறுகின்றனர். அவர்களில் சிலர் இந்த சாளரத்தைப் பார்த்து சோர்வடைந்துள்ளனர், மேலும் தொடக்கத்தில் ஒன்ட்ரைவ் திறப்பதை நிறுத்த விரும்புகிறார்கள்.
சும்மா செல்லுங்கள் முகப்பு பக்கம் கணினியில் கோப்புகளை காப்புப்பிரதி எடுக்க / மீட்டெடுக்க பொருத்தமான கருவியைப் பெற.
OneDrive என்றால் என்ன?
மைக்ரோசாப்ட் ஒன்ட்ரைவ் என்றும் அழைக்கப்படும் ஒன்ட்ரைவ், உண்மையில் ஒரு கோப்பு ஹோஸ்டிங் சேவை மற்றும் மைக்ரோசாப்ட் அதன் அலுவலகத்தின் வலை பதிப்பின் ஒரு பகுதியாக வடிவமைக்கப்பட்ட ஒத்திசைவு சேவையாகும். மைக்ரோசாப்ட் மீதான நம்பிக்கை மற்றும் பயன்பாட்டின் ஒப்புதலுக்காக பலர் தங்கள் தனிப்பட்ட மேகக்கணி சேமிப்பகமாக OneDrive ஐ தேர்வு செய்கிறார்கள்.
ஒன் டிரைவ் பயனர்கள் கணினியை துவக்கும் ஒவ்வொரு முறையும் தொடங்குகிறது
OneDrive என்பது விண்டோஸ் இயக்க முறைமைகளில் ஒருங்கிணைந்த கிளவுட் ஸ்டோரேஜ் சேவையாகும், மேலும் கோப்பு எக்ஸ்ப்ளோரரில் OneDrive கோப்புறையை எளிதாகக் காணலாம். இருப்பினும், ஒன்ட்ரைவ் உடன் நிறைய சிக்கல்கள் எழுந்தன; எடுத்துக்காட்டாக, மக்கள் தங்கள் சொல்கிறார்கள் OneDrive தொடர்கிறது ஒவ்வொரு முறையும் அவர்கள் கணினியை வெற்றிகரமாக துவக்கிய பிறகு.
புதிய வின் 10 புதுப்பிப்பு கோப்புகளை ஒன் டிரைவிற்கு தானாக நகர்த்தும்!
பலர் இதே சிக்கலைப் புகாரளித்தனர்: ஒன் டிரைவ் என்னை உள்நுழையும்படி கேட்டுக்கொண்டே இருக்கிறது. கணினியை துவக்கிய பின் அவர்கள் எப்போதும் பாப்-அப் மைக்ரோசாப்ட் ஒன்ட்ரைவ் உள்நுழைவு சாளரத்தைப் பெறுவார்கள்; இது மைக்ரோசாஃப்ட் கணக்கைப் பயன்படுத்தி ஒன் டிரைவில் உள்நுழையும்படி கேட்கிறது.
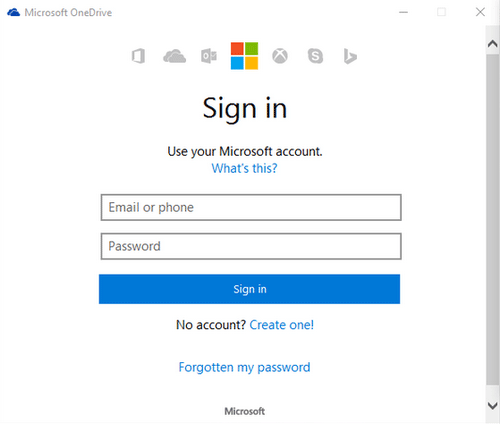
இந்த சாளரத்தை எப்போதும் மூடுவதற்கான விருப்பத்தை மைக்ரோசாப்ட் அவர்களுக்கு வழங்காததால் சில பயனர்கள் இதை எரிச்சலூட்டுவதாக கருதுகின்றனர். எனவே, மைக்ரோசாஃப்ட் ஒன்ட்ரைவை முடக்க அனைத்து முறைகள் மற்றும் விரிவான படிகளை உங்களுக்குச் சொல்வது அவசியம் என்று நினைக்கிறேன்.
OneDrive ஐத் தொடங்குவதை எவ்வாறு நிறுத்துவது
முறை 1: பணி நிர்வாகியைப் பயன்படுத்தவும்.
OneDrive ஐத் தொடங்குவதைத் தடுப்பதற்கான எளிதான மற்றும் நேரடி வழி விண்டோஸ் தொடக்கத்திலிருந்து அதை நீக்குவதாகும்.
OneDrive ஐ திறப்பதை எவ்வாறு நிறுத்துவது:
- பணிப்பட்டியில் வலது கிளிக் செய்யவும்.
- தேர்வு செய்யவும் பணி மேலாளர் பட்டியலிலிருந்து (நீங்கள் அதை தேர்வு செய்யலாம் WinX மெனு ).
- என்பதைக் கிளிக் செய்க கூடுதல் தகவல்கள் பணி நிர்வாகி ஒரு சிறிய பயன்முறையில் திறந்தால் பொத்தானை (முழு பயன்முறையில் திறந்தால் இந்த படிநிலையைத் தவிர்க்கவும்).
- தேர்ந்தெடு தொடக்க மேலே தாவல்.
- கண்டுபிடிக்க தொடக்க உள்ளீடுகளின் பட்டியலை உலாவுக மைக்ரோசாப்ட் ஒன்ட்ரைவ் .
- மீது வலது கிளிக் செய்யவும் மைக்ரோசாப்ட் ஒன்ட்ரைவ் தேர்வு செய்யவும் முடக்கு .
- உங்கள் கணினியை மீண்டும் துவக்கவும்.
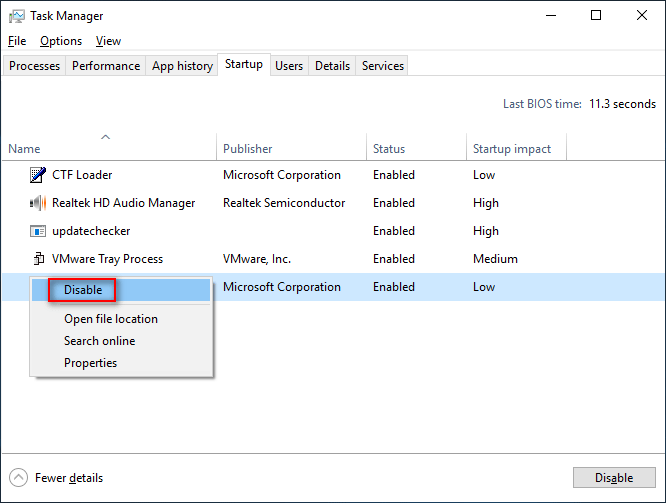
பணி நிர்வாகி தொடக்கத்தின் கீழ் மைக்ரோசாஃப்ட் ஒன்ட்ரைவை நீங்கள் கண்டுபிடிக்க முடியாதபோது, ஒன்ட்ரைவை எவ்வாறு சரிசெய்வது? தயவுசெய்து தொடர்ந்து படிக்கவும்.
முறை 2: திறந்த கணினி உள்ளமைவு.
- அச்சகம் விண்டோஸ் + எஸ் தேடல் பெட்டியைத் திறக்க.
- வகை கணினி கட்டமைப்பு உரைப்பெட்டியில்.
- கிளிக் செய்க கணினி கட்டமைப்பு முடிவு அல்லது வெற்றி உள்ளிடவும் .
- தேர்ந்தெடு சேவைகள் மெனு தாவலில் இருந்து.
- மைக்ரோசாஃப்ட் ஒன் டிரைவைக் கண்டுபிடிக்க சேவைகளைப் பார்க்க கீழே உருட்டவும்.
- முன்னால் உள்ள பெட்டியைத் தேர்வுநீக்கவும் மைக்ரோசாப்ட் ஒன்ட்ரைவ் .
- என்பதைக் கிளிக் செய்க விண்ணப்பிக்கவும் பொத்தான் மற்றும் சரி உறுதிப்படுத்த பொத்தானை அழுத்தவும்.
- OneDrive தொடர்ந்து வருகிறதா என்பதைச் சரிபார்க்க உங்கள் கணினியை மறுதொடக்கம் செய்யுங்கள்.
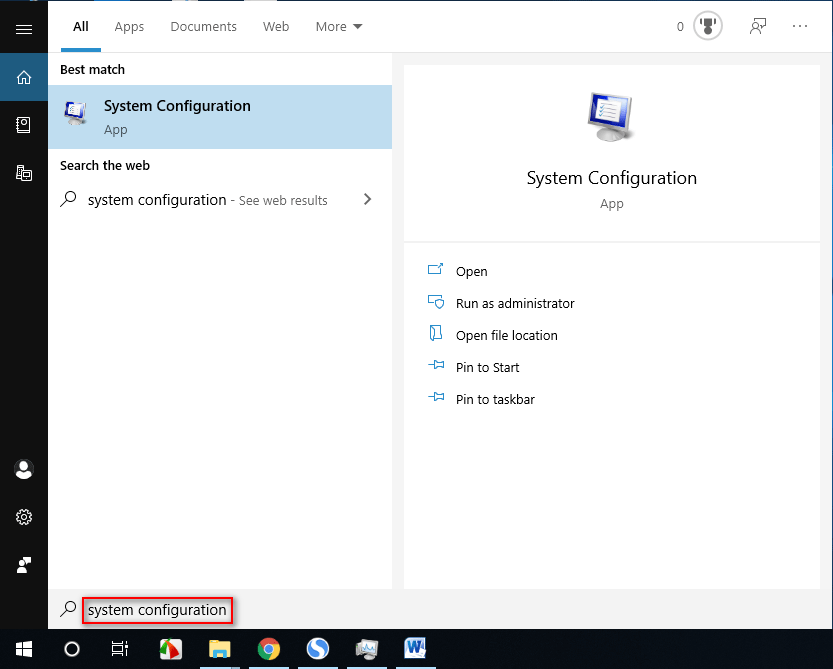
கணினி உள்ளமைவு என்றால் என்ன, அதை எவ்வாறு திறப்பது மற்றும் அது உங்களுக்கு என்ன செய்ய முடியும் என்பதைப் பற்றி மேலும் அறிய, தயவுசெய்து இந்தப் பக்கத்தைப் படியுங்கள் .
முறை 3: மைக்ரோசாப்ட் ஒன்ட்ரைவை இணைக்கவும்.
- கிளிக் செய்யவும் OneDrive ஐகான் அறிவிப்பு பகுதியில். (தேவைப்படும்போது மறைக்கப்பட்ட ஐகான்களைக் காட்ட அம்புக்குறியைக் கிளிக் செய்க.)
- தேர்ந்தெடு மேலும் தேர்வு செய்யவும் அமைப்புகள் .
- இல் இருங்கள் கணக்கு தாவல் மற்றும் கிளிக் செய்யவும் இந்த கணினியை இணைக்கவும் .
- கிளிக் செய்க இணைப்பை நீக்கு கணக்கு.
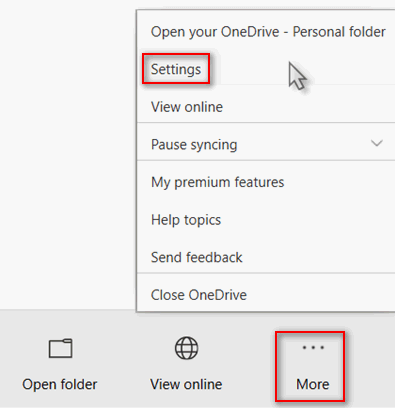
முறை 4: பதிவேட்டில் திருத்தியை மாற்றவும்.
பதிவேட்டை மாற்றுவதன் மூலம் OneDrive ஐத் தடுப்பது எப்படி?
- அச்சகம் விண்டோஸ் + ஆர் ரன் உரையாடல் சாளரத்தைத் திறக்க.
- வகை regedit மற்றும் அடி உள்ளிடவும் .
- என்பதைக் கிளிக் செய்க ஆம் UAC சாளரத்தில் பொத்தானை அழுத்தவும்.
- பதிவு எடிட்டரின் முகவரி பட்டியில் இதை நகலெடுத்து ஒட்டவும்: கணினி HKEY_LOCAL_MACHINE சாஃப்ட்வேர் கொள்கைகள் மைக்ரோசாப்ட் விண்டோஸ் .
- வலது கிளிக் செய்யவும் விண்டோஸ் இடது குழுவில்.
- தேர்வு செய்யவும் புதியது மெனுவிலிருந்து மற்றும் விசை துணைமெனுவிலிருந்து.
- புதிய விசையை பெயரிடுக ஒன் டிரைவ் . (ஏற்கனவே ஒரு டிரைவ் விசை இருந்தால் இதைத் தவிர்க்கவும்.)
- வலது கிளிக் செய்யவும் ஒன் டிரைவ் தேர்வு செய்யவும் புதியது -> DWORD (32-பிட்) மதிப்பு .
- என பெயரிடுங்கள் DisableFileSyncNGSC .
- வலது பேனலில் DisableFileSyncNGSC ஐ இருமுறை கிளிக் செய்யவும்.
- மதிப்பு தரவை மாற்றவும் 1 கிளிக் செய்யவும் சரி .
- பதிவக எடிட்டரை மூடி உங்கள் கணினியை மறுதொடக்கம் செய்யுங்கள்.
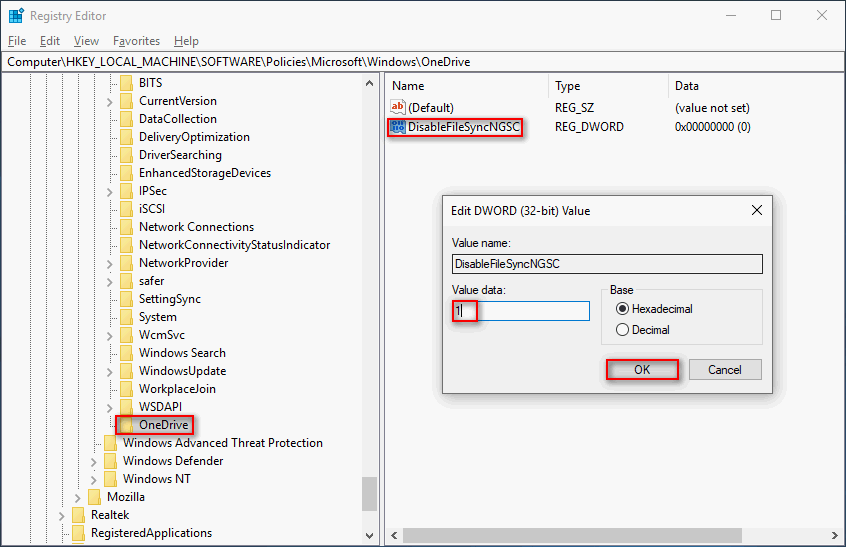
முறை 5: பயன்பாடுகள் மற்றும் அம்சங்களுக்குச் செல்லவும்.
- மீது வலது கிளிக் செய்யவும் விண்டோஸ் கீழ் இடது மூலையில் லோகோ.
- தேர்வு செய்யவும் பயன்பாடுகள் மற்றும் அம்சங்கள் WinX மெனுவிலிருந்து.
- கண்டுபிடிக்க சரியான பேனலில் கீழே உருட்டவும் மைக்ரோசாப்ட் ஒன்ட்ரைவ் .
- அதைத் தேர்ந்தெடுத்து கிளிக் செய்யவும் நிறுவல் நீக்கு பொத்தானை.
- கிளிக் செய்க நிறுவல் நீக்கு உங்கள் தேர்வை உறுதிப்படுத்த மீண்டும்.
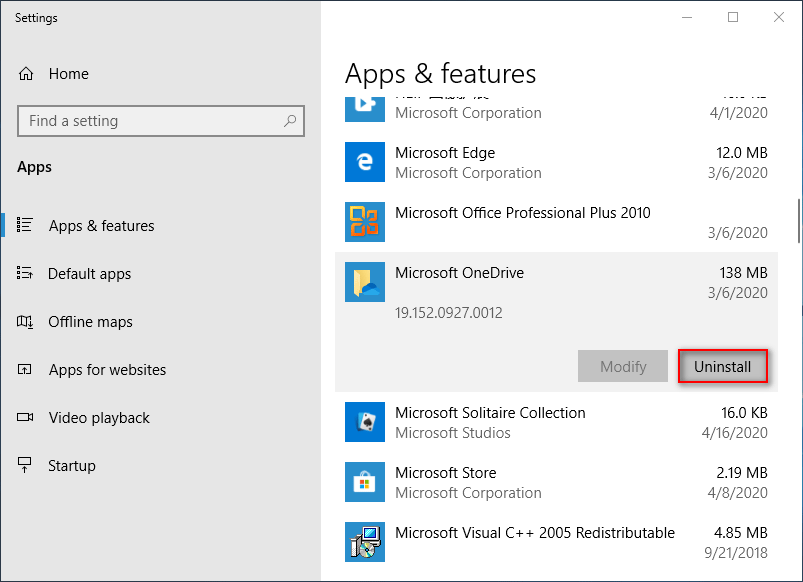
நீங்கள் கண்ட்ரோல் பேனலைத் திறந்து, ஒன் டிரைவை நிறுவல் நீக்க நிரல்கள் மற்றும் அம்சங்களைத் தேர்ந்தெடுக்கலாம். இது OneDrive ஐ முழுமையாக திறப்பதை தடுக்கும்.
மேலும், கட்டளை வரியில் நீங்கள் ஒன்ட்ரைவை நிறுவல் நீக்கலாம்.
![விண்டோஸ் சாதனத்தில் துவக்க வரிசையை பாதுகாப்பாக மாற்றுவது எப்படி [மினிடூல் செய்திகள்]](https://gov-civil-setubal.pt/img/minitool-news-center/18/how-change-boot-order-safely-windows-device.png)


![சிக்கி அணுகுவதற்கு முன் உங்கள் உலாவியைச் சரிபார்ப்பது எப்படி [மினிடூல் செய்திகள்]](https://gov-civil-setubal.pt/img/minitool-news-center/12/how-fix-checking-your-browser-before-accessing-stuck.png)




![விண்டோஸ் 10 இல் இடம்பெயராத சாதனத்தை எவ்வாறு சரிசெய்வது (6 எளிதான வழிகள்) [மினிடூல் செய்திகள்]](https://gov-civil-setubal.pt/img/minitool-news-center/08/how-fix-device-not-migrated-windows-10.png)



![எக்ஸ்பாக்ஸ் ஒன்னிற்கான நான்கு செலவு குறைந்த எஸ்.எஸ்.டி கள் வெளிப்புற இயக்கிகள் [மினிடூல் செய்திகள்]](https://gov-civil-setubal.pt/img/minitool-news-center/99/four-cost-effective-ssds-external-drives.png)






