[தீர்வு] வின் 10 இல் விண்டோஸ் டிஃபென்டர் வைரஸை எவ்வாறு முடக்குவது [மினிடூல் செய்திகள்]
How Disable Windows Defender Antivirus Win 10
சுருக்கம்:
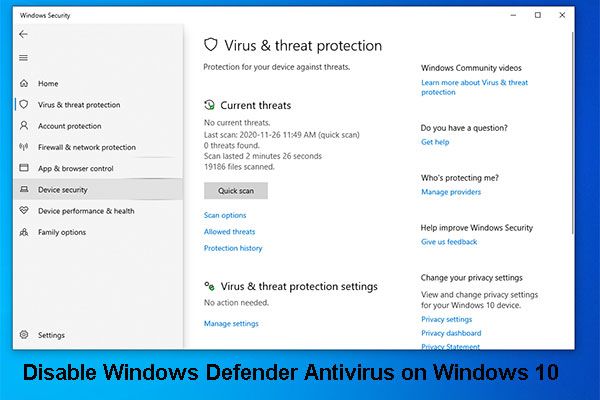
விண்டோஸ் டிஃபென்டர் வைரஸ் தடுப்பு விண்டோஸ் 10 உங்கள் கணினியையும் அதன் தரவையும் பாதுகாக்க முடியும். இருப்பினும், சில காரணங்களுக்காக, நீங்கள் விண்டோஸ் டிஃபென்டர் வைரஸ் தடுப்பு விண்டோஸ் 10 ஐ முடக்க வேண்டியிருக்கலாம். இந்த வேலையை எப்படி செய்வது என்று உங்களுக்குத் தெரியாவிட்டால், மூன்று வழிகளைப் பெற இந்த இடுகையைப் படியுங்கள்.
விண்டோஸ் 10 இல் விண்டோஸ் டிஃபென்டர் வைரஸை ஏன் முடக்க வேண்டும்?
விண்டோஸ் டிஃபென்டர் வைரஸ் தடுப்பு என்பது விண்டோஸ் 10 இல் உள்ள ஆன்டிமால்வேர் அம்சமாகும், மேலும் இது உங்கள் கணினி மற்றும் சாதனத்தில் உள்ள கோப்புகளை வைரஸ்கள், ஸ்பைவேர், ransomware மற்றும் வேறு சில வகையான தீம்பொருள் மற்றும் ஹேக்கர்களிடமிருந்து பாதுகாக்க முடியும்.
 சிறந்த கோப்பு மீட்பு மென்பொருளுடன் வைரஸ் நீக்கப்பட்ட கோப்புகளை விரைவாக மீட்டெடுக்கவும்
சிறந்த கோப்பு மீட்பு மென்பொருளுடன் வைரஸ் நீக்கப்பட்ட கோப்புகளை விரைவாக மீட்டெடுக்கவும் மினி டூல் பவர் டேட்டா மீட்பு - சிறந்த இலவச கோப்பு மீட்பு மென்பொருளைக் கொண்டு வைரஸ் நீக்கப்பட்ட கோப்புகளை எவ்வாறு மீட்டெடுப்பது என்பதை இந்த இடுகை காட்டுகிறது. மேலும், வேறு சில தீர்வுகள் பரிந்துரைக்கப்படுகின்றன.
மேலும் வாசிக்கஇருப்பினும், நீங்கள் பிணையமின்றி கணினியை அமைக்க வேண்டும், விண்டோஸ் டிஃபென்டர் வைரஸ் தடுப்பு மூலம் தடுக்கப்படக்கூடிய ஒரு பணியைச் செய்ய வேண்டும் அல்லது நிறுவன பாதுகாப்புக் கொள்கைகளுக்கு இணங்க வேண்டியிருக்கும் போது, நீங்கள் விண்டோஸ் டிஃபென்டர் வைரஸ் தடுப்பு முடக்க வேண்டும்.
பின்வரும் வழிகாட்டியில், விண்டோஸ் 10 இல் விண்டோஸ் டிஃபென்டர் வைரஸ் தடுப்பு நிரந்தரமாக அல்லது தற்காலிகமாக முடக்க 3 வழிகளைக் காண்பிப்போம்.
விண்டோஸ் பாதுகாப்புடன் விண்டோஸ் டிஃபென்டர் வைரஸை எவ்வாறு முடக்குவது
விண்டோஸ் டிஃபென்டர் வைரஸ் தடுப்பு தற்காலிகமாக முடக்க இது ஒரு வழியாகும். நீங்கள் சில குறிப்பிட்ட பணிகளை செய்ய விரும்பும்போது இதைச் செய்யலாம்.
படி 1: தேடுங்கள் விண்டோஸ் பாதுகாப்பு இருந்து தொடங்கு தொடர, மேல் முடிவைத் தேர்வுசெய்க.
படி 2: தேர்வு செய்யவும் வைரஸ் & அச்சுறுத்தல் பாதுகாப்பு . பின்னர், கிளிக் செய்யவும் அமைப்புகளை நிர்வகிக்கவும் கீழ் வைரஸ் மற்றும் அச்சுறுத்தல் பாதுகாப்பு அமைப்புகள் .
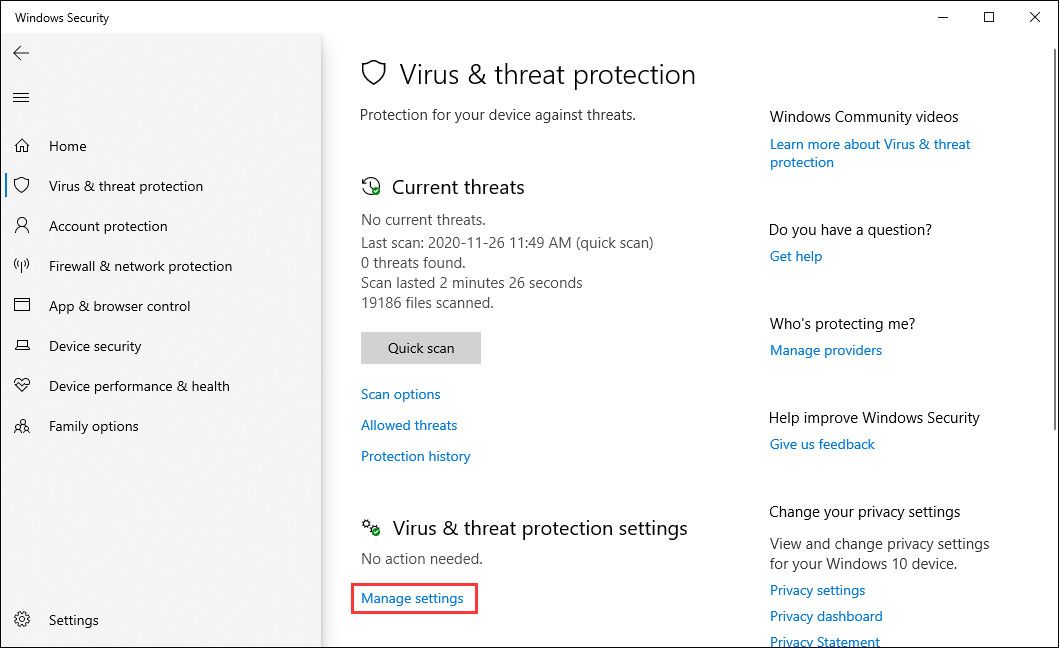
படி 3: சுவிட்சை இயக்கவும் முடக்கு க்கு ஆன் கீழ் நிகழ்நேர பாதுகாப்பு பிரிவு.
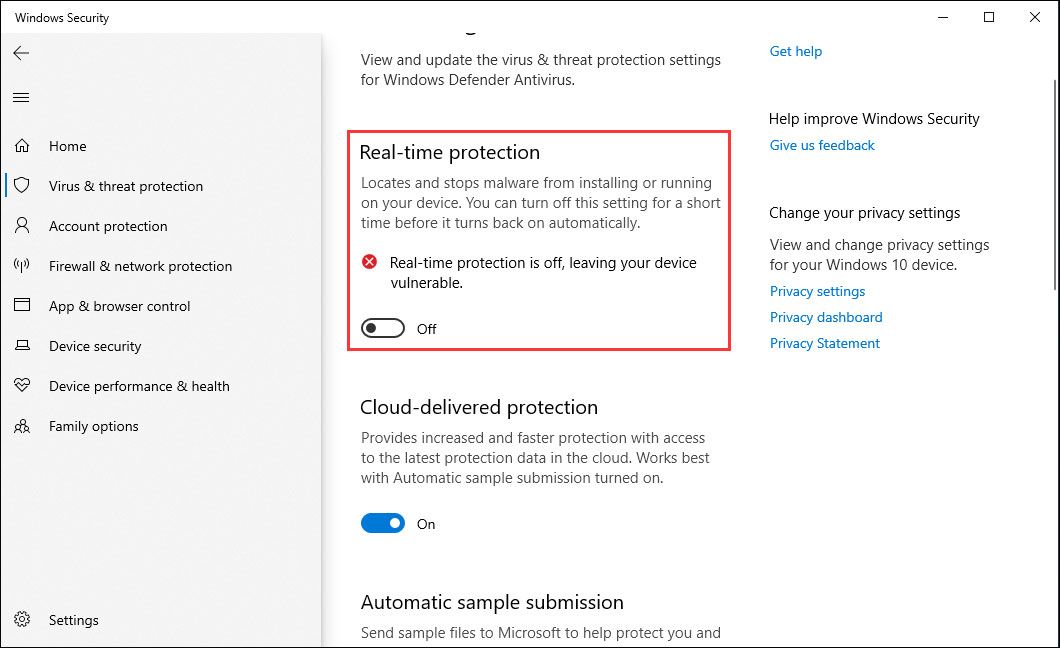
இந்தச் செயல்களுக்குப் பிறகு, நிகழ்நேர பாதுகாப்பு முடக்கப்பட்டிருப்பதால், நீங்கள் பயன்பாடுகளை நிறுவலாம் அல்லது ஒரு குறிப்பிட்ட பணியைச் செய்ய முடியும்.
தேவைப்படும்போது விண்டோஸ் 10 இல் விண்டோஸ் டிஃபென்டரை எவ்வாறு இயக்குவது? அமைப்புகளை இயக்க படி 3 வரை மேலே உள்ள படிகளை நீங்கள் மீண்டும் செய்யலாம்.
குழு கொள்கையுடன் விண்டோஸ் டிஃபென்டர் வைரஸை எவ்வாறு முடக்குவது
நீங்கள் விண்டோஸ் 10 புரோ அல்லது நிறுவனத்தைப் பயன்படுத்துகிறீர்கள் என்றால், விண்டோஸ் டிஃபென்டர் வைரஸ் தடுப்பு விண்டோஸ் 10 ஐ நிரந்தரமாக முடக்க உள்ளூர் குழு கொள்கை எடிட்டரைப் பயன்படுத்தலாம்.
படி 1: திற தொடங்கு தேட gpedit.msc . பின்னர், உள்ளூர் குழு கொள்கை எடிட்டரைத் திறக்க சிறந்த முடிவைத் தேர்வுசெய்க.
படி 2: பின்வரும் பாதைக்குச் செல்லுங்கள்:
கணினி கட்டமைப்பு> நிர்வாக வார்ப்புருக்கள்> விண்டோஸ் கூறுகள்> விண்டோஸ் டிஃபென்டர் வைரஸ் தடுப்பு
பின்னர், மீது இரட்டை சொடுக்கவும் விண்டோஸ் டிஃபென்டர் வைரஸ் தடுப்பு கொள்கை.
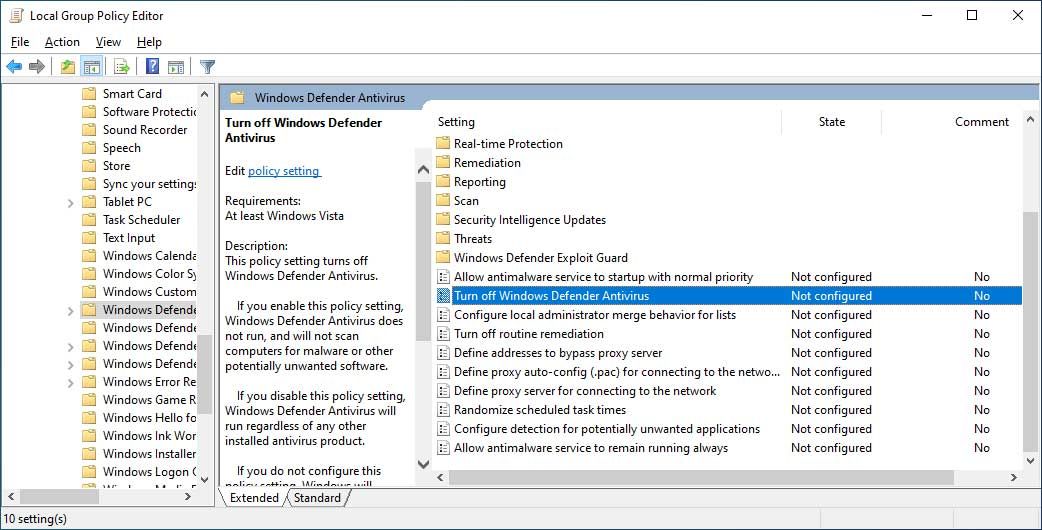
படி 3: சரிபார்க்கவும் இயக்கப்பட்டது விண்டோஸ் டிஃபென்டர் வைரஸ் தடுப்பு முடக்க விருப்பம். அடுத்து, கிளிக் செய்க விண்ணப்பிக்கவும் மற்றும் சரி பொத்தான்கள். பின்னர், உங்கள் கணினியை மறுதொடக்கம் செய்யுங்கள்.
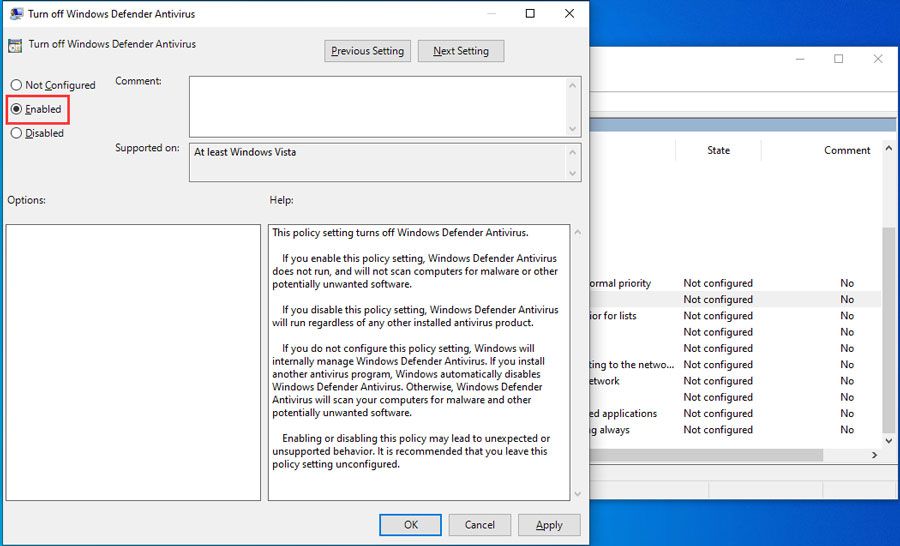
நீங்கள் அதை மீண்டும் இயக்க விரும்பினால், மேலே குறிப்பிட்ட அதே படிகளைப் பயன்படுத்தலாம், ஆனால் தேர்வு செய்யவும் கட்டமைக்கப்படவில்லை கடைசி கட்டத்தில். இன்னும், மாற்றங்களைச் செயல்படுத்த கணினியை மறுதொடக்கம் செய்ய வேண்டும்.
பதிவகத்துடன் விண்டோஸ் டிஃபென்டர் வைரஸை எவ்வாறு முடக்குவது
நீங்கள் உள்ளூர் குழு கொள்கை எடிட்டரை அணுக முடியாவிட்டால் அல்லது நீங்கள் விண்டோஸ் 10 இல்லத்தைப் பயன்படுத்துகிறீர்கள் என்றால், விண்டோஸ் டிஃபென்டர் வைரஸ் தடுப்பு நிரந்தரமாக முடக்க பதிவகத்தையும் மாற்றலாம்.
குறிப்பு: பதிவேட்டைத் திருத்துவது ஆபத்தானது என்பதை நீங்கள் நன்கு அறிவீர்கள், நீங்கள் அதைச் சரியாகச் செய்யாவிட்டால் அது உங்கள் விண்டோஸுக்கு மாற்ற முடியாத சேதத்திற்கு வழிவகுக்கும். எனவே, நாங்கள் பரிந்துரைக்கிறோம் உங்கள் கணினியை காப்புப்பிரதி எடுக்கிறது முன்கூட்டியே.பின்னர், விண்டோஸ் டிஃபென்டர் வைரஸை முடக்க இந்த வழிமுறைகளைப் பின்பற்றலாம்:
படி 1: ரெஜெடிட்டைத் தேட தொடக்கத்தைத் திறந்து பதிவக எடிட்டரைத் திறக்கவும். பின்னர், பின்வரும் பாதையை கண்டுபிடிக்க செல்லுங்கள்:
HKEY_LOCAL_MACHINE மென்பொருள் கொள்கைகள் மைக்ரோசாப்ட் விண்டோஸ் டிஃபென்டர்
படி 2: வலது கிளிக் செய்யவும் விண்டோஸ் டிஃபென்டர் (கோப்புறை), தேர்வு செய்யவும் புதியது , பின்னர் கிளிக் செய்யவும் DWORD (32-பிட்) மதிப்பு .
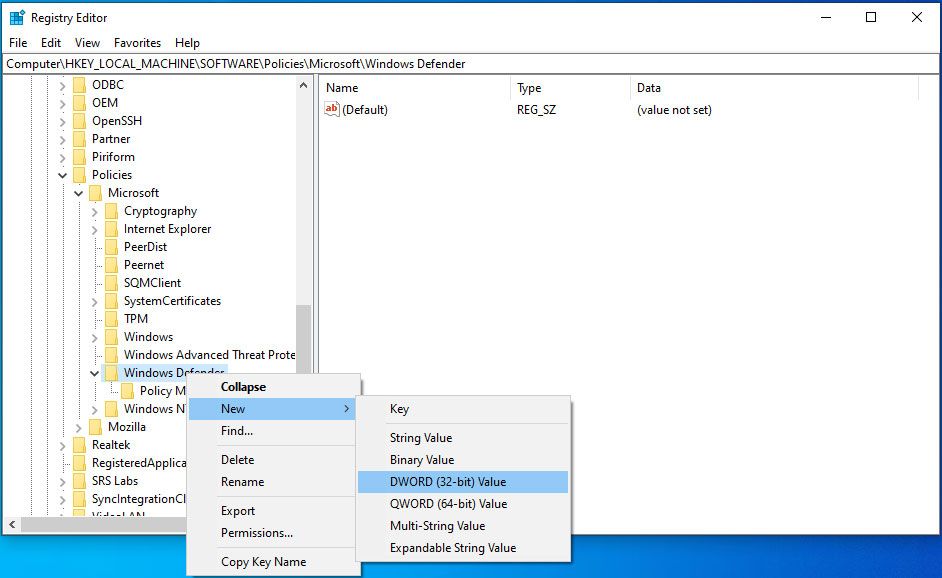
படி 3: விசையின் பெயரைக் குறிப்பிடவும் DisableAntiSpyware அழுத்தவும் உள்ளிடவும் . பின்னர், புதிதாக உருவாக்கப்பட்டதை இரட்டை சொடுக்கவும் DWORD மதிப்புக்கு 1 ஆக மாற்றவும். அடுத்து, கிளிக் செய்க சரி .
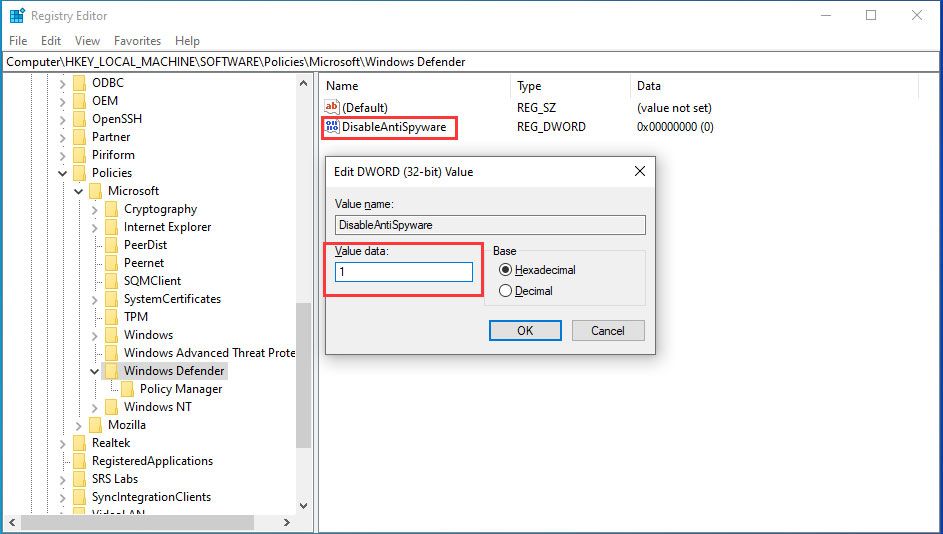
கடைசியாக, மாற்றங்களைப் பயன்படுத்த நீங்கள் கணினியை மீண்டும் துவக்க வேண்டும்.
நீங்கள் மாற்றங்களை மாற்ற விரும்பினால், தயவுசெய்து மேலே உள்ள படிகளை மீண்டும் செய்யவும், ஆனால் படி 3 இல், நீங்கள் வலது கிளிக் செய்ய வேண்டும் DisableAntiSpyware அதை நீக்க விசை.
குறிப்பு: விண்டோஸ் 10 இல் விண்டோஸ் டிஃபென்டர் வைரஸ் தடுப்பு முடக்க மூன்று வழிகள் உள்ளன, ஆனால் தீம்பொருள் எதிர்ப்பு மென்பொருளின் பாதுகாப்பில் கணினியைப் பயன்படுத்த நாங்கள் கடுமையாக பரிந்துரைக்கிறோம். விண்டோஸ் டிஃபென்டர் வைரஸ் தடுப்பு உங்களுக்கு பிடிக்கவில்லை என்றால், நீங்கள் பிற தொழில்முறை மென்பொருட்களைப் பயன்படுத்தலாம்.கீழே வரி
இப்போது, வெவ்வேறு வழிகளைப் பயன்படுத்தி விண்டோஸ் டிஃபென்டரை எவ்வாறு செயல்படுத்துவது அல்லது அணைக்க வேண்டும் என்பதை நீங்கள் அறிந்து கொள்ள வேண்டும். உங்களிடம் வேறு ஏதேனும் கேள்விகள் இருந்தால், கருத்தில் எங்களுக்குத் தெரியப்படுத்தலாம்.
விண்டோஸ் டிஃபென்டர் கேள்விகளை முடக்கு
விண்டோஸ் 10 இல் விண்டோஸ் டிஃபென்டரை எவ்வாறு முடக்குவது? விண்டோஸ் டிஃபென்டரை அணைக்க எளிதான முறை செல்ல வேண்டும் தொடக்கம்> அமைப்புகள்> புதுப்பிப்பு & பாதுகாப்பு> விண்டோஸ் பாதுகாப்பு> வைரஸ் & அச்சுறுத்தல் பாதுகாப்பு> வைரஸ் மற்றும் அச்சுறுத்தல் பாதுகாப்பு அமைப்புகள் நிகழ்நேர பாதுகாப்பை அணைக்க. விண்டோஸ் 10 இல் விண்டோஸ் டிஃபென்டரை நிரந்தரமாக முடக்குவது எப்படி?- நிர்வாகியாக கட்டளை வரியில் இயக்கவும்.
- வகை msc அழுத்தவும் உள்ளிடவும் .
- செல்லுங்கள் கணினி கட்டமைப்பு> நிர்வாக வார்ப்புருக்கள்> விண்டோஸ் கூறுகள்> விண்டோஸ் டிஃபென்டர் .
- இரட்டை கிளிக் விண்டோஸ் டிஃபென்டரை அணைக்கவும் .
- காசோலை இயக்கப்பட்டது .
- கிளிக் செய்க விண்ணப்பிக்கவும் .


![அவுட்லுக்கிற்கான 10 தீர்வுகள் சேவையகத்துடன் இணைக்க முடியாது [மினிடூல் செய்திகள்]](https://gov-civil-setubal.pt/img/minitool-news-center/46/10-solutions-outlook-cannot-connect-server.png)



![விண்டோஸ் 10 அல்லது மேக்கில் ஃபயர்பாக்ஸை நிறுவல் நீக்குவது / மீண்டும் நிறுவுவது எப்படி [மினிடூல் செய்திகள்]](https://gov-civil-setubal.pt/img/minitool-news-center/97/how-uninstall-reinstall-firefox-windows-10.png)
![சாதன நிர்வாகியில் பிழை குறியீடு 21 - அதை எவ்வாறு சரிசெய்வது [மினிடூல் செய்திகள்]](https://gov-civil-setubal.pt/img/minitool-news-center/83/error-code-21-device-manager-how-fix-it.png)
![[டுடோரியல்] Minecraft குளோன் கட்டளை: இது என்ன & எப்படி பயன்படுத்துவது? [மினிடூல் செய்திகள்]](https://gov-civil-setubal.pt/img/minitool-news-center/65/minecraft-clone-command.jpg)
![ரியல் டெக் எச்டி ஆடியோ மேலாளரை சரிசெய்ய 5 உதவிக்குறிப்புகள் விண்டோஸ் 10 ஐ காணவில்லை [மினிடூல் செய்திகள்]](https://gov-civil-setubal.pt/img/minitool-news-center/64/5-tips-fix-realtek-hd-audio-manager-missing-windows-10.jpg)



![6 வழிகள்: சாதனத்திற்கு மீட்டமை, சாதனம் ரெய்ட்போர்ட் 0 வெளியிடப்பட்டது [மினிடூல் செய்திகள்]](https://gov-civil-setubal.pt/img/minitool-news-center/31/6-ways-reset-device.png)
![WD வெளிப்புற வன் தரவு மீட்பு எளிதானது போதுமானது [மினிடூல் உதவிக்குறிப்புகள்]](https://gov-civil-setubal.pt/img/data-recovery-tips/91/wd-external-hard-drive-data-recovery-is-easy-enough.png)



![பிங் (இது என்ன, இதன் பொருள் என்ன, அது எவ்வாறு இயங்குகிறது) [மினிடூல் விக்கி]](https://gov-civil-setubal.pt/img/minitool-wiki-library/64/ping-what-is-it-what-does-it-mean.jpg)
![காட்சி இயக்கி Nvlddmkm பதிலளிப்பதை நிறுத்தியதா? இங்கே பதில்கள் உள்ளன! [மினிடூல் செய்திகள்]](https://gov-civil-setubal.pt/img/minitool-news-center/37/display-driver-nvlddmkm-stopped-responding.png)