விண்டோஸ் 11/10 இல் ஆப்ஸ் காணவில்லை என்பதைத் தேர்ந்தெடுப்பது எப்படி?
How Fix Choose Where Get Apps Is Missing Windows 11 10
சில Windows 11/10 பயனர்கள் மூன்றாம் தரப்பு பயன்பாடுகளை நிறுவ முடியாது என்று தெரிவிக்கின்றனர், ஏனெனில் பயன்பாடுகளை எங்கு பெறுவது என்பதை தேர்வு செய்யும் அம்சம் இல்லை. நீங்களும் சிக்கலை எதிர்கொண்டால், MiniTool இலிருந்து இந்த இடுகை உங்களுக்குத் தேவை.
இந்தப் பக்கத்தில்:
- சரி 1: S பயன்முறையை முடக்கு
- சரி 2: ரெஜிஸ்ட்ரி எடிட்டரைப் பயன்படுத்தவும்
- சரி 3: உள்ளூர் குழு கொள்கையைப் பயன்படுத்தவும்
- இறுதி வார்த்தைகள்
சில பயனர்கள் ஆப்ஸை எங்கு பெறுவது என்பதைத் தேர்வு செய்வதில் சிக்கல் இல்லை என்று தெரிவிக்கின்றனர். Windows 11/10 இல் ஆப்ஸ் அம்சத்தை எங்கு பெறுவது என்பதை இது தேர்வு செய்வது, பயன்பாடுகள் எங்கு நிறுவப்பட்டுள்ளது என்பதைக் கட்டுப்படுத்தவும், தீங்கு விளைவிக்கும் அல்லது தேவையற்ற மென்பொருளை நிறுவுவதைத் தடுக்கவும் வடிவமைக்கப்பட்டுள்ளது.
குறிப்புகள்: தீங்கிழைக்கும் அல்லது தேவையற்ற மென்பொருளால் உங்கள் Windows PC வைரஸ் தொற்றுவதைத் தடுக்க, உங்கள் முக்கியமான தரவை முன்கூட்டியே காப்புப் பிரதி எடுப்பது நல்லது. நீங்கள் பாதுகாப்பான மற்றும் சுத்தமான காப்புப்பிரதி கருவியை முயற்சி செய்யலாம் - MiniTool ShadowMaker. இது உங்கள் வட்டுகளில் உள்ள எல்லா தரவையும் வெளிப்புற வன் அல்லது பிற இடங்களுக்கு காப்புப் பிரதி எடுக்க முடியும்.
MiniTool ShadowMaker சோதனைபதிவிறக்கம் செய்ய கிளிக் செய்யவும்100%சுத்தமான & பாதுகாப்பானது
விண்டோஸ் 11 இல், நீங்கள் செல்லலாம் அமைப்புகள் > பயன்பாடுகள் > மேம்பட்ட பயன்பாட்டு அமைப்புகள் கண்டுபிடிக்க பயன்பாடுகளை எங்கு பெறுவது என்பதைத் தேர்வுசெய்யவும் அம்சம். விண்டோஸ் 10 இல், நீங்கள் செல்லலாம் அமைப்புகள் > ஆப்ஸ் & அம்சங்கள் கண்டுபிடிக்க பயன்பாடுகளை எங்கு பெறுவது என்பதைத் தேர்வுசெய்யவும் அம்சம்.
பின்னர், கீழே உள்ள படத்தில் பின்வரும் 4 விருப்பங்களைக் காணலாம்:

இருப்பினும், சில Windows 11/10 பயனர்கள் ஆப்ஸை எங்கு பெறுவது என்பதை தேர்வு செய்வதில் சிக்கல் இல்லை என்று தெரிவிக்கின்றனர். பின்னர், சிக்கலை எவ்வாறு சரிசெய்வது என்பதை பின்வரும் பகுதி அறிமுகப்படுத்துகிறது.
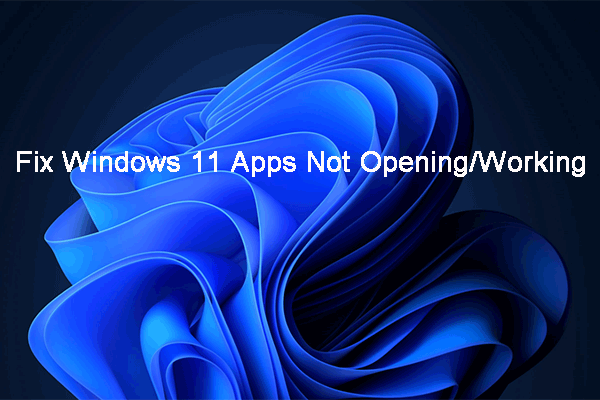 விண்டோஸ் 11 ஆப்ஸ் திறக்கவில்லை/வேலை செய்யவில்லை! இதோ திருத்தங்கள்
விண்டோஸ் 11 ஆப்ஸ் திறக்கவில்லை/வேலை செய்யவில்லை! இதோ திருத்தங்கள்உங்கள் Windows 11 பயன்பாடுகள் திறக்கப்படாமலோ அல்லது வேலை செய்யாமலோ இருந்தால், சிக்கல்களை எவ்வாறு தீர்ப்பது என்று உங்களுக்குத் தெரியுமா? இந்த இடுகை உங்களுக்கு சில எளிதான மற்றும் பயனுள்ள தீர்வுகளைக் காட்டுகிறது.
மேலும் படிக்கசரி 1: S பயன்முறையை முடக்கு
S பயன்முறையானது பாதுகாப்பு மற்றும் செயல்திறனை மேம்படுத்தும் அதே வேளையில் Windows அனுபவத்தை உங்களுக்கு வழங்குகிறது. இருப்பினும், இந்த பயன்முறையில் உங்கள் சாதனத்தில் மூன்றாம் தரப்பு பயன்பாடுகளை நிறுவ முடியாது. எனவே, நீங்கள் விண்டோஸ் 11/10 ஐ எஸ் பயன்முறையில் பயன்படுத்தினால், பயன்பாடுகளை எங்கு பெறுவது என்பதைத் தேர்வுசெய்யும் சிக்கல் Windows 11/10 இல் தோன்றக்கூடும். நீங்கள் S பயன்முறையை முடக்க முயற்சி செய்யலாம்.
படி 1: அழுத்தவும் விண்டோஸ் + நான் திறக்க விசைகள் ஒன்றாக அமைப்புகள் .
படி 2: Windows 11 பயனர்களுக்கு, செல்லவும் அமைப்பு > செயல்படுத்துதல் . Windows 10 பயனர்களுக்கு, செல்லவும் புதுப்பித்தல் & பாதுகாப்பு > செயல்படுத்துதல் .
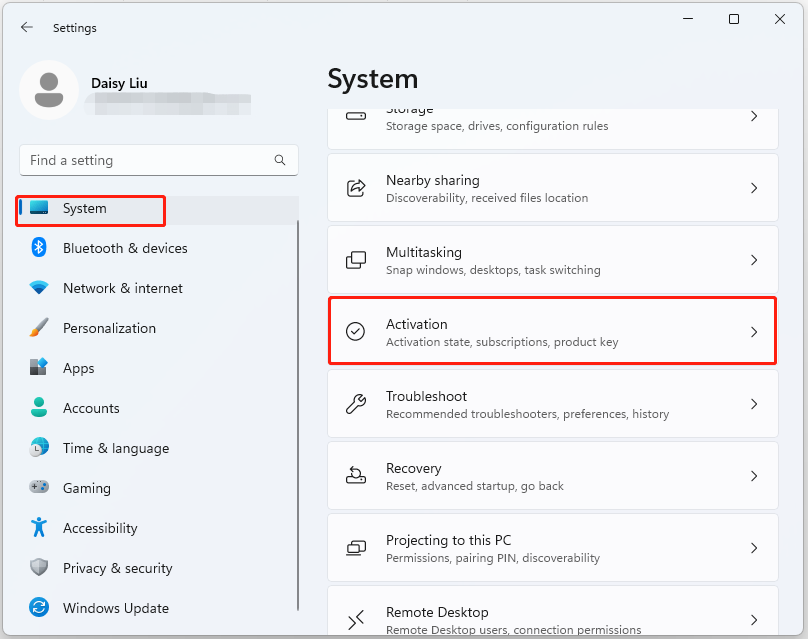 குறிப்புகள்: உங்கள் விண்டோஸ் பதிப்பின் படி, நீங்கள் பார்ப்பீர்கள் விண்டோஸ் 11 முகப்புக்கு மாறவும் அல்லது விண்டோஸ் 11 ப்ரோவுக்கு மாறவும் பிரிவு.
குறிப்புகள்: உங்கள் விண்டோஸ் பதிப்பின் படி, நீங்கள் பார்ப்பீர்கள் விண்டோஸ் 11 முகப்புக்கு மாறவும் அல்லது விண்டோஸ் 11 ப்ரோவுக்கு மாறவும் பிரிவு.படி 3: கிளிக் செய்யவும் கடைக்குச் செல்லவும் தொடர பொத்தான்.
படி 4: பின்னர் நீங்கள் க்கு அழைத்துச் செல்லப்படுவீர்கள் S பயன்முறையிலிருந்து மாறவும் பக்கம். கிளிக் செய்வதன் மூலம் S பயன்முறையை முடக்கலாம் பெறு பொத்தானை.
படி 5: செயல்முறையை முடிக்க திரையில் உள்ள வழிமுறைகளைப் பின்பற்றவும்.
சரி 2: ரெஜிஸ்ட்ரி எடிட்டரைப் பயன்படுத்தவும்
உங்கள் விண்டோஸ் 11/10 இல் இல்லை என்றால் எஸ் பயன்முறை மற்றும் ஆப்ஸை எங்கு பெறுவது என்பதைத் தேர்ந்தெடுங்கள் சிக்கல் இன்னும் தோன்றுகிறது, நீங்கள் அதை ரெஜிஸ்ட்ரி எடிட்டர் மூலம் சரிசெய்யலாம்.
குறிப்பு: இந்தச் சிக்கல் Windows 11/10 Home பயனர்களுக்குப் பொருந்தாது.படி 1: அழுத்தவும் விண்டோஸ் + ஆர் திறக்க விசைகள் ஓடு உரையாடல் பெட்டி. வகை regedit.msc மற்றும் அழுத்தவும் சரி திறக்க பதிவு ஆசிரியர் .
படி 2: பின்வரும் பாதைக்குச் செல்லவும்:
HKEY_LOCAL_MACHINESOFTWAREPoliciesMicrosoftWindows DefenderSmartScreen
படி 3: பின்வரும் இரண்டு மதிப்புகளைக் கண்டறிந்து அவற்றைத் தேர்வுசெய்ய ஒவ்வொன்றாக வலது கிளிக் செய்யவும் அழி .
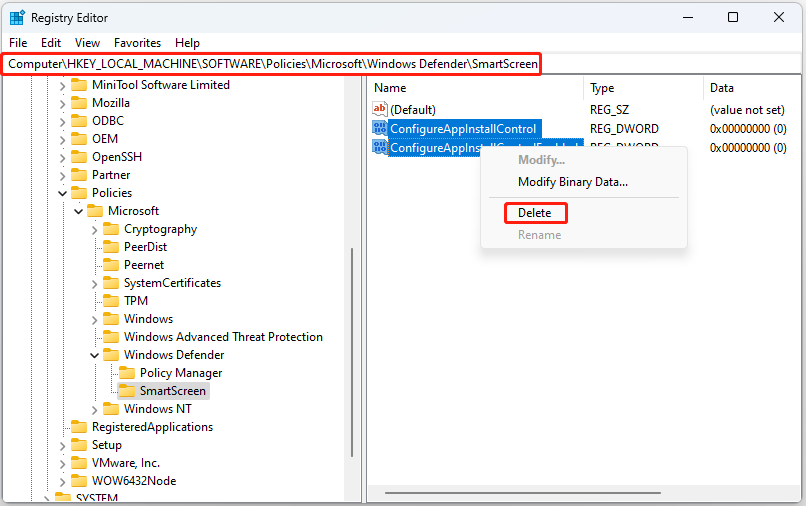
சரி 3: உள்ளூர் குழு கொள்கையைப் பயன்படுத்தவும்
Windows 11/10 இல் ஆப்ஸை எங்கு பெறுவது என்பதைத் தேர்ந்தெடு சிக்கலைச் சரிசெய்ய உள்ளூர் குழுக் கொள்கை உங்களுக்கு உதவும். இந்த முறை விண்டோஸ் 11/10 ஹோம் பயனர்களுக்கும் பொருந்தாது என்பதை நீங்கள் கவனிக்க வேண்டும்.
படி 1: அழுத்தவும் விண்டோஸ் + ஆர் திறக்க விசைகள் ஓடு உரையாடல் பெட்டி. வகை gpedit.msc மற்றும் அழுத்தவும் சரி திறக்க குழு கொள்கை ஆசிரியர் ஜன்னல்.
படி 2: பின்வரும் இடத்திற்குச் செல்லவும்:
கணினி கட்டமைப்பு > நிர்வாக டெம்ப்ளேட்கள் > விண்டோஸ் கூறுகள் > விண்டோஸ் டிஃபென்டர் ஸ்மார்ட்ஸ்கிரீன் > எக்ஸ்ப்ளோரர்
படி 3: கண்டுபிடி பயன்பாட்டு நிறுவல் கட்டுப்பாட்டை உள்ளமைக்கவும் வலது பக்கத்தில் இருந்து. தேர்வு செய்ய அதை இருமுறை கிளிக் செய்யவும் கட்டமைக்கப்படவில்லை . கிளிக் செய்யவும் விண்ணப்பிக்கவும் மற்றும் சரி .
குறிப்புகள்: விண்டோஸ் 11/10 ஹோம் பயனர்களுக்கு, நீங்கள் முயற்சி செய்யலாம் மைக்ரோசாஃப்ட் ஸ்டோரை மீட்டமைக்கவும் மற்றும் 'ஆப்ஸ் மிஸ்ஸிங்' என்ற சிக்கலைச் சரிசெய்ய SFC ஸ்கேன் இயக்கவும்.இறுதி வார்த்தைகள்
இந்த இடுகை Windows 11/10 சிக்கலில் இல்லாத ஆப்ஸை எங்கு பெறுவது என்பதைத் தேர்ந்தெடு என்பதை அகற்ற சில வழிகளை வழங்குகிறது. சிக்கலைச் சரிசெய்ய நீங்கள் அவற்றை முயற்சி செய்யலாம்.

![[தீர்ந்தது!] விண்டோஸில் DLL கோப்பை எவ்வாறு பதிவு செய்வது?](https://gov-civil-setubal.pt/img/news/44/how-register-dll-file-windows.png)




![டிராப்பாக்ஸை எவ்வாறு சரிசெய்வது விண்டோஸில் பிழையை நிறுவல் நீக்குவதில் தோல்வி [மினிடூல் செய்திகள்]](https://gov-civil-setubal.pt/img/minitool-news-center/08/how-fix-dropbox-failed-uninstall-error-windows.png)

![வெவ்வேறு வழிகளில் பிஎஸ் 4 வன்விலிருந்து தரவை எவ்வாறு மீட்டெடுப்பது [மினிடூல் உதவிக்குறிப்புகள்]](https://gov-civil-setubal.pt/img/data-recovery-tips/53/how-recover-data-from-ps4-hard-drive-different-ways.jpg)
![தீர்க்கப்பட்டது - பொழிவு 76 செயலிழப்பு | 6 தீர்வுகள் இங்கே [மினிடூல் செய்திகள்]](https://gov-civil-setubal.pt/img/minitool-news-center/53/solved-fallout-76-crashing-here-are-6-solutions.png)
![விண்டோஸ் 10 - 4 வழிகளில் JAR கோப்புகளை இயக்குவது எப்படி [மினிடூல் செய்திகள்]](https://gov-civil-setubal.pt/img/minitool-news-center/42/how-run-jar-files-windows-10-4-ways.png)
![விண்டோஸ் 10 க்கான சஃபாரி பதிவிறக்கம் செய்து நிறுவுவது எப்படி? [மினிடூல் செய்திகள்]](https://gov-civil-setubal.pt/img/minitool-news-center/27/how-download-install-safari.png)



![விண்டோஸ் புதுப்பிப்பு பிழை 0x80004005 தோன்றுகிறது, எவ்வாறு சரிசெய்வது [மினிடூல் செய்திகள்]](https://gov-civil-setubal.pt/img/minitool-news-center/73/windows-update-error-0x80004005-appears.png)


![4 'ஜார்ஃபைலை அணுக முடியவில்லை' பிழையை சரிசெய்ய பயனுள்ள முறைகள் [மினிடூல் செய்திகள்]](https://gov-civil-setubal.pt/img/minitool-news-center/74/4-useful-methods-fix-unable-access-jarfile-error.jpg)
![மொத்த ஏ.வி.வி.எஸ் அவாஸ்ட்: வேறுபாடுகள் என்ன & எது சிறந்தது [மினிடூல் உதவிக்குறிப்புகள்]](https://gov-civil-setubal.pt/img/backup-tips/02/total-av-vs-avast-what-are-differences-which-one-is-better.png)