Android / Chrome இல் செயல்படாத Google தேடலை எவ்வாறு சரிசெய்வது [மினிடூல் செய்திகள்]
How Fix Google Search Not Working Android Chrome
சுருக்கம்:
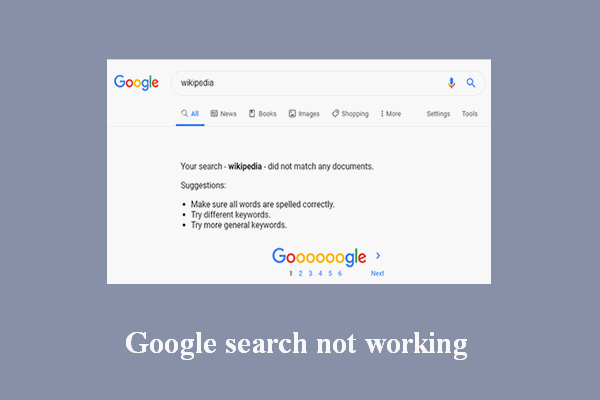
தேவையான தகவல்களைத் தேட கூகிள் தேடலை உலக மக்கள் பரவலாகப் பயன்படுத்துகின்றனர். Google இல் உள்ள முக்கிய வார்த்தைகளைத் தேடுவதன் மூலம் நீங்கள் விரும்புவதைப் பெறுவது எளிதானது மற்றும் விரைவானது. ஆனால் சிலர் தங்கள் கூகிள் தேடல் சில நேரங்களில் செயல்படவில்லை என்றும் அதை சரிசெய்ய அவர்களுக்கு நிச்சயமாக பயனுள்ள தீர்வுகள் தேவை என்றும் கூறுகிறார்கள். மினிடூல் Google தேடல் சிக்கல்களைத் தீர்க்க பயனர்களுக்கு உதவ இந்தப் பக்கத்தை வழங்குகிறது.
கூகிள் தேடல் திடீரென்று செயல்படவில்லை
இணையத்தை உலாவுவது அல்லது வலையில் தேடுவது என்பது நாம் ஒவ்வொரு நாளும் செய்கிறோம்; கூகிளில் உள்ள முக்கிய வார்த்தைகளைத் தேடுவதன் மூலமோ அல்லது வலைத்தளத்தைப் பார்வையிடுவதன் மூலமோ உங்களுக்குத் தேவையான தகவல்களைப் பெறலாம். கூகிள் குரோம் என்பது இணைய உலாவியாகும், இது உலகில் பெரும்பாலான மக்கள் தேர்வுசெய்தது, ஏனெனில் இது திருப்திகரமான தேடல் அனுபவத்தை வழங்குகிறது.
இருப்பினும், பிற பயன்பாடுகளைப் போலவே சிக்கல்களும் ஏற்படலாம்; கூகிள் தேடல் சிக்கல்களை பயனர்கள் அடிக்கடி பேசுகிறார்கள். கண்டுபிடிக்கும் போது என்ன செய்ய வேண்டும் என்பதை பின்வரும் பிரிவுகள் உங்களுக்குக் கூறுகின்றன Google தேடல் வேலை செய்யவில்லை .
உதவிக்குறிப்பு: தரவு பாதுகாப்பைக் கருத்தில் கொண்டு தரவு இழப்பு சிக்கலில் சிக்குவதற்கு முன்பு மீட்பு கருவியைப் பெற அறிவுறுத்தப்படுகிறீர்கள்.கூகிள் தேடல் முடிவுகளைக் காண்பிக்காது
Google தேடல் Android இல் வேலை செய்யவில்லை என்பதைக் கண்டால் எவ்வாறு சரிசெய்வது? கீழே உள்ள வழிகாட்டியைப் பின்பற்றவும்; இது Google பயன்பாடானது தேடல் முடிவுகளைக் காண்பிக்காது மற்றும் Google தேடல் பட்டி வேலை செய்யாது (Google தேடல் பட்டியை மீட்டமை).
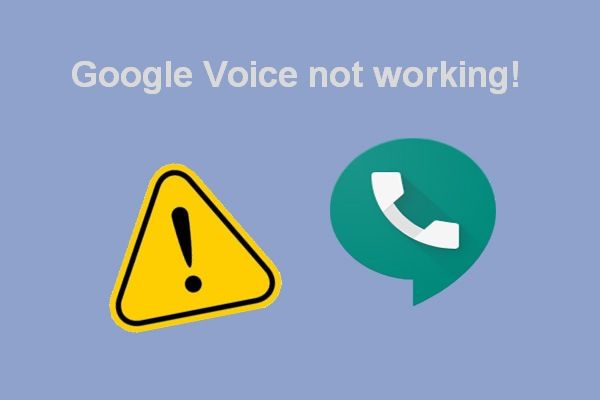 கூகிள் குரல் செயல்படாததால் சிக்கல்களை சரிசெய்யவும் 2020
கூகிள் குரல் செயல்படாததால் சிக்கல்களை சரிசெய்யவும் 2020 மக்கள் பயன்பாட்டைத் தொடங்கும்போது அல்லது அழைக்க முயற்சிக்கும்போது கூகிள் குரல் இயங்காது என்று இணையத்தில் நிறைய பதிவுகள் உள்ளன.
மேலும் வாசிக்கதீர்வு 1: இணைய இணைப்பை சரிபார்த்து சரிசெய்யவும்
கூகிள் ஏன் செயல்படவில்லை (எனது தொலைபேசி / பிற சாதனங்களில்)? கூகிள் செயல்படவில்லை என்பதைக் கண்டறியும்போது இணைய இணைப்பு முதலில் கருத்தில் கொள்ள வேண்டும்.
படி 1: விமானப் பயன்முறை இயக்கப்படவில்லை என்பதை உறுதிப்படுத்தவும்; இது இயக்கப்பட்டதும், அது வைஃபை மற்றும் மொபைல் நெட்வொர்க்குகளை துண்டித்துவிடும்.
- செல்லவும் அமைப்புகள் உங்கள் Android சாதனத்தில் திறந்து திறக்கவும்.
- தேடுங்கள் நெட்வொர்க் & இணையம் பிரிவு.
- தேடுங்கள் விமானப் பயன்முறை விருப்பம் மற்றும் அது இயக்கப்பட்டதா இல்லையா என்பதை சரிபார்க்கவும்.
- இதற்கு முன்பு விமானப் பயன்முறை இயக்கப்பட்டிருந்தால் சுவிட்சை முடக்கு.
உங்கள் சாதனம் இந்த பயன்முறையில் இருந்தால், திரையின் மேற்புறத்தில் ஒரு விமானப் பயன்முறை ஐகான் இருக்கும்; நீங்கள் நேரடியாக சரிபார்க்க செல்லலாம்.
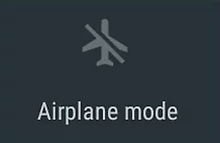
படி 2: வைஃபை இணைப்பைச் சரிபார்க்கவும்.
Google இல் தேட நீங்கள் Wi-Fi ஐப் பயன்படுத்துகிறீர்கள் என்றால், நீங்கள் அமைப்புகளைச் சரிபார்க்க வேண்டும்.
- திற அமைப்புகள் Android சாதனத்தில்.
- தேடுங்கள் நெட்வொர்க் & இணையம் பிரிவு; அதற்கு பெயரிடப்படலாம் வயர்லெஸ் & நெட்வொர்க்குகள் அல்லது வேறு ஏதாவது.
- செல்லவும் வைஃபை விருப்பம் மற்றும் அதன் சுவிட்சை மாற்றவும் ஆன் .
- நெட்வொர்க்கைத் தேர்ந்தெடுக்கவும் (தேவைப்பட்டால் கடவுச்சொல்லை உள்ளிடவும்).
நீங்கள் '?' / 'உடன் வைஃபை ஐகானில் இயங்கினால்! குறி, அல்லது ஓரளவு நிரப்பப்பட்ட அல்லது ஒளிரும் ஐகான், நீங்கள் வழிகாட்டுதலின் கீழ் அமைப்புகளை மாற்ற வேண்டும்.
படி 3: மொபைல் தரவு இணைப்பைச் சரிபார்க்கவும்.
- திற அமைப்புகள் -> தேடுங்கள் வயர்லெஸ் & நெட்வொர்க்குகள் -> தேர்ந்தெடு தரவு பயன்பாடு .
- என்பதை சரிபார்க்கவும் செல்லுலார் தரவு (அல்லது மொபைல் தரவு) இயக்கப்பட்டது.
- இல்லையெனில், தயவுசெய்து அதன் சுவிட்சை மாற்றவும் ஆன் .
தீர்வு 2: Google Chrome பயன்பாட்டை சரிசெய்யவும்
படி 1: Chrome பயன்பாட்டை மறுதொடக்கம் செய்யுங்கள்.
- செல்லுங்கள் அமைப்புகள் .
- தேடுங்கள் சாதனம் பிரிவு.
- தேர்வு செய்யவும் பயன்பாடுகள் அல்லது விண்ணப்ப மேலாளர் .
- தேர்ந்தெடு Chrome செயலி.
- கிளிக் செய்க கட்டாய நிறுத்தம் கிளிக் செய்யவும் சரி உறுதிப்படுத்த.
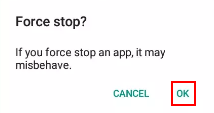
படி 2: Android சாதனத்தை மறுதொடக்கம் செய்யுங்கள்.
உங்கள் Android சாதனத்தை முழுவதுமாக மூடு -> சிறிது நேரம் காத்திருங்கள் -> சாதனத்தில் மீண்டும் சக்தி.
படி 3: Chrome பயன்பாட்டை சமீபத்திய பதிப்பிற்கு புதுப்பிக்கவும்.
புதுப்பிப்புகளைச் சரிபார்க்கவும் -> புதுப்பிப்புகளைப் பதிவிறக்குக -> புதுப்பிப்புகளை நிறுவவும்.
படி 4: பயன்பாட்டு தற்காலிக சேமிப்பை அழிக்கவும்.
- செல்லுங்கள் அமைப்புகள் -> தேர்ந்தெடு சாதனம் -> தேர்ந்தெடு பயன்பாடுகள் அல்லது விண்ணப்ப மேலாளர் .
- தேர்ந்தெடு Chrome விண்ணப்பம்.
- என்பதைத் தேர்ந்தெடுக்கவும் சேமிப்பு அல்லது தற்காலிக சேமிப்பு விருப்பம்.
- கிளிக் செய்க தற்காலிக சேமிப்பு .
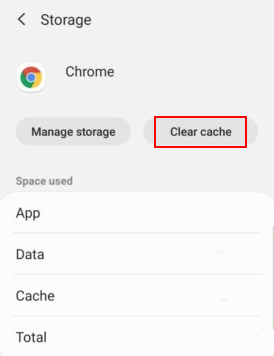
படி 5: பயன்பாட்டுத் தரவை அழிக்கவும்.
- செல்லுங்கள் அமைப்புகள் -> தேர்ந்தெடு சாதனம் -> தேர்ந்தெடு பயன்பாடுகள் அல்லது விண்ணப்ப மேலாளர் .
- தேர்வு செய்யவும் Chrome -> தேர்ந்தெடு சேமிப்பு -> தேர்வு சேமிப்பிடத்தை நிர்வகிக்கவும் -> கிளிக் செய்யவும் Google தேடல் தரவை அழிக்கவும் .
வெவ்வேறு Android சாதனங்களில் விருப்பங்களின் பெயர்கள் சற்று வித்தியாசமாக இருக்கலாம்.
 Google Chrome இல் நீக்கப்பட்ட வரலாற்றை எவ்வாறு மீட்டெடுப்பது - இறுதி வழிகாட்டி
Google Chrome இல் நீக்கப்பட்ட வரலாற்றை எவ்வாறு மீட்டெடுப்பது - இறுதி வழிகாட்டி Google Chrome இல் நீக்கப்பட்ட வரலாற்றை நீங்களே எவ்வாறு மீட்டெடுப்பது என்று உங்களுக்குச் சொல்லும் 8 பயனுள்ள முறைகள் உள்ளன.
மேலும் வாசிக்கநீங்கள் முயற்சிக்கக்கூடிய பிற திருத்தங்கள்:
- தேடல் விட்ஜெட்டை மீண்டும் சேர்க்கவும்.
- Google பயன்பாட்டை முடக்கு.
- வலை மற்றும் பயன்பாட்டு செயல்பாட்டை முடக்கு.
- சாதனத்தை பாதுகாப்பான பயன்முறையில் துவக்கவும்.
தொடர்புடைய Google தேடல் வேலை செய்யவில்லை:
- Google குரல் தேடல் செயல்படவில்லை
- Google படத் தேடல் செயல்படவில்லை
![NordVPN கடவுச்சொல் சரிபார்ப்பிற்கான முழு திருத்தங்கள் தோல்வியுற்ற ‘அங்கீகாரம்’ [மினிடூல் செய்திகள்]](https://gov-civil-setubal.pt/img/minitool-news-center/19/full-fixes-nordvpn-password-verification-failed-auth.jpg)
![வன் திறன் மற்றும் அதன் கணக்கீட்டு வழி அறிமுகம் [மினிடூல் விக்கி]](https://gov-civil-setubal.pt/img/minitool-wiki-library/80/introduction-hard-drive-capacity.jpg)



![சரி - லெனோவா / ஏசரில் இயல்புநிலை துவக்க சாதனம் காணவில்லை அல்லது துவக்கம் தோல்வியுற்றது [மினிடூல் உதவிக்குறிப்புகள்]](https://gov-civil-setubal.pt/img/backup-tips/36/fixed-default-boot-device-missing.png)


![Google Chrome தேடல் அமைப்புகளை மாற்றுவது எப்படி [மினிடூல் செய்திகள்]](https://gov-civil-setubal.pt/img/minitool-news-center/87/how-change-google-chrome-search-settings.png)
![விண்டோஸ் 10: 3 வழிகளில் எக்ஸ்பாக்ஸ் கேம் பட்டியை முடக்குவது எப்படி [மினிடூல் செய்திகள்]](https://gov-civil-setubal.pt/img/minitool-news-center/96/how-disable-xbox-game-bar-windows-10.png)
![பேட்டில்ஃபிரண்ட் 2 தொடங்கப்படவில்லையா? இதை 6 தீர்வுகளுடன் சரிசெய்ய முயற்சிக்கவும்! [மினிடூல் செய்திகள்]](https://gov-civil-setubal.pt/img/minitool-news-center/44/is-battlefront-2-not-launching.jpg)





![[தீர்க்கப்பட்டது]: விண்டோஸ் 10 இல் பதிவேற்ற வேகத்தை அதிகரிப்பது எப்படி [மினிடூல் செய்திகள்]](https://gov-civil-setubal.pt/img/minitool-news-center/45/how-increase-upload-speed-windows-10.png)


