விண்டோஸ் 11/10 CPU செயல்திறனை அதிகரிப்பது எப்படி? முயற்சி செய்ய 6 வழிகள்!
How Increase Cpu Performance Windows 11 10
எனது CPU வேகம் ஏன் மிகவும் மெதுவாக உள்ளது? CPU வேகத்தை எவ்வாறு அதிகரிப்பது? மெதுவாக CPUக்கான காரணங்கள் மற்றும் CPU செயல்திறனை எவ்வாறு அதிகரிப்பது என்பதைக் கண்டறிய, நீங்கள் சரியான இடத்திற்கு வருகிறீர்கள். நீங்கள் என்ன செய்ய வேண்டும் என்பதை அறிய தொடர்ந்து படிப்போம்.இந்தப் பக்கத்தில்:CPU (மத்திய செயலாக்க அலகு) என்பது கணினி நிரலின் வழிமுறைகளை செயல்படுத்தும் ஒரு கணினியில் ஒரு முக்கிய அங்கமாகும். காலப்போக்கில், நவீன பயன்பாடுகளுக்கு அதிக கம்ப்யூட்டிங் சக்தி தேவைப்படுவதால் அல்லது இயங்குதளம் நிறைய வளங்களைப் பயன்படுத்துவதால், CPU ஆல் முன்பு போல் திறமையாக பணிகளைச் செய்ய முடியாது.
தவிர, CPU அதிக வெப்பமடைகிறது , தூசி நிறைந்த ஹீட் சிங்க் மற்றும் பின்னணியில் இயங்கும் பல ஹெவி புரோகிராம்கள் மோசமான CPU செயல்திறனைத் தூண்டும். கூடுதலாக, அதிக CPU பயன்பாடு, குறைந்த CPU விசிறி RPM & CPU திறன், மற்றும் உலர்ந்த வெப்ப பேஸ்ட் ஆகியவை CPU வேகத்தை குறைக்கலாம். இதன் விளைவாக, பிசி மிகவும் மெதுவாக இயங்குகிறது. இந்த வழக்கில், உங்கள் கணினியை வேகப்படுத்த CPU செயல்திறனை எவ்வாறு அதிகரிப்பது என்பதை நீங்கள் கருத்தில் கொள்ள வேண்டும்.
இப்போது, CPU செயல்திறன் மேம்படுத்தலுக்கான சில பயனுள்ள உதவிக்குறிப்புகளைப் பார்க்க அடுத்த பகுதிக்குச் செல்வோம்.
விண்டோஸ் 11/10 இன் CPU செயல்திறனை எவ்வாறு அதிகரிப்பது
மினிடூல் சிஸ்டம் பூஸ்டரை இயக்கவும்
குறிப்பிட்டுள்ளபடி, அதிக CPU பயன்பாடு உங்கள் செயலிக்கு சுமையாக இருக்கலாம். மேலும் பல பயன்பாடுகள் பின்னணியில் இயங்கும் போது பல ஆதாரங்கள் ஆக்கிரமிக்கப்படுவதை நீங்கள் அறிந்திருக்காமல் இருக்கலாம், இதனால் CPU மெதுவான வேகத்தில் இயங்கும். CPU வேகத்தை மேம்படுத்துவதற்கான ஒரு வழி, பின்னணி மற்றும் தொடக்க பயன்பாடுகளை முடக்குவது.
இந்த வழியில் CPU ஐ விரைவுபடுத்த, MiniTool System Booster ஐப் பயன்படுத்த நீங்கள் தேர்வு செய்யலாம். இது ஒரு இலவச மற்றும் ஆல்-இன்-ஒன் ட்யூன்-அப் பிசி மென்பொருளாகும், இது உங்கள் கணினியை பல அம்சங்களில் ஸ்கேன் செய்யவும், சரிசெய்யவும், சுத்தம் செய்யவும் மற்றும் மேம்படுத்தவும் அனுமதிக்கிறது. குறிப்பாக, கணினியை ஆழமாக சுத்தம் செய்யவும், தேவையற்ற/ஏமாற்றும் மென்பொருளை நிறுவல் நீக்கவும், தொடக்க உருப்படிகளை முடக்கவும், தீவிர செயல்முறைகளை முடிக்கவும், பவர் பயன்முறையைத் தேர்வு செய்யவும் Windows 11/10/8.1/8/7 இல் MiniTool சிஸ்டம் பூஸ்டரை இயக்கலாம்.
இப்போது, இந்த பிசி ஆப்டிமைசரை இலவசமாக பதிவிறக்கம் செய்து கணினியில் நிறுவவும். அடுத்து, பயன்பாடுகள் அல்லது செயல்முறைகளை முடக்குவதன் மூலம் CPU ஐ விரைவுபடுத்துவது எப்படி என்பதைப் பார்க்கவும்.
மினிடூல் சிஸ்டம் பூஸ்டர் சோதனைபதிவிறக்கம் செய்ய கிளிக் செய்யவும்100%சுத்தமான & பாதுகாப்பானது
படி 1: அதில் MiniTool சிஸ்டம் பூஸ்டரை இயக்கவும் செயல்திறன் தாவல்.
படி 2: தேர்வு செய்யவும் கருவிப்பெட்டி மேல் மெனுவிலிருந்து, பின்னர் தட்டவும் செயல்முறை ஸ்கேனர் மற்றும் ஸ்டார்ட்அப் ஆப்டிமைசர் ஒவ்வொன்றாக.

படி 3: அடுத்து, தொடர்புடைய செயல்பாடுகளைப் பார்ப்போம்.
செயல்முறை ஸ்கேனர் சாளரத்தில், கிளிக் செய்யவும் இப்போது ஸ்கேன் செய்யவும் பொத்தானை. ஸ்கேன் செய்த பிறகு, நீங்கள் தட்டலாம் CPU அதிக CPU பயன்பாட்டை எடுக்கும் செயல்முறைகளை விரைவாகக் கண்டறிய வரிசைப்படுத்த பட்டியல். பின்னர், கிளிக் செய்வதன் மூலம் அவற்றை முடக்கவும் முற்றுப்புள்ளி செயல்முறை பொத்தானை.
குறிப்புகள்: கணினி தொடர்பான செயல்முறைகளை முடிக்க முடியாது என்பதை நீங்கள் கவனிக்கலாம். படி நீங்கள் அவர்களை அடையாளம் காணலாம் அமைப்பு பட்டியல் - அது கூறுகிறது உண்மை இது ஒரு அமைப்பு செயல்முறையாக இருந்தால்.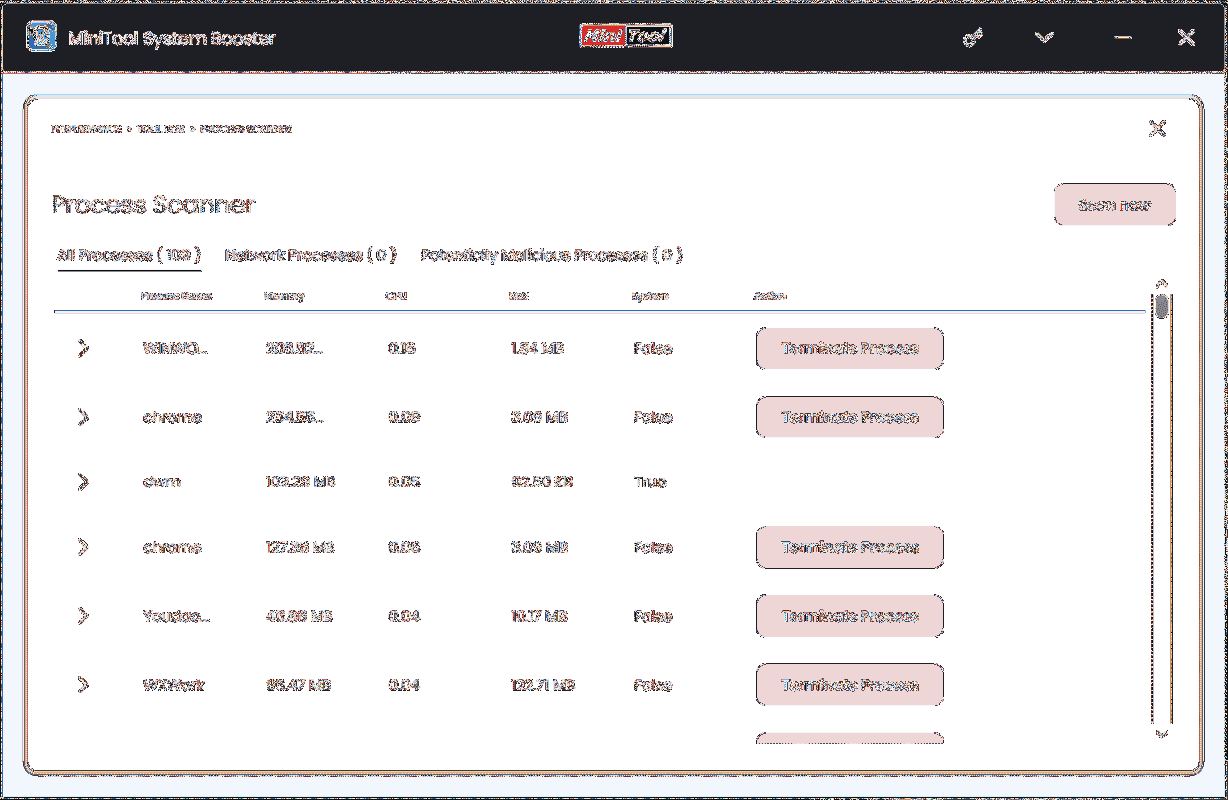
Startup Optimizer விண்டோவில், கிளிக் செய்யவும் ஆஃப் சில தொடக்க உருப்படிகளை முடக்க. பின்னர், நீங்கள் உங்கள் கணினியைத் தொடங்கும்போது பின்னணியில் நிறைய CPU ஐப் பயன்படுத்த மாட்டார்கள்.
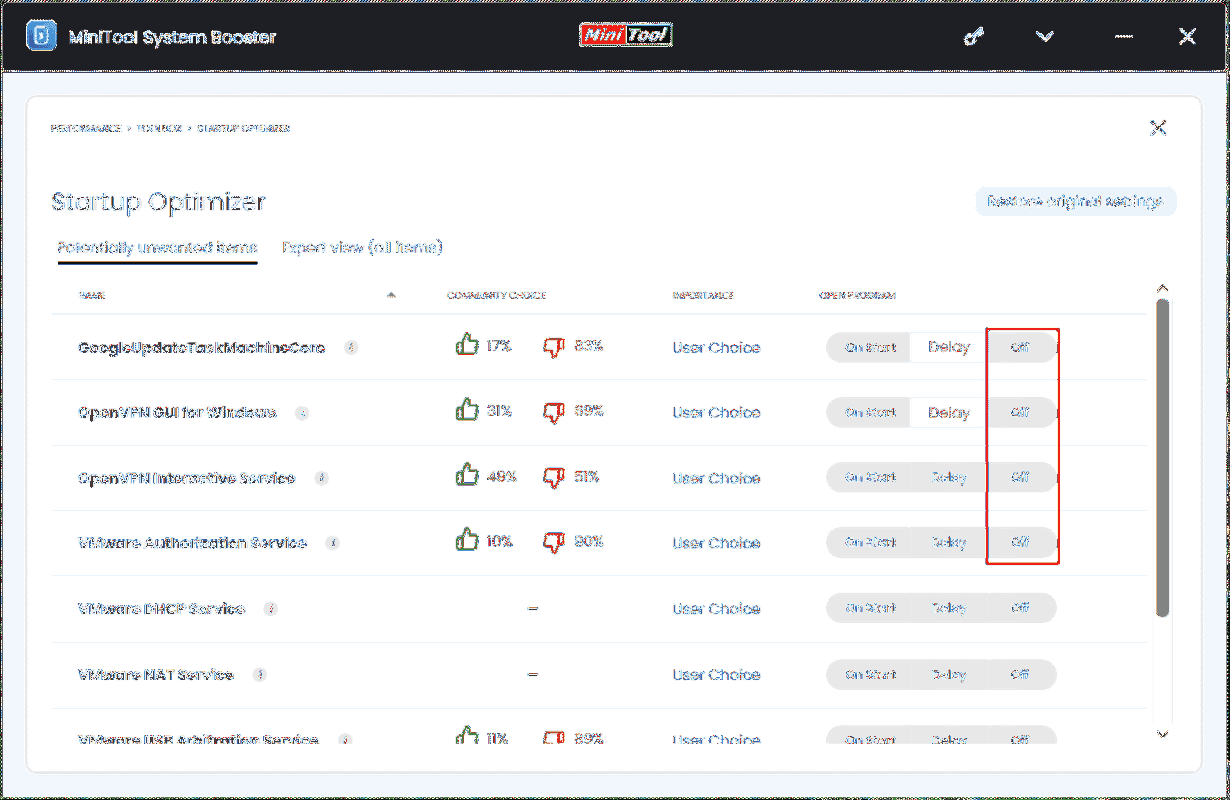
பின்னணி அல்லது தீவிர செயல்முறைகளை முடக்குவதற்கு கூடுதலாக, MiniTool சிஸ்டம் பூஸ்டர் ஆப்டிகோர் எனப்படும் மற்றொரு அம்சத்தை வழங்குகிறது, இது தற்போது பயன்படுத்தப்படும் நிரலுக்கான CPU சக்திக்கு முன்னுரிமை அளிப்பதன் மூலம் நிரல் வேகத்தை மேம்படுத்த உதவுகிறது. சும்மா செல்லுங்கள் லைவ்பூஸ்ட் மற்றும் இந்த விருப்பத்தை இயக்கவும்.
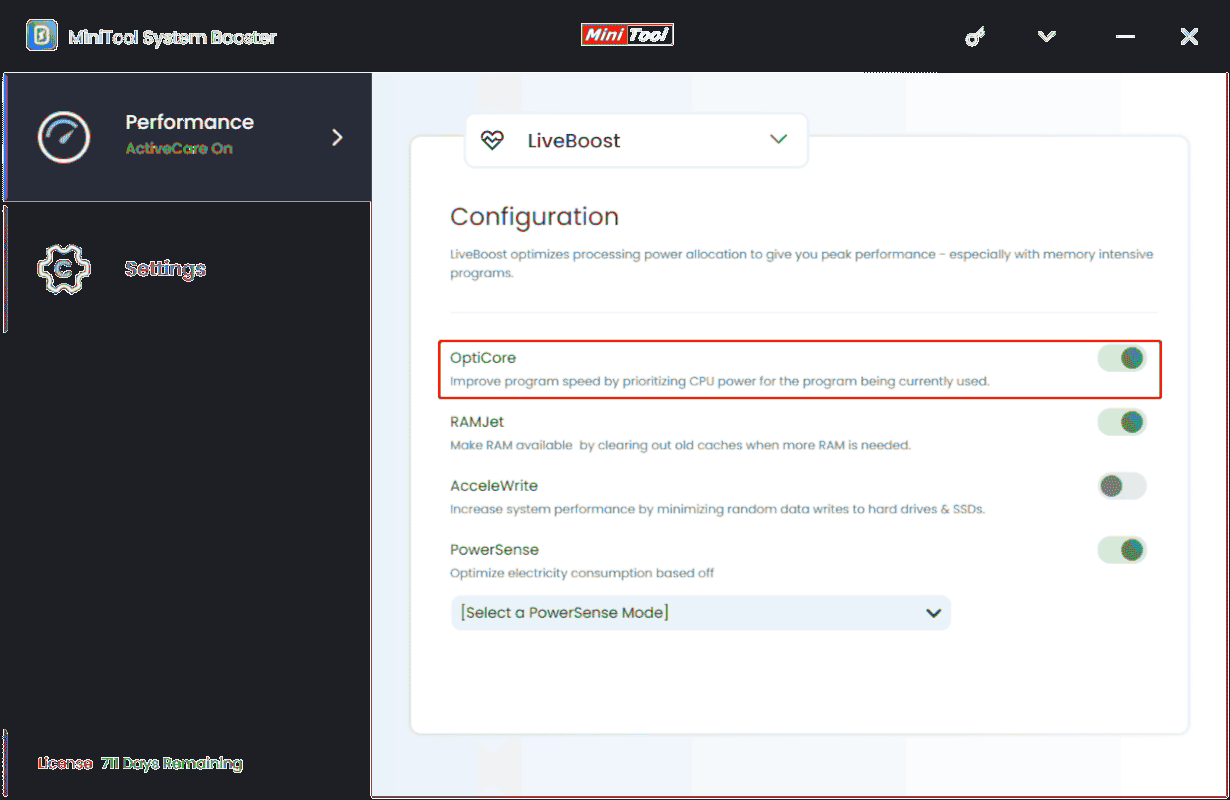
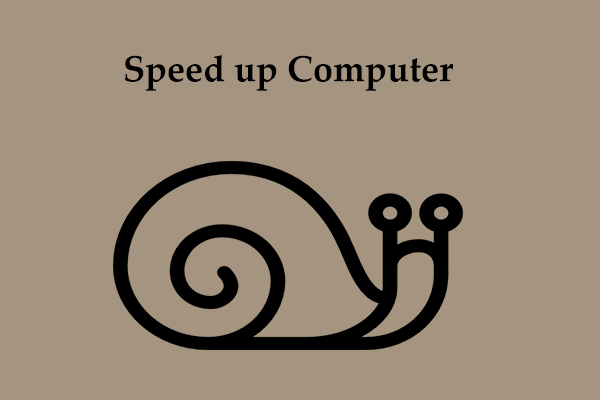 விண்டோஸ் 11/10 இல் கணினியை வேகப்படுத்துவது எப்படி? பல குறிப்புகள்!
விண்டோஸ் 11/10 இல் கணினியை வேகப்படுத்துவது எப்படி? பல குறிப்புகள்!விண்டோஸ் 11/10 இல் உங்கள் கணினியை எவ்வாறு வேகப்படுத்துவது? இதைச் செய்வது எளிதானது மற்றும் இயந்திரத்தை அதிகரிக்க நீங்கள் முயற்சி செய்யக்கூடிய சில பொதுவான உதவிக்குறிப்புகளைப் பார்ப்போம்.
மேலும் படிக்கபணி நிர்வாகியில் பயன்பாடுகளை முடக்கு
CPU செயல்திறனை அதிகரிக்க, மினிடூல் சிஸ்டம் பூஸ்டரைப் பயன்படுத்துவதைத் தவிர, டாஸ்க் மேனேஜரில் பயன்பாடுகளை முடக்க நீங்கள் தேர்வு செய்யலாம்.
படி 1: அழுத்தவும் Ctrl + Shift + Esc அதே நேரத்தில் விண்டோஸ் 11/10 இல் பணி நிர்வாகியைத் திறக்கவும்.
படி 2: இல் செயல்முறைகள் tab, பல ஆதாரங்களைப் பயன்படுத்தும் செயல்முறைகளைக் கண்டறிந்து அவற்றை முடிக்கவும்.
படி 3: கீழ் தொடக்கம் tab, காண்பிக்கும் பயன்பாட்டை முடக்கவும் உயர் உள்ளே தொடக்க தாக்கம் .
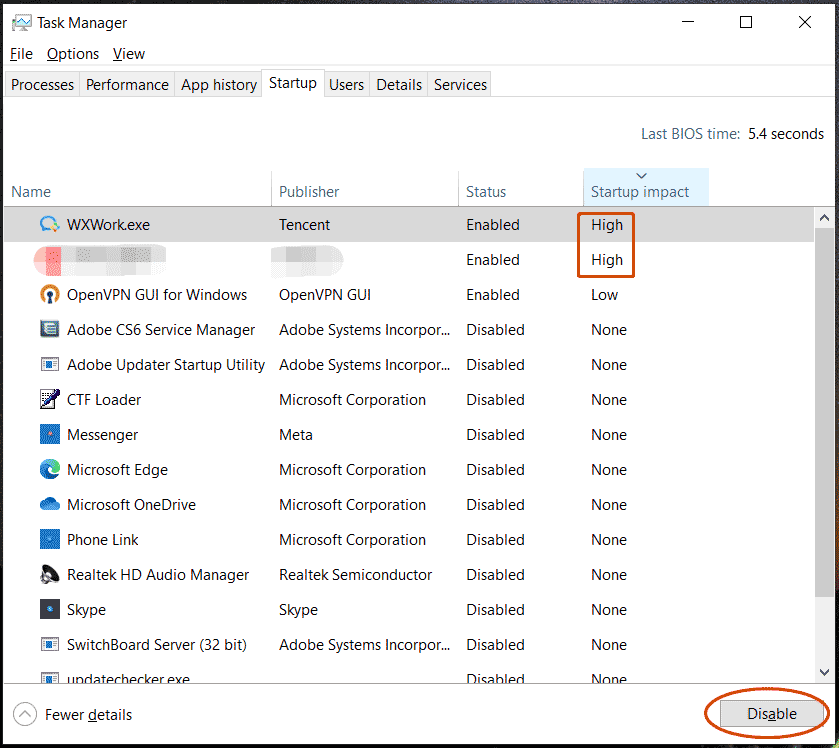
விண்டோஸிற்கான சிறந்த செயல்திறனை சரிசெய்யவும்
உங்கள் கணினியில் பிரத்யேக GPU இல்லையென்றால், CPU ஆனது அனிமேஷன், சிறுபட ஐகான்கள் போன்ற கிராஃபிக் செயலாக்கப் பணிகளைக் கையாள வேண்டும், இது செயலியின் மீது சுமையை ஏற்படுத்தலாம் மற்றும் மெதுவாக CPU வேகத்தை ஏற்படுத்தும். எனவே, CPU செயல்திறனை எவ்வாறு அதிகரிப்பது? இந்த காட்சி விளைவுகளை முடக்குவது அல்லது தனிப்பயனாக்குவது பரிந்துரைக்கப்படுகிறது.
படி 1: செல்க அமைப்புகள் > பற்றி > மேம்பட்ட கணினி அமைப்புகள் .
படி 2: கீழ் செயல்திறன் , கிளிக் செய்யவும் அமைப்புகள் .
படி 3: சரிபார்க்கவும் சிறந்த செயல்திறனுக்காக சரிசெய்யவும் .
படி 4: மாற்றத்தைச் சேமிக்கவும்.
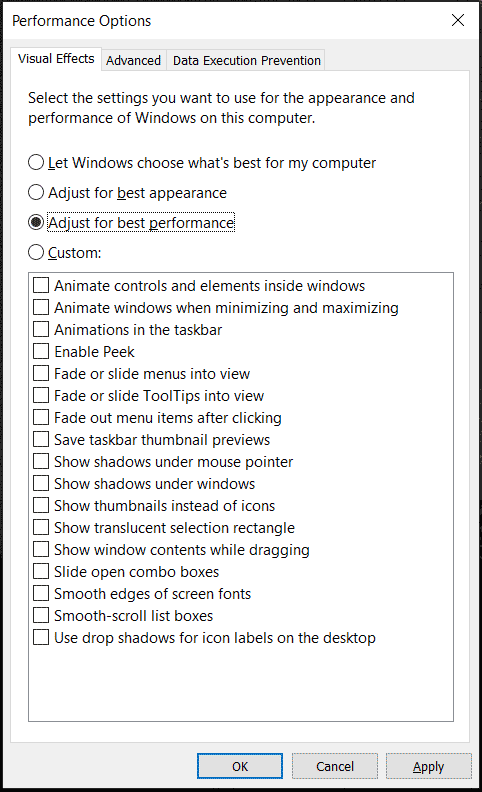
செயலி ஆற்றல் மேலாண்மை அமைப்புகளை மாற்றவும்
Intel CPU களுக்கு, CPU வேகத்தை மேம்படுத்துவதற்கான ஒரு வழி, அதிகபட்ச செயலி நிலையை 99% ஆகக் குறைப்பதாகும், இது சிறந்த செயல்திறனுடன் குறைந்த வெப்பநிலையில் சிறப்பாகச் செயல்படுவதை உறுதிசெய்யும். அதிகபட்ச செயலி நிலை 100% என அமைக்கப்பட்டால், அனைத்து ஆதாரங்களும் பயன்படுத்தப்படும், இது அதிக CPU வெப்பநிலை மற்றும் மோசமான செயல்திறனுக்கு வழிவகுக்கும்.
செயலி ஆற்றல் அமைப்புகளை மாற்றுவதன் மூலம் செயலி வேகத்தை எவ்வாறு அதிகரிப்பது என்பதைப் பார்க்கவும்.
படி 1: அழுத்தவும் வின் + ஆர் , உள்ளீடு powercfg.cpl மற்றும் கிளிக் செய்யவும் சரி திறக்க பவர் விருப்பங்கள் .
படி 2: கிளிக் செய்யவும் திட்ட அமைப்புகளை மாற்று > மேம்பட்ட ஆற்றல் அமைப்புகளை மாற்றவும் .
படி 3: கண்டுபிடித்து விரிவாக்க கீழே உருட்டவும் செயலி ஆற்றல் மேலாண்மை > அதிகபட்ச செயலி நிலை .
படி 4: மதிப்பை 99% ஆக உள்ளமைக்கவும். மடிக்கணினிக்கு, அமைக்கவும் பேட்டரியில் மற்றும் சொருகப்பட்டுள்ளது 99% இல்.
படி 5: கிளிக் செய்வதன் மூலம் மாற்றத்தை செயல்படுத்தவும் விண்ணப்பிக்கவும் > சரி .
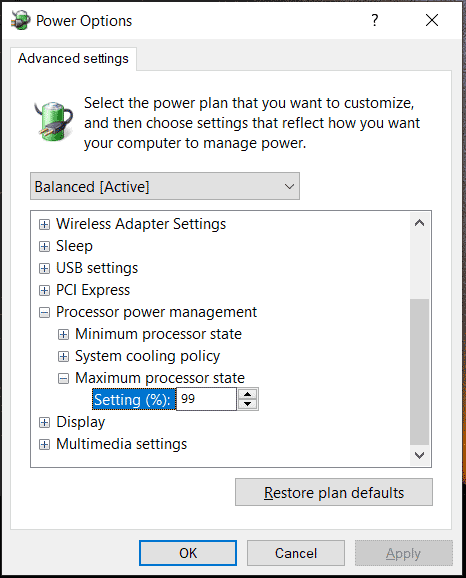
CPU குளிர்ச்சியை மேம்படுத்தவும்
மேலே குறிப்பிட்டுள்ளபடி, செயலியின் மோசமான செயல்பாட்டிற்கான காரணங்களில் ஒன்று CPU ஓவர்டெம்ப் ஆகும். கேமிங்கிற்கான CPU செயல்திறனை எவ்வாறு அதிகரிப்பது என்பதைப் பற்றி பேசும்போது, உங்கள் CPU ஐ குளிர்ச்சியாக வைத்திருப்பது ஒரு வழி.
ஒரு தெர்மல் பேஸ்ட்டை மாற்றவும்
காய்ந்த தெர்மல் பேஸ்ட்டைக் கொண்ட CPU ஆனது, செயலியிலிருந்து வெப்பத்தை குளிரூட்டிக்கு மாற்றுவதில் மோசமான வேலை செய்கிறது. உங்கள் CPU முன்பு போல் வேலை செய்யவில்லை எனில், தெர்மல் பேஸ்ட்டை மாற்றவும்.
தொடர்புடைய இடுகை: தெர்மல் பேஸ்ட் எவ்வளவு காலம் நீடிக்கும்? அதை எப்படி அகற்றுவது அல்லது சுத்தம் செய்வது?
ஹீட் சிங்க் மற்றும் மின்விசிறிகளை சுத்தம் செய்யவும்
ஹீட் சிங்க் மற்றும் கூலிங் ஃபேன்களில் படிந்திருக்கும் தூசி, காற்றோட்டத்தைக் குறைத்து வெப்பத்தைப் பொறித்து, CPUவை குளிர்விப்பதைத் தடுக்கிறது. தவிர, ஹீட் சிங்க் மற்றும் ஃபேனின் பெட்டிகளில் தூசி நுழைந்தால், குளிர்ச்சி மிகவும் மோசமாகிறது. எனவே, சுருக்கப்பட்ட காற்றைப் பயன்படுத்தி தூசியை சுத்தம் செய்வதன் மூலம் CPU வேகம்/செயல்திறனை மேம்படுத்துவது பற்றி நீங்கள் பரிசீலிக்கலாம்.
ஓவர்லாக் CPU
செயலியை வேகப்படுத்த மற்றொரு வழி உங்கள் CPU ஐ ஓவர்லாக் செய்வது. அதாவது, உங்கள் CPU ஆனது முதலில் உத்தேசித்ததை விட அதிக கடிகார வேகத்தில் இயங்கும், இது ஒட்டுமொத்த கணினி செயல்திறனை மேம்படுத்தவும் கேம்களில் FPS ஐ அதிகரிக்கவும் உதவுகிறது. ஆனால் CPU ஓவர் க்ளோக்கிங்கிற்கு அதிக சக்தி தேவைப்படும் மற்றும் அதிக வெப்பத்தை உருவாக்கும் என்பதை நீங்கள் கவனிக்க வேண்டும்.
ஓவர்லாக்கிங் CPU பற்றிய விவரங்களை அறிய, எங்கள் முந்தைய இடுகைகளைப் பார்க்கவும்:
- உங்கள் CPU ஐ ஓவர்லாக் செய்வது நல்லதா? அதை கண்டுபிடிப்போம்
- AMD ஓவர் க்ளாக்கிங் கையேடு: CPU AMD ஐ ஓவர்லாக் செய்வது எப்படி?
இறுதி வார்த்தைகள்
எப்படி CPU செயல்திறனை அதிகரிப்பது அல்லது CPU வேகத்தை அதிகரிப்பது எப்படி Windows 11/10? இந்த இடுகையைப் படித்த பிறகு, இந்த கேள்விக்கான பதிலை நீங்கள் காணலாம். உகந்த CPU செயல்திறனைப் பெற, உங்கள் செயலியை எளிதாக விரைவுபடுத்த கொடுக்கப்பட்ட முறைகளைப் பின்பற்றவும்.

![மேக்கில் வெளிப்புற வன்வட்டுக்கான சிறந்த வடிவம் எது? [மினிடூல் உதவிக்குறிப்புகள்]](https://gov-civil-setubal.pt/img/data-recovery-tips/31/which-is-best-format.png)






![கணினி பணிநிலையத்தின் அறிமுகம்: வரையறை, அம்சங்கள், வகைகள் [மினிடூல் விக்கி]](https://gov-civil-setubal.pt/img/minitool-wiki-library/15/introduction-computer-workstation.jpg)


![“அணுகல் கட்டுப்பாட்டு நுழைவு சிதைந்துள்ளது” பிழையை சரிசெய்வதற்கான தீர்வுகள் [மினிடூல் செய்திகள்]](https://gov-civil-setubal.pt/img/minitool-news-center/28/solutions-fix-access-control-entry-is-corrupt-error.jpg)



![விண்டோஸ் 10 [மினிடூல் செய்திகள்] இல் போதுமான நினைவக வளங்கள் கிடைக்கவில்லை](https://gov-civil-setubal.pt/img/minitool-news-center/10/fix-not-enough-memory-resources-are-available-error-windows-10.png)


![CHKDSK / F அல்லது / R | CHKDSK / F மற்றும் CHKDSK / R க்கு இடையிலான வேறுபாடு [மினிடூல் உதவிக்குறிப்புகள்]](https://gov-civil-setubal.pt/img/data-recovery-tips/09/chkdsk-f-r-difference-between-chkdsk-f.jpg)
