உங்கள் கணினியில் இரட்டை பக்க PDF ஐ எவ்வாறு அச்சிடுவது
How Print Double Sided Pdf Your Computer
அனைத்து அச்சுப்பொறிகளும் PDF வாசகர்களும் இரட்டை பக்க PDFகளை அச்சிடுவதை ஆதரிக்காததால், நீங்கள் ஆச்சரியப்படலாம் இரட்டை பக்க PDFகளை எவ்வாறு அச்சிடுவது . இந்த இடுகையில், MiniTool PDF எடிட்டர் இரட்டை பக்க PDFகளை அச்சிடுவதற்கான பல முறைகளை உங்களுக்குக் கூறுகிறது.
இந்தப் பக்கத்தில்:- நீங்கள் இரட்டை பக்க PDF ஐ அச்சிட முடியுமா
- நீங்கள் ஏன் PDF ஐ இரட்டை பக்கமாக அச்சிட வேண்டும்
- MiniTool PDF எடிட்டரைப் பயன்படுத்தி இரட்டை பக்க PDF ஐ எவ்வாறு அச்சிடுவது
- அடோப் அக்ரோபேட்டைப் பயன்படுத்தி முன் மற்றும் பின் PDF ஐ எவ்வாறு அச்சிடுவது
- அச்சு கடத்தியைப் பயன்படுத்தி முன் மற்றும் பின் PDF ஐ எவ்வாறு அச்சிடுவது
- UPDF ஐப் பயன்படுத்தி PDF இரட்டை பக்கமாக அச்சிடுவது எப்படி
- முடிவுரை
நீங்கள் இரட்டை பக்க PDF ஐ அச்சிட முடியுமா
நாம் அனைவரும் அறிந்தபடி, மிகவும் பிரபலமான கோப்பு வடிவங்களில் ஒன்றான PDF (Portable Document Format) எந்த சாதனத்திலும் பார்க்கக்கூடிய மற்றும் அச்சிடக்கூடிய ஆவணங்களைப் பகிர்வதற்கு பரவலாகப் பயன்படுத்தப்படுகிறது. இது அச்சிட வசதியானது மற்றும் பாதுகாப்பானது. நாம் ஒரு PDF இரட்டை பக்க அச்சிட முடியுமா?
நீங்கள் பயன்படுத்தும் அச்சுப்பொறியின் திறன்களைப் பொறுத்தது. இருபக்க அச்சிடுதல் டூப்ளக்ஸ், பின்-பக்கம், முன் மற்றும் பின், அல்லது இரண்டு பக்க அச்சிடுதல் அல்லது காகிதத்தின் இருபுறமும் அச்சிடுதல் என்றும் அழைக்கப்படுகிறது. இது அச்சுப்பொறியின் அம்சமாகும். உங்கள் அச்சுப்பொறி இரட்டை பக்க அச்சிடலை ஆதரித்தால், நீங்கள் அதை உள்ளமைக்கலாம், பின்னர் PDF இரட்டை பக்க அச்சிட பின்வரும் முறைகளைப் பயன்படுத்தலாம்.
மேலும் படிக்க :
உங்கள் அச்சுப்பொறியில் இரட்டை பக்க அச்சு அம்சம் இல்லை என்றால், நீங்கள் இன்னும் இரட்டை பக்க PDF ஆவணங்களை கைமுறையாக அச்சிடலாம். முதலில் ஒற்றைப்படை எண் பக்கங்களை அச்சிடவும், பின்னர் காகித அடுக்கை புரட்டவும், பின் பக்கத்தில் இரட்டை எண் பக்கங்களை அச்சிடவும்.
இருப்பினும், இந்த முறை அனைத்து அச்சுப்பொறிகளுக்கும் அல்லது ஆவணங்களுக்கும் வேலை செய்யாது என்பதை நினைவில் கொள்ளுங்கள். தவிர, பக்கங்களின் நோக்குநிலை அல்லது வரிசையை நீங்கள் சரிசெய்ய வேண்டியிருக்கலாம், இது எளிதில் பிழைகளை ஏற்படுத்தக்கூடும்.
PDF இரட்டைப் பக்கமாக அச்சிட முடியுமா? இரட்டை பக்க PDF ஐ எவ்வாறு அச்சிடுவது? பதில் சொல்லும் இந்தப் பதிவைப் படிக்க வாருங்கள்!ட்வீட் செய்ய கிளிக் செய்யவும்
நீங்கள் ஏன் PDF ஐ இரட்டை பக்கமாக அச்சிட வேண்டும்
இரட்டை பக்க PDF ஆவணங்களை அச்சிடுவதன் மூலம் காகிதம் மற்றும் மை சேமிக்க முடியும், மேலும் உங்கள் ஆவணங்களை மேலும் தொழில்முறையாக மாற்றலாம். தவிர, இது உங்கள் ஆவணங்கள் குறைந்த இடத்தையும் எடையையும் எடுத்துக் கொள்ளச் செய்யும், இது சேமிக்க, எடுத்துச் செல்ல அல்லது அஞ்சல் அனுப்புவதற்கு வசதியாக இருக்கும்.
இப்போது, இரட்டை பக்க PDF ஐ எவ்வாறு அச்சிடுவது என்று நீங்கள் ஆச்சரியப்படலாம். PDF அச்சுப்பொறியுடன் PDF இரட்டை பக்கமாக எளிதாக அச்சிடலாம். PDF இரட்டைப் பக்கத்தை அச்சிட நீங்கள் பயன்படுத்தக்கூடிய 4 வழிகள் உள்ளன:
- MiniTool PDF எடிட்டர்
- அடோப் அக்ரோபேட்
- அச்சு நடத்துனர்
- UPDF போன்ற ஆன்லைன் கருவிகள்
MiniTool PDF எடிட்டரைப் பயன்படுத்தி இரட்டை பக்க PDF ஐ எவ்வாறு அச்சிடுவது
MiniTool PDF Editor என்பது பயன்படுத்த எளிதான மற்றும் சக்திவாய்ந்த கருவியாகும், இது PDF இரட்டை பக்கத்தை அச்சிட உதவும். தவிர, இது PDFகளை எடிட் செய்யவும், PDFகளை உருவாக்கவும், PDFகளை மாற்றவும், PDF களை வரையவும், PDFகளை பிரிக்க / ஒன்றிணைக்கவும், PDF களை சுருக்கவும் உங்களை அனுமதிக்கும் பல செயல்பாடுகளைக் கொண்டுள்ளது. MiniTool PDF எடிட்டர் வழியாக முன் மற்றும் பின் PDF ஐ எவ்வாறு அச்சிடுவது என்பதற்கான வழிகாட்டி இங்கே உள்ளது.
MiniTool PDF எடிட்டர்பதிவிறக்கம் செய்ய கிளிக் செய்யவும்100%சுத்தமான & பாதுகாப்பானது
படி 1 . MiniTool PDF எடிட்டரைப் பதிவிறக்கி நிறுவிய பின், பின்வரும் 2 வழிகளில் உங்கள் கோப்பைத் திறக்கவும்:
- கோப்பை வலது கிளிக் செய்து தேர்ந்தெடுக்கவும் > MiniTool PDF Editor உடன் திறக்கவும் .
- MiniTool PDF Editor ஐ துவக்கி கிளிக் செய்யவும் திற . பின்னர் உலாவும் மற்றும் திறக்க உங்கள் கோப்பை தேர்ந்தெடுக்கவும்.
படி 2 . பின்னர் திறக்கவும் மினிடூல் கீழ்தோன்றும் மெனு மற்றும் தேர்ந்தெடுக்கவும் அச்சிடுக .
குறிப்புகள்: திறக்க அச்சிடுக இடைமுகம், நீங்கள் நேரடியாக அழுத்தவும் முடியும் Ctrl + P அல்லது கிளிக் செய்யவும் அச்சிடுக மேல் இடது மூலையில் உள்ள ஐகான்.படி 3 . இல் அச்சிடுக இடைமுகம், சரிபார்க்கவும் ஆட்டோ டூப்ளக்ஸ் பிரிண்டிங் பெட்டி. பின்னர் தேர்ந்தெடுக்கவும் நீண்ட விளிம்பில் புரட்டவும் அல்லது குறுகிய விளிம்பில் புரட்டவும் உங்களுக்கு தேவையானது.
குறிப்புகள்: நீண்ட விளிம்பில் புரட்டவும் : இது உங்கள் கோப்பை போர்ட்ரெய்ட் நோக்குநிலையில் பக்கவாட்டில் அச்சிட அனுமதிக்கிறது. இந்த விருப்பத்தை நீங்கள் தேர்வு செய்தால், மேல் வலது புத்தகத்தைப் படிப்பது போன்ற அச்சிடப்பட்ட கோப்பைப் படிக்கலாம்.குறுகிய விளிம்பில் புரட்டவும் : இது ஒரு PDF ஆவணத்தை லேண்ட்ஸ்கேப் நோக்குநிலையில் அச்சிடுகிறது. இந்த அம்சத்துடன் நீங்கள் அச்சிட்டால், காலெண்டரைப் புரட்டுவது போல உங்கள் கோப்பைப் புரட்டலாம்.
படி 4 . போன்ற பிற அச்சு அமைப்புகளையும் நீங்கள் மாற்றலாம் பக்க வரம்புகள் , காகித அளவு மற்றும் நோக்குநிலை , மற்றும் பக்க வடிவமைப்பு . முடிந்ததும், கிளிக் செய்யவும் அச்சிடுக .

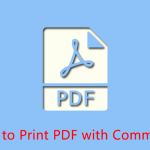 கருத்துகளுடன் PDF ஐ எவ்வாறு அச்சிடுவது என்பது பற்றிய முழுமையான வழிகாட்டி
கருத்துகளுடன் PDF ஐ எவ்வாறு அச்சிடுவது என்பது பற்றிய முழுமையான வழிகாட்டிகருத்துகளுடன் PDF ஐ எவ்வாறு அச்சிடுவது என்று உங்களுக்குத் தெரியுமா? PDF இல் கருத்துகளை அச்சிடுவதற்கான சில பயனுள்ள வழிகளை இந்த இடுகை உங்களுக்குச் சொல்கிறது.
மேலும் படிக்கஅடோப் அக்ரோபேட்டைப் பயன்படுத்தி முன் மற்றும் பின் PDF ஐ எவ்வாறு அச்சிடுவது
அடோப் அக்ரோபேட் ஒரு பிரபலமான PDF ரீடர் ஆகும், இது உங்கள் அச்சுப்பொறி இந்த அம்சத்தை ஆதரித்தால் இரட்டை பக்க PDF ஐ அச்சிட அனுமதிக்கிறது. PDF இரட்டைப் பக்கத்தை அச்சிடுவதற்கான படிகள் இங்கே:
படி 1 . Adobe Acrobat மூலம் நீங்கள் அச்சிட விரும்பும் உங்கள் PDF கோப்பைத் திறக்கவும். பின்னர் கிளிக் செய்யவும் கோப்பு > அச்சு (அல்லது அழுத்தவும் Ctrl + P )
படி 2 . பாப்-அப் பிரிண்டர் உரையாடலில், கிளிக் செய்யவும் தாளின் இரு பக்கத்தையும் அச்சிடவும் மற்றும் தேர்ந்தெடுக்கவும் நீண்ட விளிம்பில் புரட்டவும் அல்லது குறுகிய விளிம்பில் புரட்டவும் .
குறிப்புகள்: நீங்கள் அச்சிட விரும்பும் அச்சுப்பொறி, பக்க அளவு மற்றும் பக்கங்களை நீங்கள் தேர்வு செய்யலாம்.படி 3 . முடிந்ததும், கிளிக் செய்யவும் அச்சிடுக .
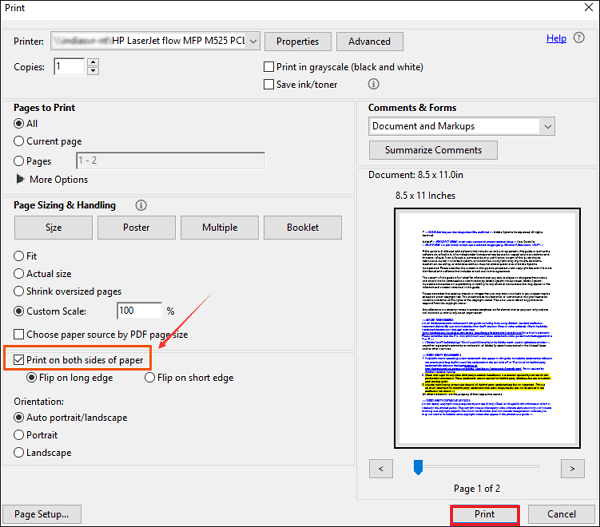
அச்சு கடத்தியைப் பயன்படுத்தி முன் மற்றும் பின் PDF ஐ எவ்வாறு அச்சிடுவது
பிரிண்ட் கண்டக்டர் என்பது பல PDF ஆவணங்கள் மற்றும் பிற கோப்பு வடிவங்களை ஒரே நேரத்தில் அச்சிடக்கூடிய ஒரு தொகுதி அச்சிடும் நிரலாகும். இரட்டை பக்க PDF ஐ அச்சிட, கீழே உள்ள படிகளைப் பின்பற்றவும்.
படி 1 . அச்சு நடத்துனரைத் துவக்கி, நீங்கள் பயன்படுத்த விரும்பும் பிரிண்டரைத் தேர்ந்தெடுக்கவும்.
படி 2 . ஆவணங்களின் பட்டியலில் உங்கள் கோப்புகளைச் சேர்க்கவும். பின்னர் செல்லவும் அமைப்புகள் > மேம்பட்டது .
குறிப்புகள்: உங்கள் அச்சு சாதனத்தில் இரட்டை பக்க அச்சிடலை அமைக்க, கிளிக் செய்யவும் அச்சுப்பொறி பண்புகள் பிரிண்ட் கண்டக்டரில் மற்றும் பிரிண்டர் அமைப்புகளில் டூப்ளக்ஸ் பயன்முறையை இயக்கவும்.படி 3 . பின்னர் கண்டுபிடிக்கவும் இரட்டை முறை மற்றும் அதை அமைக்கவும் அச்சுப்பொறியைப் போல . முடிந்ததும், கிளிக் செய்யவும் சரி > அச்சிடத் தொடங்குங்கள் .
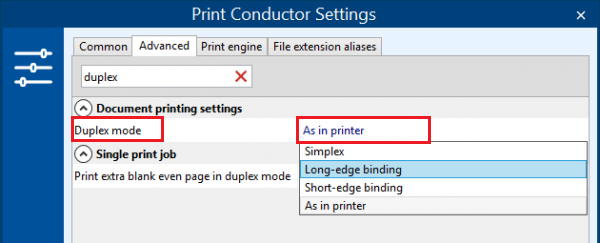
UPDF ஐப் பயன்படுத்தி PDF இரட்டை பக்கமாக அச்சிடுவது எப்படி
UPDF என்பது ஒரு இலவச ஆன்லைன் PDF எடிட்டராகும், இது PDF இரட்டை பக்கமாகவும் அச்சிட முடியும். நீங்கள் மென்பொருளைப் பதிவிறக்க விரும்பவில்லை என்றால், இரட்டை பக்க PDFகளை அச்சிட அதைப் பயன்படுத்தலாம்.
- UPDF அதிகாரப்பூர்வ இணையதளத்திற்குச் சென்று கிளிக் செய்யவும் கோப்பை தேர்ந்தெடுக்கவும் உங்கள் PDF ஆவணத்தை பதிவேற்ற.
- பதிவேற்றியதும், கிளிக் செய்யவும் கோப்பு > அச்சு .
- பின்னர் கிடைக்கும் அமைப்புகளில் இருந்து இரட்டை பக்க அச்சிடுதல் விருப்பத்தைத் தேர்ந்தெடுத்து ஆவணத்தை வெற்றிகரமாக அச்சிடவும்.
மேலும் படிக்க: PDF ஐ அச்சிட முடியவில்லையா? - 6 தீர்வுகளுடன் சரி செய்யப்பட்டது
முடிவுரை
இந்த இடுகையில், இரட்டை பக்க PDF ஐ எவ்வாறு அச்சிடுவது என்பதை நாங்கள் உங்களுக்குக் காட்டியுள்ளோம். இரட்டை பக்க PDF ஐ அச்சிட வேறு ஏதேனும் நல்ல முறைகள் உள்ளதா? பின்வரும் கருத்து மண்டலத்தில் அவற்றை எங்களுடன் பகிர்ந்து கொள்ளலாம். தவிர, MiniTool PDF எடிட்டரைப் பயன்படுத்தும் போது உங்களுக்குச் சிக்கல்கள் ஏற்பட்டால், ஒரு செய்தியை அனுப்புவதன் மூலம் எங்களைத் தொடர்புகொள்ளலாம். எங்களுக்கு . கூடிய விரைவில் உங்களைத் தொடர்புகொள்வோம்.


![எக்ஸ்பாக்ஸ் ஒன் வெளிப்புற வன்: எச்டிடி விஎஸ் எஸ்.எஸ்.டி, எது தேர்வு செய்ய வேண்டும்? [மினிடூல் செய்திகள்]](https://gov-civil-setubal.pt/img/minitool-news-center/23/xbox-one-external-hard-drive.jpg)




![[பயிற்சி] தொலைநிலை அணுகல் ட்ரோஜன் என்றால் என்ன & அதை எவ்வாறு கண்டறிவது / அகற்றுவது? [மினிடூல் உதவிக்குறிப்புகள்]](https://gov-civil-setubal.pt/img/backup-tips/11/what-s-remote-access-trojan-how-detect-remove-it.png)






![[கண்ணோட்டம்] CMOS இன்வெர்ட்டர்: வரையறை, கொள்கை, நன்மைகள்](https://gov-civil-setubal.pt/img/knowledge-base/56/cmos-inverter.png)
![சரி: கூகிள் டாக்ஸ் கோப்பை ஏற்ற முடியவில்லை [மினிடூல் செய்திகள்]](https://gov-civil-setubal.pt/img/minitool-news-center/34/fix-google-docs-unable-load-file.png)

![[5 நிலைகள் + 5 வழிகள் + காப்புப்பிரதி] Win32 ஐ அகற்று: ட்ரோஜன்-ஜென் பாதுகாப்பாக [மினிடூல் உதவிக்குறிப்புகள்]](https://gov-civil-setubal.pt/img/backup-tips/14/remove-win32.jpg)

