விண்டோஸ் 10 ஐ சரியாக மறுதொடக்கம் செய்வது எப்படி? (3 கிடைக்கும் வழிகள்) [மினிடூல் செய்திகள்]
How Reboot Windows 10 Properly
சுருக்கம்:
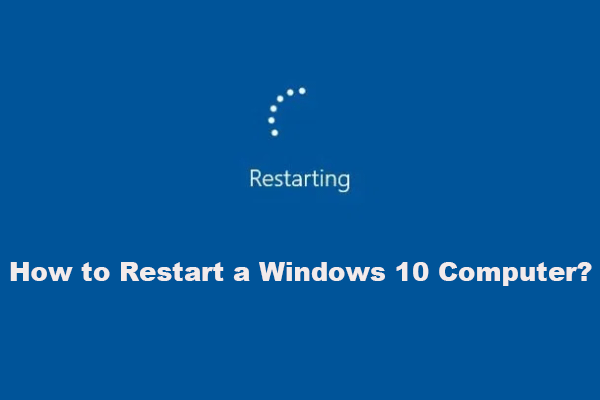
கணினியை மறுதொடக்கம் செய்வது சில மென்பொருள் சிக்கல்களை தீர்க்கலாம் அல்லது கணினியில் நீங்கள் செய்த மாற்றங்களைப் பயன்படுத்தலாம். தேவையற்ற கணினி சிக்கல்களைத் தவிர்க்க உங்கள் கணினியை சரியான வழியில் மறுதொடக்கம் செய்ய வேண்டும். சாதாரண வழியைத் தவிர, வேறு இரண்டு முறைகளும் உள்ளன: கட்டளை வரியில் இருந்து கணினியை மறுதொடக்கம் செய்தல் மற்றும் Ctrl + Alt + Del ஐப் பயன்படுத்தி மறுதொடக்கம் செய்தல். மினிடூல் இந்த இடுகையில் இந்த 3 முறைகளை எவ்வாறு பயன்படுத்துவது என்பதைக் காண்பிக்கும்.
உங்கள் கணினியில் சில சிக்கல்களைச் சரிசெய்ய அல்லது சில மாற்றங்கள் / பணிகளைச் செய்ய, உங்கள் கணினியை மீண்டும் துவக்க வேண்டியிருக்கும். உங்கள் கணினியை சரியான முறையில் மறுதொடக்கம் செய்வது நல்லது, இதனால் பிற கணினி சிக்கல்கள் உருவாகாது.
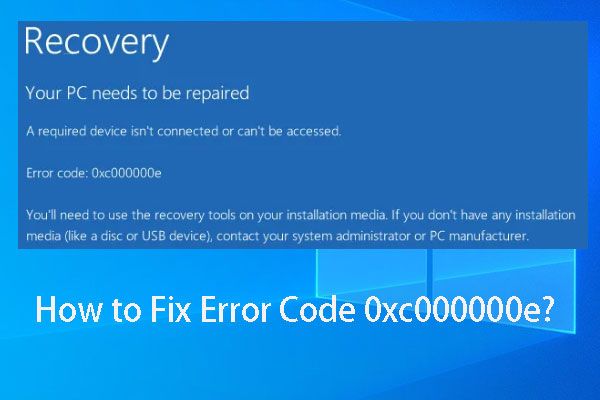 விண்டோஸ் 10 இல் பிழைக் குறியீடு 0xc000000e ஐ எவ்வாறு சரிசெய்ய முடியும்?
விண்டோஸ் 10 இல் பிழைக் குறியீடு 0xc000000e ஐ எவ்வாறு சரிசெய்ய முடியும்? இந்த கட்டுரையில், விண்டோஸ் 10 துவக்க பிழை 0xc000000e க்கான காரணங்களையும், இந்த சிக்கலை தீர்க்க பயனுள்ளதாக நிரூபிக்கப்பட்ட தீர்வுகளையும் நீங்கள் காணலாம்.
மேலும் வாசிக்கவிண்டோஸ் 10 ஐ சரியான வழியில் மறுதொடக்கம் செய்வது உங்களுக்குத் தெரியுமா? உண்மையில், 3 கிடைக்கக்கூடிய முறைகள் உள்ளன. பின்வரும் உள்ளடக்கங்களில், இந்த மூன்று முறைகளையும் நாங்கள் உங்களுக்குக் காண்பிப்போம். நீங்கள் பயன்படுத்த விரும்பும் ஒரு முறையை நீங்கள் தேர்ந்தெடுக்கலாம்.
முறை 1: இயல்பான வழியில் மீண்டும் துவக்கவும்
இது வழக்கமான முறை. உங்களில் பெரும்பாலோர் இந்த வழியில் தெரிந்து கொள்ள வேண்டும். இந்த முறையை பின்வருமாறு மதிப்பாய்வு செய்வோம்:
- திற தொடங்கு விண்டோஸ் 10 இல்.
- அழுத்தவும் சக்தி பொத்தானை தேர்ந்தெடுத்து தேர்ந்தெடுக்கவும் மறுதொடக்கம் பாப் அப் மெனுவிலிருந்து.
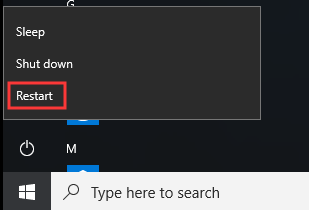
பின்னர், உங்கள் விண்டோஸ் 10 கணினி மறுதொடக்கம் செய்ய செல்லும்.
கூடுதலாக, விண்டோஸ் 10 இன் சாதாரண மறுதொடக்கம் செய்ய இரண்டாவது தேர்வு உள்ளது. இங்கே படிகள்:
- இல் வலது கிளிக் செய்யவும் தொடங்கு பொத்தானை அழுத்தவும் விண்டோஸ் விசை மற்றும் எக்ஸ் திறக்க அதே நேரத்தில் விசை சக்தி பயனர் மெனு .
- செல்லுங்கள் மூடு அல்லது வெளியேறு .
- தேர்ந்தெடு மறுதொடக்கம் இன் பாப்அப் துணை மெனுவிலிருந்து மூடு அல்லது வெளியேறு .
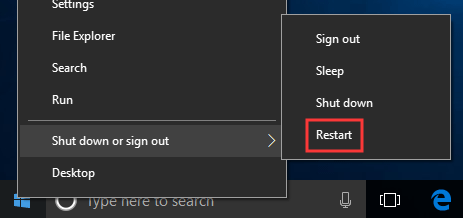
பின்னர், உங்கள் கணினி மறுதொடக்க செயல்முறையைத் தொடங்கும். நீங்கள் பொறுமையாக காத்திருக்க வேண்டும்.
முறை 2: Ctrl + Alt + Del ஐப் பயன்படுத்தி மீண்டும் துவக்கவும்
உங்கள் விண்டோஸ் 10 கணினியை மறுதொடக்கம் செய்ய நீங்கள் சேர்க்கை விசைகளையும் பயன்படுத்தலாம். விண்டோஸ் கணினிகளின் எல்லா பதிப்புகளிலும் நீங்கள் இதைப் பயன்படுத்தலாம்.
இங்கே ஒரு படிப்படியான வழிகாட்டி:
- அச்சகம் Ctrl + Alt + Del பணிநிறுத்தம் உரையாடல் பெட்டியைத் திறக்க உங்கள் கணினியில் அதே நேரத்தில்.
- என்பதைக் கிளிக் செய்க சக்தி உங்கள் கணினித் திரையின் கீழ்-வலது பக்கத்தில் உள்ள பொத்தானை அழுத்தவும்.
- தேர்ந்தெடு மறுதொடக்கம் பாப்-அவுட் மெனுவிலிருந்து.
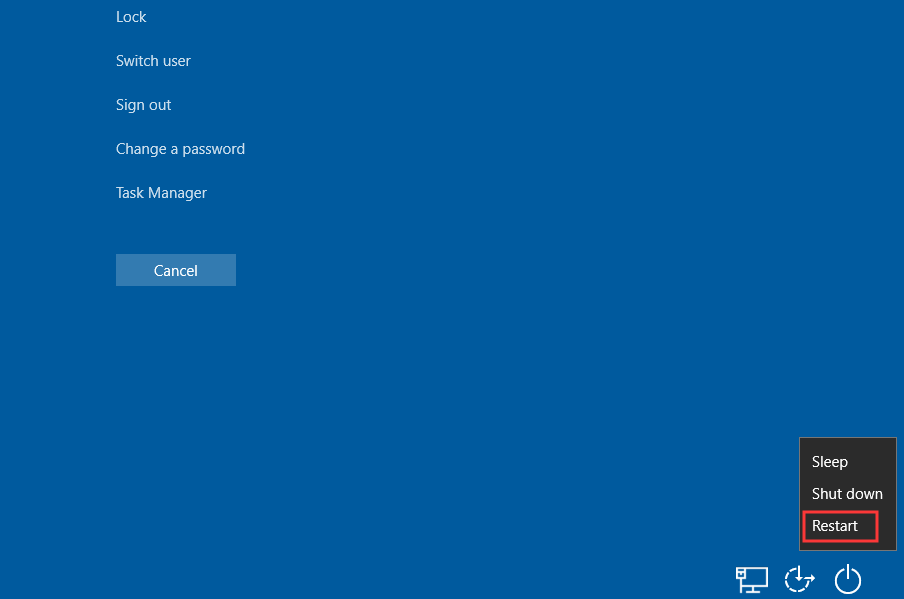
குறிப்பு: விண்டோஸின் வெவ்வேறு பதிப்புகளில் பணிநிறுத்தம் உரையாடல் பெட்டி வேறுபட்டிருக்கலாம். ஆனால், அவை அனைத்தும் கணினியை மறுதொடக்கம் செய்வதற்கான விருப்பத்தைக் காண்பிக்கும்.
முறை 3: கட்டளை வரியில் இருந்து மறுதொடக்கம் செய்யுங்கள்
மூன்றாவது முறை உங்கள் விண்டோஸ் 10 கணினியை கட்டளை வரியில் இருந்து மறுதொடக்கம் செய்வது. குறிப்பாக, விண்டோஸ் 10 ஐ மறுதொடக்கம் செய்ய பணிநிறுத்தம் கட்டளையைப் பயன்படுத்தலாம்.
கட்டளை வரியில் இருந்து உங்கள் விண்டோஸ் 10 கணினியை மறுதொடக்கம் செய்ய இந்த படிகளைப் பின்பற்றலாம்:
- அழுத்தவும் விண்டோஸ் விசை மற்றும் ஆர் திறக்க அதே நேரத்தில் விசை ஓடு .
- வகை cmd தேடல் பெட்டியில் அழுத்தி அழுத்தவும் உள்ளிடவும் கட்டளை வரியில் அணுக.
- வகை பணிநிறுத்தம் / ஆர் கட்டளை வரியில் மற்றும் அழுத்தவும் உள்ளிடவும் :
இங்கே, அளவுரு / ஆர் இது உங்கள் கணினியை மறுதொடக்கம் செய்யும் என்பதைக் குறிக்கிறது, ஆனால் அதை மூடாது. / கள் உங்கள் கணினியை மூடும் கட்டளை.
நீங்கள் விரும்பியபடி உங்கள் கணினி மறுதொடக்கம் செய்யத் தொடங்கும்.
விண்டோஸ் 10 கணினிகளை சரியாக மறுதொடக்கம் செய்வதற்கான மூன்று முறைகள் அவை. கூடுதலாக, இந்த தொடர்புடைய இடுகையில் நீங்கள் ஆர்வமாக இருக்கலாம்: மறுதொடக்கம் vs மீட்டமை Vs மறுதொடக்கம்: மறுதொடக்கம், மறுதொடக்கம், மீட்டமை ஆகியவற்றின் வேறுபாடு .

![விண்டோஸ் 10 இல் மைக்ரோசாஃப்ட் ஆபிஸை நிறுவல் நீக்குவது எப்படி [மினிடூல் செய்திகள்]](https://gov-civil-setubal.pt/img/minitool-news-center/87/how-uninstall-microsoft-office-click-run-windows-10.jpg)


![GPT அல்லது GUID பகிர்வு அட்டவணை என்றால் என்ன (முழுமையான வழிகாட்டி) [மினிடூல் விக்கி]](https://gov-civil-setubal.pt/img/minitool-wiki-library/28/what-is-gpt-guid-partition-table.jpg)


![நிலையான - இன்டர்நெட் எக்ஸ்ப்ளோரர் இந்த பக்கத்தை வின் 10 இல் காட்ட முடியாது [மினிடூல் செய்திகள்]](https://gov-civil-setubal.pt/img/minitool-news-center/86/fixed-internet-explorer-this-page-cannot-be-displayed-win10.png)

![விண்டோஸ் புதுப்பிப்பு பிழைக்கான 6 தீர்வுகள் 0x80244018 [மினிடூல் செய்திகள்]](https://gov-civil-setubal.pt/img/minitool-news-center/67/6-solutions-windows-update-error-0x80244018.jpg)





![நிலையான - ஐடியூன்ஸ் இந்த ஐபோனுடன் இணைக்க முடியவில்லை. மதிப்பு இல்லை [மினிடூல் உதவிக்குறிப்புகள்]](https://gov-civil-setubal.pt/img/ios-file-recovery-tips/93/fixed-itunes-could-not-connect-this-iphone.jpg)



