அச்சுப்பொறி பிழையைப் பயன்படுத்தி மற்றொரு கணினியை எவ்வாறு தீர்ப்பது
How Resolve Another Computer Is Using Printer Error
அச்சுப்பொறி பிழையைப் பயன்படுத்தும் மற்றொரு கணினியை சரிசெய்ய பயனுள்ள வழியை நீங்கள் கண்டுபிடிக்க விரும்பினால், இந்த இடுகை உங்களுக்குத் தேவை. இந்தச் சிக்கலைச் சரிசெய்ய, அச்சுப்பொறியை எவ்வாறு கடின-பவர்-ரீசைக்கிள் செய்வது, பிரிண்ட் ஸ்பூலர் சேவையை மறுதொடக்கம் செய்வது, அச்சுப்பொறி இயக்கியைப் புதுப்பிப்பது மற்றும் ஸ்பூல் கோப்புறையில் உள்ள அனைத்தையும் நீக்குவது எப்படி என்பதை இது காண்பிக்கும். MiniTool இலிருந்து விவரங்களைப் பெறவும்.
இந்தப் பக்கத்தில்:
பல கணினிகள் அச்சுப்பொறியைப் பயன்படுத்தினால், அச்சுப்பொறி குறிப்பிட்ட காலத்திற்கு பூட்டப்பட்டிருக்கும். இந்த அச்சுப்பொறி மூலம் கோப்பை அச்சிட விரும்பும் போது மற்றொரு கணினி அச்சுப்பொறியைப் பயன்படுத்துகிறது என்ற பிழை செய்தியைப் பெறலாம். இதன் பொருள் முந்தைய செயல்முறை பூட்டை வெளியிடவில்லை.
இயக்கி சிதைந்திருந்தால் அல்லது ஏதேனும் அச்சுப்பொறி கிடைக்காமல் போனால், இந்த பிழைச் செய்தியையும் நீங்கள் பெறலாம்.
இந்த பிழையை திறம்பட சரிசெய்வதற்கான வழியை நீங்கள் கண்டுபிடிக்க விரும்பினால், இந்த இடுகையைப் படிக்கவும்.
உதவிக்குறிப்பு: நீங்கள் தெரிந்து கொள்ள விரும்பினால் வயர்லெஸ் பிரிண்டரை விண்டோஸ் 10 பிசியுடன் இணைப்பது எப்படி , நீங்கள் இந்த இடுகையைப் படிக்கலாம்.மற்றொரு கணினி அச்சுப்பொறி பிழையைப் பயன்படுத்துகிறது என்பதை சரிசெய்யவும்
தீர்வு 1: ஹார்ட் பவர் ரீசைக்கிள் பிரிண்டர்
சில நேரங்களில் அச்சுப்பொறி முந்தைய கோரிக்கையில் சிக்கிக் கொள்கிறது. எனவே, மற்றொரு கணினி அச்சுப்பொறியை இணைக்க முயற்சிக்கும் ஒவ்வொரு முறையும் இந்தப் பிழையைப் பெறுவீர்கள்.
இந்த பிழையை சரிசெய்ய நீங்கள் முயற்சி செய்யக்கூடிய சிறந்த தீர்வுகளில் ஒன்று அச்சுப்பொறியிலிருந்து கடின சக்தியை மறுசுழற்சி செய்வதாகும். மின் மறுசுழற்சியானது, அச்சுப்பொறி இப்போது பிஸியாக இல்லை மற்றும் கிடைக்கப்பெறுவதை உறுதி செய்யும்.
படி 1: அச்சுப்பொறியை அணைத்துவிட்டு, ஒரு நிமிடத்திற்கு மேல் அதை அணைக்கவும்.
படி 2: பின்னர் பிரிண்டரை ஆன் செய்து நெட்வொர்க் அல்லது கணினியுடன் இணைக்கவும்.
படி 3: இப்போது, மற்றொரு கணினி அச்சுப்பொறியைப் பயன்படுத்துகிறதா என்பதைச் சரிபார்க்க ஆவணத்தை அச்சிட முயற்சிக்கவும்.
தீர்வு 2: பிரிண்ட் ஸ்பூலர் சேவையை மீண்டும் தொடங்கவும்
அச்சு ஸ்பூலர் சேவையானது உங்கள் அச்சுப்பொறிக்கு மிகவும் முக்கியமான சேவையாகும், ஏனெனில் இது அச்சு வேலை வரிசையைத் தக்கவைத்து, அச்சுப்பொறியுடன் தொடர்புகளை கையாளுகிறது. இந்தச் சேவை முடக்கப்பட்டிருந்தால், உங்களால் அச்சிட முடியாது அல்லது உங்கள் பிரிண்டர்களைப் பார்க்க முடியாது.
பிரிண்ட் ஸ்பூலர் சேவையை மீண்டும் தொடங்க முயற்சி செய்யலாம். இந்த முறை அனைத்தையும் அழிக்கவும், அனைவருக்கும் அச்சுப்பொறியைக் கிடைக்கச் செய்யவும் உதவும்.
படி 1: அழுத்தவும் விண்டோஸ் + ஆர் திறக்க விசை ஒன்றாக ஓடு உரையாடல் பெட்டி. வகை Services.msc மற்றும் கிளிக் செய்யவும் சரி திறக்க சேவைகள் ஜன்னல்.
படி 2: விண்டோஸில் உள்ள அனைத்து சேவைகளின் பட்டியலைக் காண்பீர்கள். கண்டுபிடிக்க பிரிண்ட் ஸ்பூலர் சேவை, அதை வலது கிளிக் செய்து பின்னர் கிளிக் செய்யவும் மறுதொடக்கம் விருப்பம்.

படி 3: இன்னும் ஒரு முறை அச்சிட முயற்சிக்கவும், மற்றொரு கணினியில் அச்சுப்பொறி பிழை உள்ளதா என சரிபார்க்கவும்.
தீர்வு 3: அச்சுப்பொறி இயக்கியைப் புதுப்பிக்கவும்
அச்சுப்பொறி இயக்கியைப் புதுப்பிக்கவும் அல்லது மீண்டும் நிறுவவும் முயற்சி செய்யலாம். இந்த முறையைப் பயன்படுத்துவதன் மூலம், சிதைந்த இயக்கி அல்லது சிக்கிக்கொண்ட வரிசை உட்பட அனைத்தும் புதுப்பிக்கப்படும். இந்த வேலையைச் செய்ய கீழே உள்ள படிகளைப் பின்பற்றவும்.
படி 1: வலது கிளிக் செய்யவும் தொடங்கு மெனுவைத் தேர்ந்தெடுக்கவும் சாதன மேலாளர் விருப்பம்.
படி 2: விரிவாக்கு அச்சு வரிசைகள் , சிக்கலை ஏற்படுத்தும் அச்சுப்பொறியை வலது கிளிக் செய்து தேர்வு செய்யவும் இயக்கியைப் புதுப்பிக்கவும் விருப்பம்.
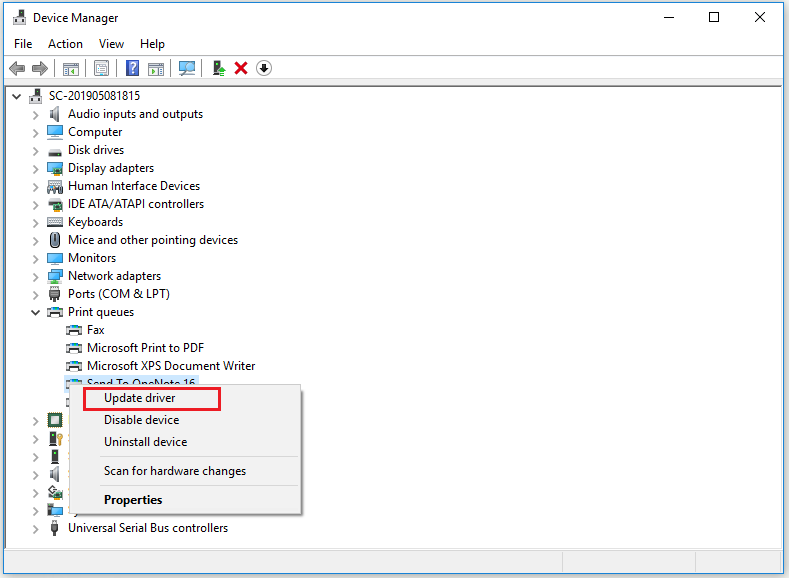
படி 3: உங்கள் இயக்கியை மேம்படுத்த இரண்டு வழிகள் உள்ளன. முதலாவது விண்டோஸ் புதுப்பிப்பு சேவையிலிருந்து இயக்கியைத் தேடுவதற்கு விண்டோஸை அனுமதிப்பது, இரண்டாவது OEM இணையதளத்தில் இருந்து நீங்கள் பதிவிறக்கிய புதிய இயக்கியைப் பயன்படுத்துவது. இயக்கி மேம்படுத்துவதை முடிக்க வழிமுறைகளைப் பின்பற்றவும்.
தீர்வு 4: ஸ்பூல் கோப்புறையில் உள்ள அனைத்தையும் நீக்கவும்
நீங்கள் ஸ்பூல் கோப்புறையில் உள்ள அனைத்தையும் நீக்க முயற்சி செய்யலாம், மேலும் அனைத்து பிரிண்டர் வேலைகளும் C:Windows இல் சேமிக்கப்படும். அமைப்பு32 spoolPrinters.
படி 1: பிரிண்டர் வேலைகளை வைத்திருக்கும் கோப்புறையைக் கண்டுபிடித்து அதைத் திறக்கவும்.
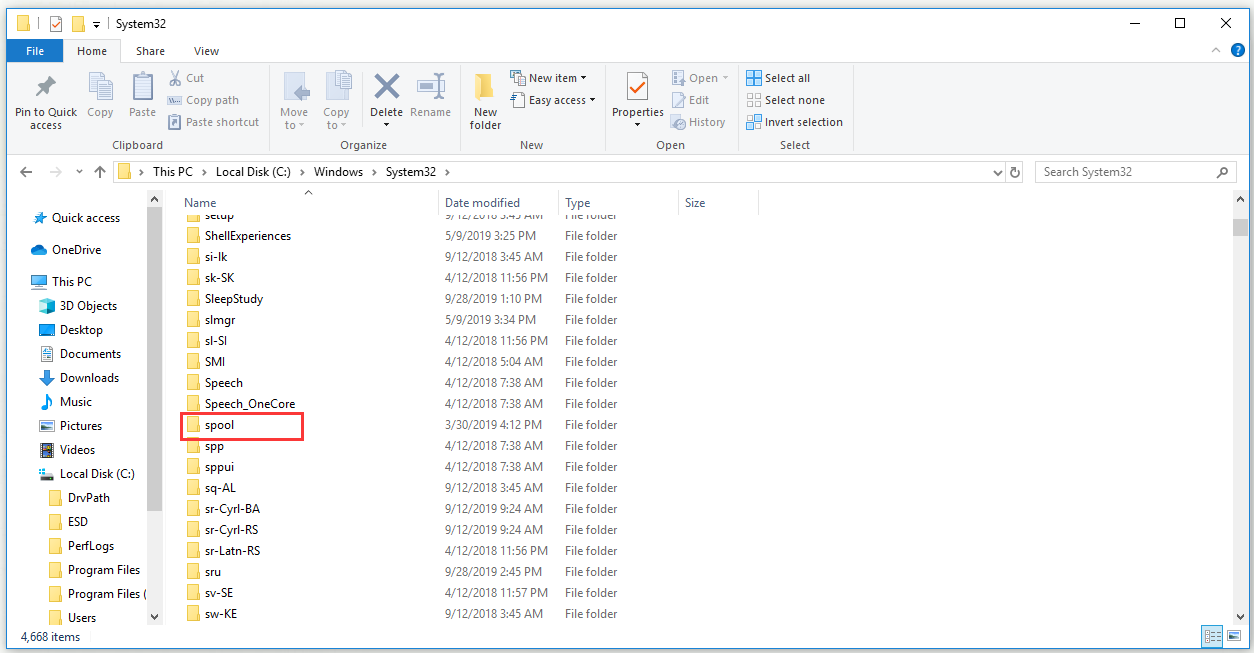
படி 2: பிரிண்டர்களுக்குள் உள்ள அனைத்தையும் தேர்ந்தெடுத்து, தேர்ந்தெடுக்கப்பட்ட பகுதியை வலது கிளிக் செய்து தேர்வு செய்யவும் அழி அதில் உள்ள அனைத்தையும் நீக்க வேண்டும்.
படி 3: மீண்டும் அச்சிட முயற்சிக்கவும், மற்றொரு கணினி அச்சுப்பொறியைப் பயன்படுத்துகிறதா என்பதைச் சரிபார்க்கவும்
பாட்டம் லைன்
சுருக்கமாக, 3 பயனுள்ள முறைகளுடன் மற்றொரு கணினி அச்சுப்பொறி பிழையை எவ்வாறு சரிசெய்வது என்பதை இந்த இடுகை உங்களுக்குக் காட்டுகிறது. உங்கள் பிரிண்டர் மூலம் அச்சிட முயலும்போது இந்தச் சிக்கலை எதிர்கொண்டால், மேலே உள்ள தீர்வுகளை முயற்சிக்கவும்.


![SysWOW64 கோப்புறை என்றால் என்ன, நான் அதை நீக்க வேண்டுமா? [மினிடூல் செய்திகள்]](https://gov-civil-setubal.pt/img/minitool-news-center/41/what-is-syswow64-folder.png)

![“ஒன் டிரைவ் செயலாக்க மாற்றங்கள்” சிக்கலை சரிசெய்ய 4 தீர்வுகள் [மினிடூல் செய்திகள்]](https://gov-civil-setubal.pt/img/minitool-news-center/81/4-solutions-fix-onedrive-processing-changes-issue.jpg)
![எக்ஸ்பாக்ஸ் உள்நுழைவு பிழையை தீர்க்க 5 தீர்வுகள் 0x87dd000f [மினிடூல் செய்திகள்]](https://gov-civil-setubal.pt/img/minitool-news-center/81/5-solutions-solve-xbox-sign-error-0x87dd000f.png)

![விண்டோஸ் 10 இல் 0xc1900101 பிழையை சரிசெய்ய 8 திறமையான தீர்வுகள் [மினிடூல் உதவிக்குறிப்புகள்]](https://gov-civil-setubal.pt/img/backup-tips/00/8-efficient-solutions-fix-0xc1900101-error-windows-10.png)
![“PXE-E61: மீடியா டெஸ்ட் தோல்வி, கேபிள் சரிபார்க்கவும்” [மினிடூல் உதவிக்குறிப்புகள்]](https://gov-civil-setubal.pt/img/data-recovery-tips/56/best-solutions-pxe-e61.png)
![கணக்கு மீட்டெடுப்பை நிராகரி: தள்ளுபடி கணக்கை மீட்டமை [மினிடூல் செய்திகள்]](https://gov-civil-setubal.pt/img/minitool-news-center/56/discord-account-recovery.png)
![[தீர்க்கப்பட்டது] அமேசான் புகைப்படங்களை ஹார்ட் டிரைவில் காப்புப் பிரதி எடுப்பது எப்படி?](https://gov-civil-setubal.pt/img/news/91/resolved-how-to-back-up-amazon-photos-to-a-hard-drive-1.jpg)

![விண்டோஸ் 10 கருப்பு திரை சிக்கலை எவ்வாறு சரிசெய்வது? (பல தீர்வுகள்) [மினிடூல் உதவிக்குறிப்புகள்]](https://gov-civil-setubal.pt/img/data-recovery-tips/79/how-fix-windows-10-black-screen-issue.png)
![[தீர்ந்தது] யூடியூப் கமெண்ட் ஃபைண்டர் மூலம் யூடியூப் கருத்துகளை எவ்வாறு கண்டறிவது?](https://gov-civil-setubal.pt/img/blog/11/how-find-youtube-comments-youtube-comment-finder.png)


![விண்டோஸ் 10 இல் விண்டோஸ் ஃபயர்வாலுடன் ஒரு நிரலைத் தடுப்பது எப்படி [மினிடூல் செய்திகள்]](https://gov-civil-setubal.pt/img/minitool-news-center/42/how-block-program-with-windows-firewall-windows-10.jpg)


