ஃபோட்டோஷாப்பில் ஒரு கோப்பை PDF ஆக சேமிப்பது எப்படி
How Save File Pdf Photoshop
அடோப் ஃபோட்டோஷாப் மக்களால் முக்கியமாக கிராபிக்ஸ் (படங்கள் மற்றும் புகைப்படங்கள் போன்றவை) திருத்தப் பயன்படுத்தப்படுகிறது. ஆனால் உண்மையில், இது ஒரு கிராஃபிக் எடிட்டிங் கருவியை விட அதிகம்; உங்கள் கோப்புகளை பல்வேறு கோப்பு வகைகளுக்கு மாற்றுவதற்கு இது ஒரு பயனுள்ள கருவியாகும். எடுத்துக்காட்டாக, ஃபோட்டோஷாப் ஒரு கோப்பை PDF ஆக வசதியாகச் சேமிக்க உங்களை அனுமதிக்கிறது. ஃபோட்டோஷாப்பை PDF ஆக சேமிப்பதற்கான சரியான படிகளை MiniTool காட்டுகிறது.
இந்தப் பக்கத்தில்:நீங்கள் இதற்கு முன் Adobe Photoshop ஐப் பயன்படுத்தாவிட்டாலும், அதைப் பற்றி நீங்கள் கேள்விப்பட்டிருக்க வேண்டும். ஃபோட்டோஷாப் என்பது ஒரு ராஸ்டர் கிராபிக்ஸ் எடிட்டராகும், இது விண்டோஸ் சிஸ்டம் மற்றும் மேகோஸ் இரண்டிற்காகவும் அடோப் இன்க் உருவாக்கி வெளியிடப்பட்டது. ஆனால் இன்று, அதன் சக்திவாய்ந்த பட எடிட்டிங் அம்சங்களை நான் உங்களுக்கு அறிமுகப்படுத்த மாட்டேன். மாறாக, நான் பேசுவேன் போட்டோஷாப் PDF ஆக சேமிக்கவும் : போட்டோஷாப்பில் PDF ஆக ஏற்றுமதி செய்வது எப்படி.
உதவிக்குறிப்பு: Adobe Photoshop ஐப் பயன்படுத்தி PDF ஆக மாற்றுவதற்கு முன், கோப்புகளை முன்கூட்டியே காப்புப் பிரதி எடுப்பது நல்லது. ஏன்? ஏனென்றால், நீங்கள் நிர்வகிக்கும் போது உங்கள் கோப்புகள் சேதமடையலாம் அல்லது இழக்கப்படலாம். உங்களுடைய முக்கியமான கோப்புகள் சில ஏற்கனவே தொலைந்துவிட்டால், அவற்றை மீட்டெடுக்க, பின்வரும் மீட்பு மென்பொருளை விரைவில் பெறவும்.
MiniTool பவர் டேட்டா மீட்பு சோதனைபதிவிறக்கம் செய்ய கிளிக் செய்யவும்100%சுத்தமான & பாதுகாப்பானது
ஃபோட்டோஷாப்பில் PDF ஆக சேமிப்பது எப்படி
அடோப் ஃபோட்டோஷாப் பயனர்கள் ஃபோட்டோஷாப்பை PDF ஆக வசதியாகச் சேமிக்க உதவும் வகையில் சேவ் அஸ் என்ற செயல்பாட்டை வழங்குகிறது. தேவைப்படும்போது PSD ஐ .pdf ஆக மாற்ற ஃபோட்டோஷாப்பில் இருந்து PDF மாற்றியாகப் பயன்படுத்தலாம்.
ஃபோட்டோஷாப் PDF வடிவத்தில் என்ன சேமிக்கப்படும்?
நீங்கள் RGB, கிரேஸ்கேல், CMYK, Bitmap-mode, Lab color, duotone படங்கள் மற்றும் குறியீட்டு நிறத்தை Photoshop PDF இல் சேமிக்கலாம்.
PDF போட்டோஷாப்பாக ஏற்றுமதி செய்ய என்ன வகையான கோப்புகள் உள்ளன?
இந்த நீட்டிப்புகளைப் பயன்படுத்தும் கோப்புகளை அடோப் ஃபோட்டோஷாப்பில் PDF ஆக ஏற்றுமதி செய்யலாம்: .jpg, .gif, .png, .tif, .bmp மற்றும் .psd (Photoshop).
 PDF கோப்புகளை மீட்டெடுப்பதற்கான முழு வழிகாட்டி (நீக்கப்பட்டது/சேமிக்கப்படாதது/கெட்டது)
PDF கோப்புகளை மீட்டெடுப்பதற்கான முழு வழிகாட்டி (நீக்கப்பட்டது/சேமிக்கப்படாதது/கெட்டது)பல குறிப்பிடத்தக்க தகவல்களைக் கொண்ட PDF கோப்புகளை மீட்டெடுக்க நீங்கள் ஆர்வமாக இருக்க வேண்டும். இந்த இடுகை உங்களுக்கு பயனுள்ள முறைகளை வழங்குகிறது.
மேலும் படிக்கஃபோட்டோஷாப்பை PDF ஆக ஏற்றுமதி செய்யவும்
படி 1 : Adobe Photoshop ஐ இயக்கவும்.
உங்கள் கணினியில் ஃபோட்டோஷாப்பைக் கண்டுபிடித்து அதை எவ்வாறு திறப்பது?
எளிதான வழி அழுத்துவது விண்டோஸ் + எஸ் -> தட்டச்சு போட்டோஷாப் -> தேர்ந்தெடுக்கிறது அடோ போட்டோஷாப் தேடல் முடிவில் இருந்து.
விண்டோஸ் 10 தேடல் பட்டியைப் பற்றி மேலும் தெரிந்து கொள்ளுங்கள்.
படி 2 : ஃபோட்டோஷாப்பில் கோப்பைத் திறக்கவும்.
உங்களிடம் ஏற்கனவே உள்ள PSD கோப்பை எவ்வாறு இறக்குமதி செய்வது?
- தேர்ந்தெடு கோப்பு மேலே உள்ள மெனு பட்டியில் இருந்து.
- இலக்கு PSD கோப்பிற்கு செல்லவும்.
- கோப்பைத் தேர்ந்தெடுத்து கிளிக் செய்யவும் திற .
- நீங்கள் விரும்பினால் உங்கள் கோப்பைத் திருத்தலாம் அல்லது மாற்றலாம்.
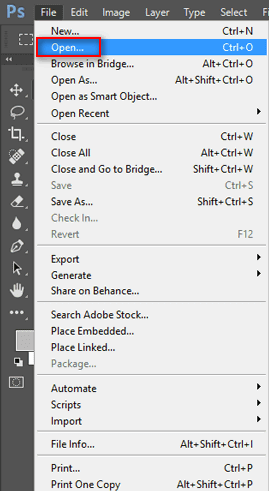
படி 3 : ஃபோட்டோஷாப்பில் இருந்து PDF ஐ ஏற்றுமதி செய்யவும்.
ஃபோட்டோஷாப்பை நேரடியாக PDF ஆக சேமிப்பது எப்படி?
- தேர்ந்தெடு கோப்பு மேல் மெனு பட்டியில் இருந்து.
- தேர்வு செய்யவும் என சேமி அதன் துணைமெனுவிலிருந்து.
- உங்களுக்கு தேவைப்பட்டால் புதிய கோப்பு பெயரைக் கொடுங்கள்.
- என்பதைத் தேடுங்கள் வடிவம் பிரிவு.
- கீழ்தோன்றும் மெனுவைத் திறக்க கீழ் அம்புக்குறியைக் கிளிக் செய்யவும்.
- தேர்ந்தெடு போட்டோஷாப் PDF .
- ஒரு வண்ண விருப்பத்தைத் தேர்ந்தெடுக்கவும் அல்லது குறிப்புகள், அடுக்குகள், ஆல்பா சேனல்கள் அல்லது தேவைப்படும் போது ஸ்பாட் வண்ணத்தைச் சேர்க்க சரிபார்க்கவும்.
- கிளிக் செய்யவும் சேமிக்கவும் .
- பாப்-அப்பில் அமைப்புகளை மாற்றலாம் Adobe PDF ஐ சேமிக்கவும் தேவைக்கேற்ப சாளரம்.
- அமைப்புகளைப் பயன்படுத்த, நீங்கள் Adobe PDF முன்னமைவையும் தேர்வு செய்யலாம்.
- கிளிக் செய்யவும் PDF ஐ சேமிக்கவும் .
மேலும், நீங்கள் ஒரு புதிய ஃபோட்டோஷாப் கோப்பை உருவாக்கலாம் மற்றும் மேலே உள்ள படிகளைப் பயன்படுத்தி PSD ஐ PDF ஆக சேமிக்கலாம்.
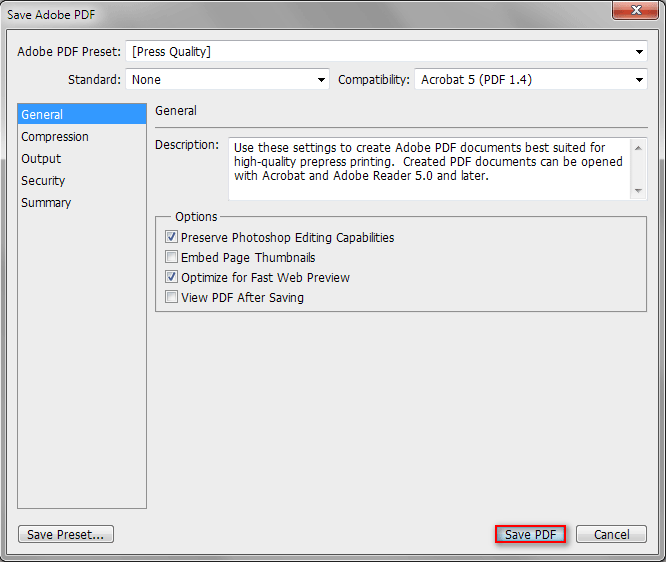
நீங்கள் PSD ஐ PDF ஆக சேமிக்க முடியும். PNG படம் போன்ற பிற வகையான கோப்புகளை PDF ஆக சேமிக்க விரும்பினால், படிகள் அடிப்படையில் ஒரே மாதிரியாக இருக்கும்.
PDF ஐ திறக்க முடியவில்லையா? PDF கோப்புகள் திறக்காத பிழையை எவ்வாறு சரிசெய்வது?
குறிப்புகள்:மினிடூல் பிடிஎஃப் எடிட்டருடன் தொந்தரவில்லாத பிடிஎஃப் எடிட்டிங் அனுபவத்தைப் பெறுங்கள் - நம்பகமான மற்றும் திறமையான தீர்வு தேவைப்படும் எவருக்கும் இது அவசியம்.
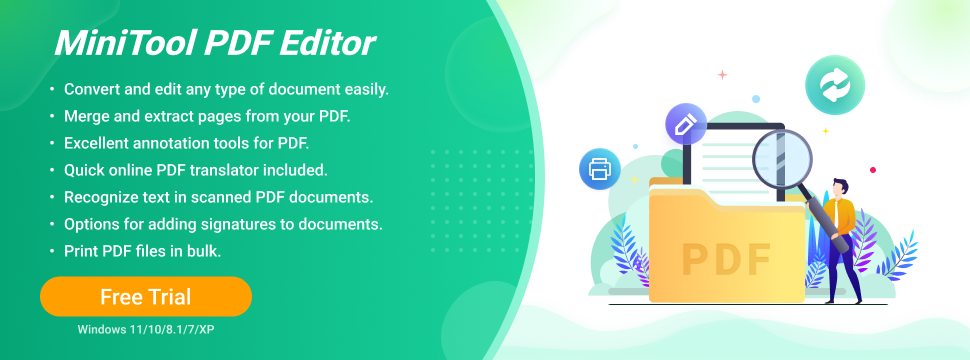
ஃபோட்டோஷாப்பில் PDF விளக்கக்காட்சியை எவ்வாறு உருவாக்குவது
போட்டோஷாப்பில் இருந்து PDFக்கு வேறு முறை உள்ளதா? நிச்சயமாக ஆம். Adobe Photoshop ஆனது PDF விளக்கக்காட்சியை எளிதாக உருவாக்க மக்களுக்கு உதவும் அம்சத்தை உள்ளடக்கியது.
பல பக்க PDF ஐ சேமிக்கவும்
முதலில், நீங்கள் ஃபோட்டோஷாப்பில் தனித்தனியாகப் பெற விரும்பும் PDF கோப்பின் ஒவ்வொரு பக்கத்தையும் உருவாக்கி அவற்றை தனித்தனியாக .pdf கோப்பாக சேமிக்க வேண்டும். (எதிர்காலத்தில் தேவைப்படும்போது ஒவ்வொரு பக்கத்தையும் தனித்தனியாக அணுகலாம் மற்றும் திருத்தலாம்.)
பின்னர், நீங்கள் ஃபோட்டோஷாப்பில் உள்ள எல்லா கோப்புகளையும் திறக்க, கோப்பைத் தேர்ந்தெடுத்து மீண்டும் மீண்டும் திறக்கவும் அல்லது கோப்புகளை நேரடியாக மென்பொருளில் இழுத்து விடவும்.
அதன் பிறகு, பல பக்கங்களைக் கொண்ட PDF விளக்கக்காட்சியை உருவாக்க இந்த வழிகாட்டியைப் பின்பற்றவும்.
- தேர்ந்தெடு கோப்பு மேல் இடதுபுறத்தில் மெனு.
- செல்லவும் தானியங்கு கீழ்தோன்றும் மெனுவிலிருந்து விருப்பம்.
- தேர்ந்தெடு PDF விளக்கக்காட்சி துணைமெனுவிலிருந்து.
- PDF விளக்கக்காட்சி சாளரத்தில், சரிபார்க்கவும் திறந்த கோப்புகளைச் சேர்க்கவும் மூலக் கோப்புகளின் கீழ் அல்லது கோப்புகளைச் சேர்க்க உலாவு என்பதைக் கிளிக் செய்யவும்.
- நீங்கள் கிளிக் செய்யலாம் பெயரால் வரிசைப்படுத்தவும் அல்லது பக்க வரிசையை மறுசீரமைக்க பட்டியலில் உள்ள கோப்புகளை இழுத்து விடவும்.
- உறுதி செய்து கொள்ளுங்கள் பல பக்க ஆவணம் வெளியீட்டு விருப்பங்களின் கீழ் தேர்ந்தெடுக்கப்பட்டது.
- கிளிக் செய்யவும் சேமிக்கவும் .
- நீங்கள் விரும்பினால் இணக்கத்தன்மை மற்றும் பிற அமைப்புகளை மாற்றவும்.
- கிளிக் செய்யவும் PDF ஐ சேமிக்கவும் .
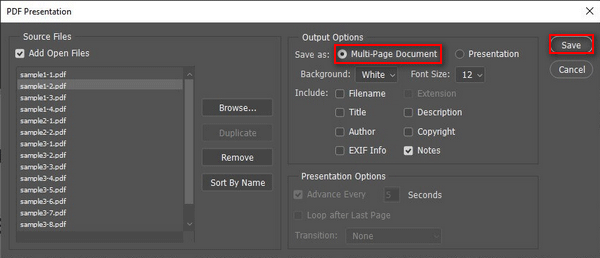
ஃபோட்டோஷாப் PDF ஆக சேமிப்பதைப் பற்றி நான் பேச விரும்புகிறேன்.
ஒரு வார்த்தை ஆவணத்தை JPEG ஆக சேமிப்பது எப்படி: பயனர் வழிகாட்டி.

![[விரைவான திருத்தங்கள்] ஹுலு பிளாக் ஸ்கிரீனை ஆடியோவுடன் சரிசெய்வது எப்படி?](https://gov-civil-setubal.pt/img/news/39/quick-fixes-how-to-fix-hulu-black-screen-with-audio-1.png)
![ஐபாடில் சஃபாரி புக்மார்க்குகளை மீட்டெடுப்பதற்கான 3 சிறந்த தீர்வுகள் [மினிடூல் உதவிக்குறிப்புகள்]](https://gov-civil-setubal.pt/img/ios-file-recovery-tips/90/3-effective-solutions-restore-safari-bookmarks-ipad.jpg)

![கணினி பண்புகள் விண்டோஸ் 10 ஐ திறக்க 5 சாத்தியமான முறைகள் [மினிடூல் செய்திகள்]](https://gov-civil-setubal.pt/img/minitool-news-center/06/5-feasible-methods-open-system-properties-windows-10.png)
![[தீர்க்கப்பட்டது] வெளிப்புற வன்வட்டத்தை சரிசெய்வதற்கான தீர்வுகள் துண்டிக்கப்படுவதைத் தொடர்கிறது [மினிடூல் உதவிக்குறிப்புகள்]](https://gov-civil-setubal.pt/img/data-recovery-tips/35/solutions-fix-external-hard-drive-keeps-disconnecting.jpg)
![எனது டெஸ்க்டாப்பில் Wi-Fi உள்ளதா | PC இல் Wi-Fi ஐ சேர் [எப்படி வழிகாட்டுவது]](https://gov-civil-setubal.pt/img/news/61/does-my-desktop-have-wi-fi-add-wi-fi-to-pc-how-to-guide-1.jpg)


![IRQL_NOT_LESS_OR_EQUAL விண்டோஸ் 10 ஐ சரிசெய்ய 7 தீர்வுகள் [மினிடூல் உதவிக்குறிப்புகள்]](https://gov-civil-setubal.pt/img/backup-tips/05/7-solutions-fix-irql_not_less_or_equal-windows-10.png)

![விண்டோஸ் 10 ஸ்டோர் விடுபட்ட பிழையை எவ்வாறு சரிசெய்வது? இங்கே தீர்வுகள் உள்ளன [மினிடூல் உதவிக்குறிப்புகள்]](https://gov-civil-setubal.pt/img/backup-tips/87/how-fix-windows-10-store-missing-error.png)


![CloudApp என்றால் என்ன? CloudApp ஐ எவ்வாறு பதிவிறக்குவது/நிறுவுவது/நிறுவல் நீக்குவது? [மினி டூல் டிப்ஸ்]](https://gov-civil-setubal.pt/img/news/4A/what-is-cloudapp-how-to-download-cloudapp/install/uninstall-it-minitool-tips-1.png)
![மெய்நிகர் நினைவகம் குறைவாக உள்ளதா? மெய்நிகர் நினைவகத்தை அதிகரிப்பது எப்படி என்பது இங்கே! [மினிடூல் செய்திகள்]](https://gov-civil-setubal.pt/img/minitool-news-center/43/is-virtual-memory-low.png)
![[தீர்க்கப்பட்டது] விண்டோஸ் 10 இல் மறைக்கப்படாத கோப்புகள் பொத்தானைக் காண்பி - சரி [மினிடூல் உதவிக்குறிப்புகள்]](https://gov-civil-setubal.pt/img/data-recovery-tips/56/show-hidden-files-button-not-working-windows-10-fix.jpg)


