விண்டோஸ் 10 இல் திறந்த பயன்பாடுகளுக்கு இடையில் மாறுவது எப்படி [மினிடூல் செய்திகள்]
How Switch Between Open Apps Windows 10
சுருக்கம்:
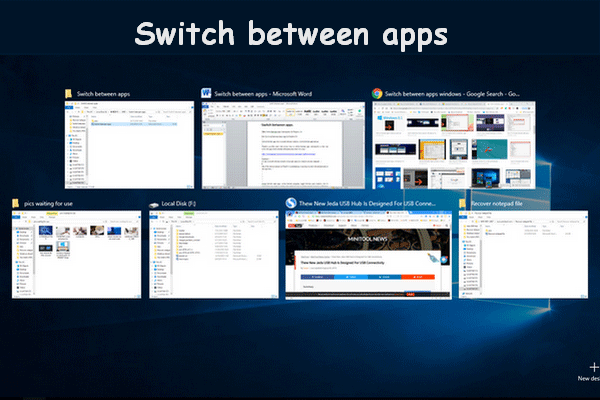
உங்கள் கணினியில் இரண்டு சாளரங்களை மட்டுமே திறந்தால் சாளரங்களுக்கு இடையில் மாறுவது எளிது. இருப்பினும், பெரும்பாலான சந்தர்ப்பங்களில், நீங்கள் கணினியில் பணிபுரியும் போது பல பயன்பாடுகளைத் திறக்க வேண்டும். இந்த நேரத்தில், உங்களுக்கு தேவையான சாளரத்தைக் கண்டுபிடிக்க சுட்டியைப் பயன்படுத்தினால் அது தொந்தரவாகவும் நேரத்தை எடுத்துக்கொள்ளும். அதனால்தான் திறந்த பயன்பாடுகளுக்கு இடையில் எளிதாக மாற உங்களுக்கு இதை நான் எழுதுகிறேன்.
விண்டோஸின் வெளிப்படையான அம்சங்களில் ஒன்று பல்பணி; ஒரே நேரத்தில் பல பணிகளைச் சமாளிக்க இது உதவும். நீங்கள் அடிக்கடி கணினியில் பல பயன்பாடுகளையும் சாளரங்களையும் திறக்க வேண்டும், எனவே பல பயன்பாடுகளுக்கு நிர்வகிக்கவும் ஒழுங்கைக் கொண்டுவரவும் ஒரு வழியைக் கண்டுபிடிப்பது அவசியம்.
என்பது எனது பரிந்துரை பயன்பாடுகளுக்கு இடையில் மாறவும் விசைப்பலகை குறுக்குவழிகளைப் பயன்படுத்துவதன் மூலம். உங்கள் தொடக்க சாளரங்கள் மற்றும் நிரல்கள் அனைத்தையும் அடுக்கி அல்லது அடுக்கி வைப்பதன் மூலம் அவற்றை ஒழுங்கமைத்து காட்டலாம். இதன் விளைவாக, மற்றொரு நிரலுக்கு மாற நீங்கள் ஒரு நிரலை மூடவோ குறைக்கவோ தேவையில்லை.
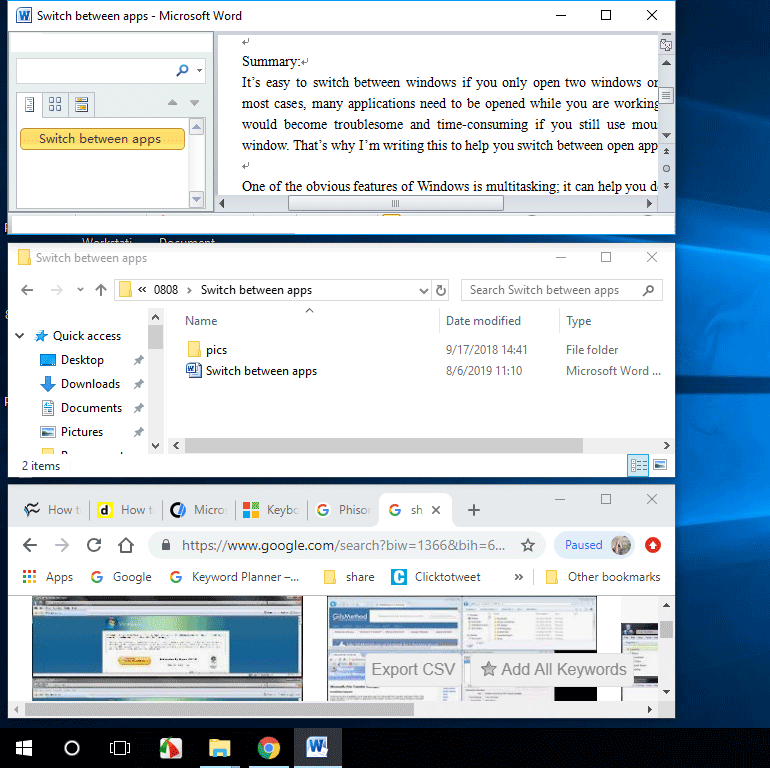
தயவுசெய்து செல்லவும் முகப்பு பக்கம் வட்டு உள்ளமைவு, தரவு காப்பு மற்றும் கோப்பு மீட்பு ஆகியவற்றில் நீங்கள் கவனம் செலுத்தினால்.
பயன்பாடுகளுக்கு இடையில் மாற மூன்று வழிகள்
முதலில், நீங்கள் உங்கள் கணினியில் சக்தி பெற வேண்டும் மற்றும் உங்கள் கணினியில் பல பயன்பாடுகளையும் சாளரங்களையும் திறக்க வேண்டும்.
வழி 1: பயன்பாடுகளுக்கு இடையில் மாற விசைப்பலகை குறுக்குவழிகளைப் பயன்படுத்தவும்
விசைப்பலகை பயன்படுத்தி ஒரு திரையில் இருந்து மற்றொரு திரைக்கு மாறுவது எப்படி?
கடைசி இரண்டு செயலில் உள்ள சாளரங்களுக்கு இடையில் மாற உங்கள் விசைப்பலகையில் Alt + Tab பொத்தான்களை அழுத்த வேண்டும். ( விண்டோஸ் 10 இல் கடைசி செயலில் உள்ள சாளரத்தைக் காண்பிக்க பணிப்பட்டியை அமைக்கவும். )
- கணினியில் திறக்கும் அனைத்து பயன்பாடுகளின் சிறு உருவங்களையும் நீங்கள் காண விரும்பினால், தயவுசெய்து Alt பொத்தானை அழுத்தி தாவலை அழுத்தவும் ஒரு முறை பொத்தான். நீங்கள் அழுத்தலாம் Ctrl + Alt + Tab உங்கள் பிசி திரையில் சிறு உருவங்களை வைத்திருக்க ஒரே நேரத்தில்.
- நீங்கள் என்றால் Alt பொத்தான் மற்றும் தாவல் பொத்தானை அழுத்தவும் அதே நேரத்தில், கர்சர் நிரல்களுக்கு இடையில் முன்னும் பின்னுமாக நகரும். நீங்கள் வேண்டும் தாவல் பொத்தானை விடுவித்து Alt ஐ அழுத்தவும் கர்சரை சாளரத்தில் வைக்கும்போது நீங்கள் இப்போது திறக்க விரும்புகிறீர்கள்.
- நீங்கள் கர்சரை மிக விரைவாக நகர்த்துவதைக் கண்டால் Alt + Tab ஐ அழுத்தவும் , உன்னால் முடியும் Alt ஐ மட்டும் பிடித்து தாவல் பொத்தானை அழுத்தவும் கடைசியாக உங்களுக்குத் தேவையான பயன்பாட்டில் கர்சரை வைக்கும் வரை மீண்டும் மீண்டும்; ஒவ்வொரு முறையும் நீங்கள் தாவலை அழுத்தும்போது கர்சர் அடுத்த திறந்த சாளரத்திற்கு நகரும். கர்சரை எதிர் திசையில் நகர்த்த, நீங்கள் அழுத்த வேண்டும் Alt + Shift + Tab .
விசைப்பலகையைப் பயன்படுத்தி விண்டோஸில் திரைகளை மாற்றுவது இதுதான்.
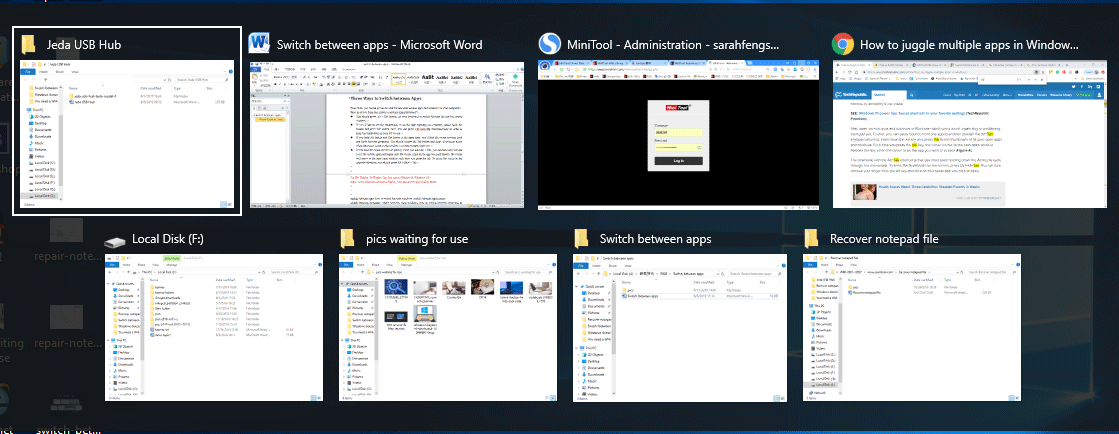
வழி 2: நிரல்களுக்கு இடையில் மாற பணிக் காட்சியைப் பயன்படுத்தவும்
உங்கள் அனைத்து தொடக்க நிரல்களையும் சாளரங்களையும் எளிதாகக் காண மற்றொரு வழி உள்ளது: பணிக் காட்சியைப் பயன்படுத்துதல்.
விண்டோஸ் 10 இல் உள்ள நிரல்களுக்கு இடையில் மாறுவது எப்படி?
நீங்கள் வேண்டும் வின் பொத்தானை அழுத்தி தாவலை அழுத்தவும் பொத்தானை திறக்கும் பயன்பாடுகள் மற்றும் சாளரங்களுக்கு இடையில் மாறுவதற்கு பணி பார்வையில் நுழைய.
- நீங்கள் இப்போது திறக்க விரும்பும் சாளரத்தின் சிறுபடத்தைத் தேர்ந்தெடுக்க வேண்டும் சுட்டியைப் பயன்படுத்துதல் .
- நீங்கள் பயன்படுத்தலாம் நான்கு அம்பு பொத்தான்கள் நீங்கள் விரைவாக அணுக விரும்பும் பயன்பாட்டைத் தேர்ந்தெடுக்க விசைப்பலகையில்; பின்னர், அழுத்தவும் உள்ளிடவும் கர்சர் இலக்கு பயன்பாட்டில் இருக்கும்போது.
தி விண்டோஸ் 10 காலவரிசை கடந்த 30 நாட்களில் நீங்கள் பணிபுரிந்த வலைத்தளங்கள் மற்றும் கோப்புகளுக்கான அணுகலைப் பெற அம்சம் உங்களை அனுமதிக்கிறது. நீங்கள் வெளியேற விரும்பினால், அழுத்தவும் Esc எந்த நேரத்திலும்.
வழி 3: பணிப்பட்டி மூலம் பயன்பாடுகளுக்கு இடையில் மாறவும்
ஜன்னல்களுக்கு இடையில் மாறுவது எப்படி?
உங்கள் கணினித் திரையின் அடிப்பகுதியில் உள்ள பணிப்பட்டியில் வலது கிளிக் செய்யவும். பின்னர், திறந்த சாளரங்களுக்கு இடையில் மாறுவதற்கு உங்களுக்கு 3 தேர்வுகள் உள்ளன. (பணிப்பட்டி வேலை செய்யவில்லை எனில், தயவுசெய்து இங்கே கிளிக் செய்க அதை எவ்வாறு கையாள்வது என்பதைப் பார்க்க.)
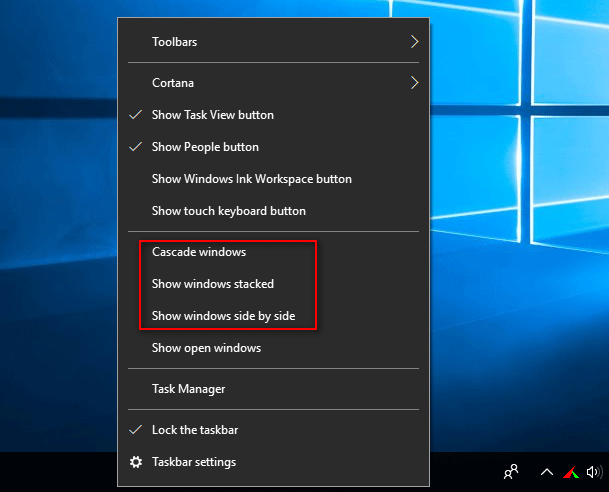
தேர்வு 1 : அடுக்கு ஜன்னல்கள்.
இந்த விருப்பத்தை நீங்கள் தேர்ந்தெடுத்த பிறகு, அனைத்து திறக்கும் சாளரங்களும் ஒன்றின் முன்னால் வரிசையாக இருக்கும்.
தேர்வு 2: அடுக்கப்பட்ட சாளரங்களைக் காட்டு.
இந்த விருப்பத்தை நீங்கள் தேர்ந்தெடுத்த பிறகு, அனைத்து திறக்கும் சாளரங்களும் ஒன்றின் மேல் ஒன்றாக அமைக்கப்படும்.
தேர்வு 3: ஜன்னல்களை அருகருகே காட்டு.
இந்த விருப்பத்தை நீங்கள் தேர்ந்தெடுத்த பிறகு, அனைத்து திறக்கும் சாளரங்களும் ஒன்றன்பின் ஒன்றாக வரிசைகளில் காண்பிக்கப்படும்.
இந்த நேரத்தில், தலைப்புப் பட்டியில் அல்லது அணுகக்கூடிய பிற பகுதிகளைக் கிளிக் செய்வதன் மூலம் நீங்கள் விரும்பும் பக்கத்தை அணுக வேண்டும்.


![என்விடியா ஜியிபோர்ஸ் அனுபவ பிழைக் குறியீடு 0x0001 ஐ சரிசெய்ய 6 முறைகள் [மினிடூல் செய்திகள்]](https://gov-civil-setubal.pt/img/minitool-news-center/14/6-methods-fix-nvidia-geforce-experience-error-code-0x0001.png)



![[சரி] வன் வட்டு தோல்வி மீட்பு - உங்கள் தரவை எவ்வாறு மீட்டெடுப்பது [மினிடூல் உதவிக்குறிப்புகள்]](https://gov-civil-setubal.pt/img/data-recovery-tips/45/hard-disk-failure-recovery-how-recover-your-data.jpg)
![எனது ரேம் என்ன டி.டி.ஆர் என்று எனக்கு எப்படி தெரியும்? இப்போது வழிகாட்டியைப் பின்பற்றுங்கள்! [மினிடூல் செய்திகள்]](https://gov-civil-setubal.pt/img/minitool-news-center/01/how-do-i-know-what-ddr-my-ram-is.png)
![Google Chrome இல் புதிய தாவல் பக்கத்தில் அதிகம் பார்வையிடுவது எப்படி [மினிடூல் செய்திகள்]](https://gov-civil-setubal.pt/img/minitool-news-center/22/how-hide-most-visited-new-tab-page-google-chrome.jpg)

![“உங்கள் கணக்கில் சிக்கல்கள் உள்ளன” அலுவலக பிழை [மினிடூல் செய்திகள்]](https://gov-civil-setubal.pt/img/minitool-news-center/90/fix-there-are-problems-with-your-account-office-error.png)

![உங்கள் மேற்பரப்பு பேனா வேலை செய்யவில்லை என்றால், இந்த தீர்வுகளை முயற்சிக்கவும் [மினிடூல் செய்திகள்]](https://gov-civil-setubal.pt/img/minitool-news-center/77/if-your-surface-pen-is-not-working.jpg)

![COM வாகை வேலை செய்வதை நிறுத்தியது: பிழை தீர்க்கப்பட்டது [மினிடூல் உதவிக்குறிப்புகள்]](https://gov-civil-setubal.pt/img/data-recovery-tips/03/com-surrogate-has-stopped-working.png)

![விண்டோஸ் 10 தேடல் பட்டி இல்லை? 6 தீர்வுகள் இங்கே [மினிடூல் உதவிக்குறிப்புகள்]](https://gov-civil-setubal.pt/img/backup-tips/23/windows-10-search-bar-missing.jpg)


