உங்கள் சாம்சங் தொலைபேசியில் ஸ்கிரீன் ஷாட் எடுப்பது எப்படி? [மினிடூல் செய்திகள்]
How Take Screenshot Your Samsung Phone
சுருக்கம்:

உங்கள் கேலக்ஸி தொலைபேசியில் உள்ளடக்கத்தை சேமிக்க வேண்டியிருக்கும் போது நீங்கள் சாம்சங் ஸ்கிரீன் ஷாட்டை செய்ய வேண்டியிருக்கலாம். இந்த வேலையை எப்படி செய்வது என்று உங்களுக்குத் தெரியாவிட்டால், இந்த இடுகை உதவியாக இருக்கும். இந்த இடுகையில், மினிடூல் மென்பொருள் சாம்சங்கில் ஸ்கிரீன் ஷாட்டை எவ்வாறு எடுப்பது என்பது குறித்த வெவ்வேறு முறைகளைக் காண்பிக்கும். பயன்பாட்டிற்கு நீங்கள் விரும்பிய ஒன்றைத் தேர்ந்தெடுக்கலாம்.
புதிய சாம்சங் கேலக்ஸி தொலைபேசி பயனருக்கு, இந்த Android தொலைபேசியில் உள்ள அம்சங்களை எவ்வாறு பயன்படுத்துவது என்பதை அறிய வேண்டியது அவசியம். கேலக்ஸி ஸ்கிரீன்ஷாட் ஒரு பயனுள்ள செயல்பாடு. ஆனால் சாம்சங்கில் ஸ்கிரீன் ஷாட் எடுப்பது எப்படி தெரியுமா?
ஒன்றுக்கு மேற்பட்ட முறைகள் உள்ளன, அவை அனைத்தையும் இந்த இடுகையில் பட்டியலிடுவோம். இருப்பினும், வெவ்வேறு சாம்சங் தொலைபேசிகளுக்கான முறைகள் வேறுபட்டவை. நீங்கள் பயன்படுத்தும் தொலைபேசியின் படி பொருத்தமான ஒன்றைத் தேர்ந்தெடுக்க வேண்டும். தவிர, நீங்கள் பாதுகாப்பான கோப்புறையில் இருக்கும்போது ஸ்கிரீன்ஷாட் அம்சம் இயங்காது.
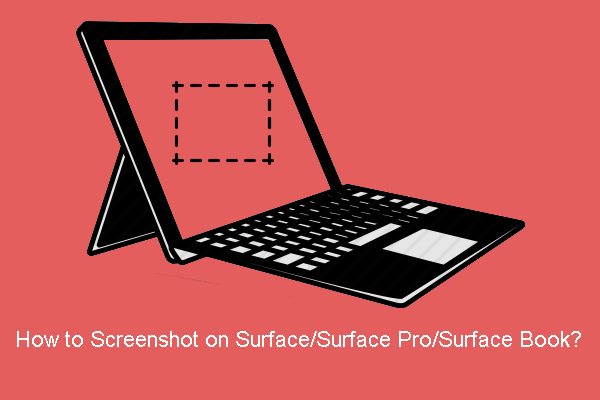 மேற்பரப்பு / மேற்பரப்பு புரோ / மேற்பரப்பு புத்தகத்தில் ஸ்கிரீன்ஷாட் செய்வது எப்படி?
மேற்பரப்பு / மேற்பரப்பு புரோ / மேற்பரப்பு புத்தகத்தில் ஸ்கிரீன்ஷாட் செய்வது எப்படி? இந்த இடுகையில், சில எளிதான முறைகளைப் பயன்படுத்தி மேற்பரப்பு / மேற்பரப்பு புரோ / மேற்பரப்பு புத்தகத்தில் ஸ்கிரீன் ஷாட் செய்வது எப்படி என்பதைக் காண்பிப்போம்.
மேலும் வாசிக்கசாம்சங் கேலக்ஸியில் ஸ்கிரீன்ஷாட் செய்வது எப்படி?
- பொத்தான் சேர்க்கைகளைப் பயன்படுத்தவும்
- பனை ஸ்வைப் பயன்படுத்தவும்
- ஸ்மார்ட் பிடிப்பு பயன்படுத்தவும்
- குரலைப் பயன்படுத்துங்கள்
- எஸ் பேனாவைப் பயன்படுத்துங்கள்
முறை 1: பொத்தான் சேர்க்கைகளைப் பயன்படுத்தவும்
நீங்கள் எந்த மாதிரியான தொலைபேசியைப் பயன்படுத்துகிறீர்கள் என்பது முக்கியமல்ல, சாம்சங் ஸ்கிரீன் ஷாட்டைச் செய்ய நீங்கள் எப்போதும் பொத்தான் சேர்க்கைகளைப் பயன்படுத்தலாம். தொடர்புடைய பொத்தான்கள் பவர் பொத்தான் மற்றும் வால்யூம் டவுன் பொத்தான்.
இந்த பொத்தான்களின் இடம்
வழக்கமாக, தொகுதி பொத்தானை தொலைபேசியின் இடது பக்கத்தில் மற்றும் பவர் பொத்தான் வலது பக்கத்தில் அமைந்துள்ளது. சில மாதிரிகளில், இந்த பொத்தானின் இருப்பிடங்கள் தலைகீழாக மாறக்கூடும் அல்லது அவை ஒரே பக்கத்தில் இருக்கும்.

சாம்சங்கில் ஸ்கிரீன் ஷாட் எடுக்க இந்த பொத்தான்களை எவ்வாறு பயன்படுத்துவது?
நீங்கள் எந்த சூழ்நிலையை எதிர்கொண்டாலும், உங்கள் சாம்சங் தொலைபேசியில் ஸ்கிரீன் ஷாட் செய்ய ஒரே நேரத்தில் பவர் பொத்தான் மற்றும் வால்யூம் டவுன் பொத்தானை அழுத்தலாம். திரை உங்களுக்கு ஒரு ஃபிளாஷ் கொடுக்கும், அதாவது செயல்முறை வெற்றிகரமாக முடிகிறது.
முறை 2: பாம் ஸ்வைப் பயன்படுத்தவும்
இந்த முறை அனைத்து சாம்சங் கேலக்ஸி தொலைபேசிகளிலும் கிடைக்கவில்லை. உங்களுக்கு உறுதியாக தெரியவில்லை என்றால், உங்கள் தொலைபேசியில் முயற்சி செய்யலாம். இது வேலை செய்யவில்லை என்றால், இந்த இடுகையில் குறிப்பிடப்பட்டுள்ள பிற முறைகளை நீங்கள் முயற்சி செய்யலாம்.
படி 1: பாம் ஸ்வைப்பை கைப்பற்றவும்
கேலக்ஸியில் ஸ்கிரீன் ஷாட்டுக்கு பனை ஸ்வைப் பயன்படுத்த விரும்பினால், இந்த அம்சம் உங்கள் தொலைபேசியில் இயக்கப்பட்டிருப்பதை உறுதி செய்ய வேண்டும்.
நீங்கள் செல்ல வேண்டும் அமைப்புகள்> மேம்பட்ட அம்சங்கள்> கைப்பற்ற பனை ஸ்வைப் இந்த அம்சத்தை இயக்க.
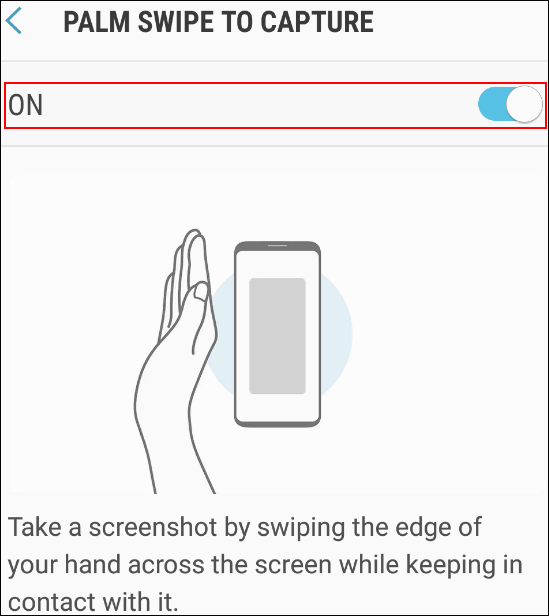
படி 2: ஸ்கிரீன் ஷாட் எடுக்க பாம் ஸ்வைப் பயன்படுத்தவும்
நீங்கள் பார்க்கும் திரையை பதிவு செய்ய விரும்பினால், உங்கள் கையின் விளிம்பை திரை முழுவதும் ஸ்வைப் செய்ய வேண்டும்.
முறை 3: ஸ்மார்ட் பிடிப்பு பயன்படுத்தவும்
நீங்கள் ஸ்கிரீன் ஷாட் செய்ய விரும்பும் தகவல் திரை வரம்பை மீறினால், நீண்ட ஸ்கிரீன் ஷாட்டை எடுக்க ஸ்மார்ட் கேப்சரைப் பயன்படுத்தலாம். நீங்கள் ஒரு பெரிய வலைப்பக்கம், பயன்பாட்டுத் திரை அல்லது படத்தில் இருக்கும்போது இந்த அம்சம் கிடைக்கிறது என்பதை நினைவில் கொள்ளுங்கள்.
- நீங்கள் பிடிக்க விரும்பும் திரையில், நீங்கள் அழுத்த வேண்டும் சக்தி பொத்தான் மற்றும் ஒலியை குறை ஒரே நேரத்தில் பொத்தான்.
- நீங்கள் பார்க்கும்போது ஸ்மார்ட் பிடிப்பு திரையில் மெனு, நீங்கள் தட்ட வேண்டும் உருள் பிடிப்பு ஐகான் (கீழ்நோக்கிய அம்பு போன்றது). பின்னர், அது மேலும் கீழும் துள்ளுவதை நீங்கள் காணலாம்.
- ஐகானை மீண்டும் தட்டி, உருள் பிடிப்பு செயல்முறையைத் தொடங்கவும். நீங்கள் விரும்பிய பகுதியைக் காணும் வரை ஐகானைத் தட்ட வேண்டும்.
- பின்னர், நீங்கள் ஸ்கிரீன்ஷாட்டில் குறிச்சொற்களைச் சேர்க்கலாம்.
- தட்டவும் சேமி குறிச்சொல்லைச் சேமிக்க.
- எல்லாம் முடிந்ததும் ஸ்மார்ட் பிடிப்பு மெனுவின் வெளிப்புறத்தைத் தட்டவும்.
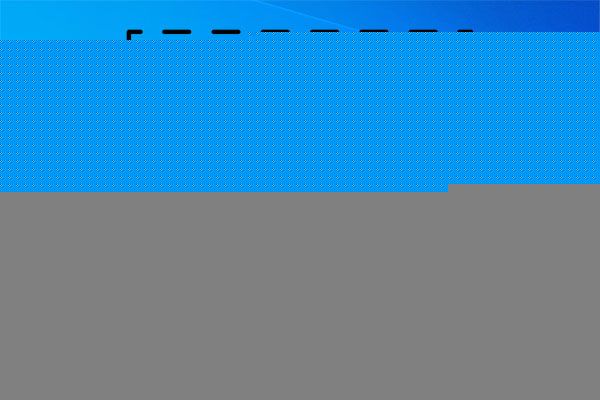 விண்டோஸ் 10 இல் முழு மற்றும் பகுதி ஸ்கிரீன்ஷாட்டை எடுப்பது எப்படி?
விண்டோஸ் 10 இல் முழு மற்றும் பகுதி ஸ்கிரீன்ஷாட்டை எடுப்பது எப்படி? உங்கள் விண்டோஸ் 10 கணினியில் முழு அல்லது பகுதி ஸ்கிரீன் ஷாட்டை எப்படி எடுப்பது தெரியுமா? இந்த இடுகையில், சில எளிய முறைகளை நாங்கள் உங்களுக்குக் காண்பிப்போம்.
மேலும் வாசிக்கமுறை 4: குரலைப் பயன்படுத்துங்கள்
ஸ்கிரீன் ஷாட் எடுக்க உங்கள் குரலையும் பயன்படுத்தலாம். நீங்கள் பிக்ஸ்பி குரல் அல்லது கூகிள் உதவியாளரைப் பயன்படுத்தலாம். உதாரணமாக, நீங்கள் சொல்லலாம் ஹே பிக்ஸ்பி, ஒரு ஸ்கிரீன் ஷாட்டை எடுத்துக் கொள்ளுங்கள் உங்கள் Android தொலைபேசியில் தற்போதைய திரையைப் பிடிக்க பிக்ஸ்பை அனுமதிக்க.
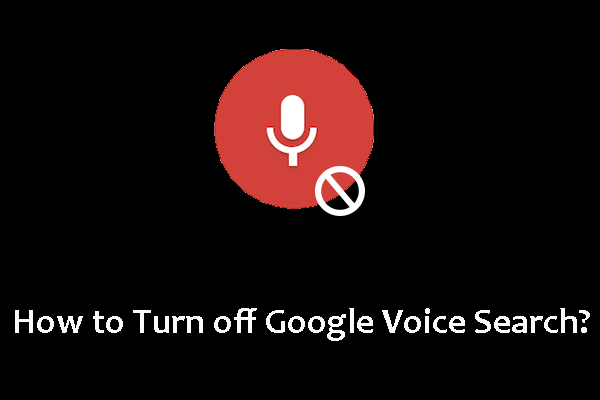 Android மற்றும் iOS இல் Google குரல் தேடலை எவ்வாறு முடக்குவது?
Android மற்றும் iOS இல் Google குரல் தேடலை எவ்வாறு முடக்குவது? கூகிள் உங்கள் பேச்சைக் கேட்பதை நிறுத்த விரும்பினால், Google உதவியாளரை முடக்குவதன் மூலம் Google குரலை முடக்கலாம். இந்த இடுகை உங்களுக்கு சில வழிகாட்டிகளைக் காண்பிக்கும்.
மேலும் வாசிக்கமுறை 5: எஸ் பேனாவைப் பயன்படுத்துங்கள்
உங்களிடம் எஸ் பேனா இருந்தால், உங்கள் தொலைபேசியில் திரையைப் பிடிக்கவும் இதைப் பயன்படுத்தலாம்.
- உங்கள் தொலைபேசியிலிருந்து பேனாவை அகற்று.
- நீங்கள் பிடிக்க விரும்பும் திரைக்குச் செல்லவும்.
- தட்டவும் ஏர் கட்டளை மெனு .
- தட்டவும் திரை எழுதுதல் .
- திரை கைப்பற்றப்படும். பின்னர், ஸ்கிரீன்ஷாட்டில் எழுத அல்லது வரைய எஸ் பேனாவைப் பயன்படுத்தலாம்.
- உங்கள் தொலைபேசியில் ஸ்கிரீன்ஷாட்டை சேமிக்கவும் என்பதைத் தட்டவும்.
தவிர, ஸ்மார்ட் செலக்ட் மூலம் படத்தின் பகுதிகளைப் பிடிக்க எஸ் பேனாவைப் பயன்படுத்தலாம்.
சாம்சங்கில் ஸ்கிரீன் ஷாட் எடுப்பது எப்படி? இந்த இடுகையைப் படித்த பிறகு, நீங்கள் 5 முறைகளைப் பெறலாம். உங்களுக்கு வேறு ஏதேனும் சிக்கல்கள் இருந்தால், கருத்துகளில் எங்களுக்குத் தெரியப்படுத்தலாம்.
![வீடியோவில் ஆடியோவை எவ்வாறு திருத்துவது | மினிடூல் மூவிமேக்கர் டுடோரியல் [உதவி]](https://gov-civil-setubal.pt/img/help/83/how-edit-audio-video-minitool-moviemaker-tutorial.jpg)







![விண்டோஸ் 7 துவங்கவில்லை என்றால் என்ன செய்வது [11 தீர்வுகள்] [மினிடூல் உதவிக்குறிப்புகள்]](https://gov-civil-setubal.pt/img/disk-partition-tips/34/what-do-if-windows-7-wont-boot.png)




![2.5 விஎஸ் 3.5 எச்டிடி: வேறுபாடுகள் என்ன, எது சிறந்தது? [மினிடூல் உதவிக்குறிப்புகள்]](https://gov-civil-setubal.pt/img/backup-tips/04/2-5-vs-3-5-hdd-what-are-differences.png)




![அவுட்லுக் தடுக்கப்பட்ட இணைப்பு பிழையை எவ்வாறு சரிசெய்வது? [மினிடூல் செய்திகள்]](https://gov-civil-setubal.pt/img/minitool-news-center/63/how-fix-outlook-blocked-attachment-error.png)
