டெல் ஹார்ட் டிரைவை எஸ்எஸ்டிக்கு குளோன் செய்வது எப்படி? உதவ சிறந்த 2 கருவிகளை முயற்சிக்கவும்!
How To Clone Dell Hard Drive To Ssd Try Top 2 Tools To Help
சில சந்தர்ப்பங்களில் டெல் ஹார்ட் டிரைவை SSD க்கு குளோன் செய்வது அவசியம். உங்கள் டெல் லேப்டாப்பில் ஹார்ட் டிரைவை எப்படி குளோன் செய்யலாம்? மினிடூல் இரண்டு குளோனிங் கருவிகள் மூலம் உகந்த செயல்திறனுக்காக HDDயை SSD க்கு எளிதாக குளோன் செய்ய உதவும் படிப்படியான இறுதி வழிகாட்டியைக் காட்டுகிறது.
ஏன் டெல் ஹார்ட் டிரைவை SSD க்கு குளோன் செய்யுங்கள்
பல்வேறு காரணங்களுக்காக, ஒரு ஹார்ட் டிரைவை ஒரு SSD க்கு குளோன் செய்ய நீங்கள் தேர்வு செய்யலாம். எங்கள் முந்தைய இடுகைகளில், எப்படி செய்வது என்று உங்களுக்குத் தெரியும் HP HDD ஐ SSD க்கு குளோன் செய்யவும் மற்றும் லெனோவா HDD ஐ SSD க்கு குளோன் செய்யவும் . இன்று, டெல் ஹார்ட் டிரைவை SSD க்கு குளோன் செய்வது எப்படி என்பதை நாங்கள் உங்களுக்கு அறிமுகப்படுத்துவோம்.
விண்டோஸ் 11/10 இல் HDD முதல் SSD குளோனிங் பற்றி பேசுகையில், குறிப்பிட்ட காரணிகள் குறித்து உங்களுக்கு சந்தேகம் இருக்கலாம். ஏன் ஒரு SSD க்கு குளோன் மற்றும் குளோன் செய்ய வேண்டும்?
ஒரு SSD மற்றும் HDD ஐ ஒப்பிடும் போது, திட நிலை இயக்கி (SSD) வேகமான துவக்க நேரத்தையும், குறைவான பயன்பாட்டை ஏற்றும் நேரத்தையும் வழங்குகிறது, சத்தம் இல்லை, சிறந்த நீடித்துழைப்பை வழங்குகிறது மற்றும் பலவற்றை நீங்கள் கவனிக்க வேண்டும். இன்னும் விவரங்கள் மட்டும் தெரிந்து கொள்ளுங்கள் SSD VS HDD .
3 பொதுவான நிகழ்வுகளில், ஒரு ஹார்ட் டிரைவை SSDக்கு குளோனிங் செய்வது மிகவும் முக்கியமானது:
- பிசி செயல்திறனை அதிகரிக்க: உங்கள் டெல் லேப்டாப்பில் பாரம்பரிய ஹார்ட் டிரைவைப் பயன்படுத்தினால், SSD க்கு குளோனிங் செய்வதன் மூலம் செயல்திறனை வியத்தகு முறையில் மேம்படுத்தலாம், இயந்திரத்தை விரைவாக துவக்கவும், நிரல்களை இயக்கவும் மற்றும் கேம்களை சீராக விளையாடவும் அனுமதிக்கிறது.
- சேமிப்பு இடத்தை அதிகரிக்க: தற்போதைய வட்டு இடம் பயன்படுத்தப்படும் போது, PC மெதுவாக இயங்கும், மேலும் ஹார்ட் டிரைவை ஒரு பெரிய SSD க்கு குளோனிங் செய்வது, எந்த தரவையும் இழக்காமல் மற்றும் OS ஐ மீண்டும் நிறுவாமல் சேமிப்பக திறனை நீட்டிக்க உதவுகிறது.
- புதிய வட்டுக்கு இடமாற்றம்: பழைய அல்லது சேதமடைந்த ஹார்ட் டிரைவை மாற்ற, குளோனிங் ஒரு நல்ல வழி, ஏனெனில் இது புதிய டிஸ்க்கிற்கு தடையின்றி மாற்றுகிறது, புதிய நிறுவலைத் தவிர்க்கிறது.
அடுத்து, 2 பயன்பாடுகளைப் பயன்படுத்தி டெல் ஹார்ட் டிரைவை எஸ்எஸ்டிக்கு குளோன் செய்வது எப்படி என்பதை நாங்கள் உங்களுக்குக் கூறுவோம்.
MiniTool ShadowMaker மூலம் டெல் HDDயை SSD க்கு குளோன் செய்யவும்
வட்டு குளோனிங்கிற்கு இது எளிதான பணி அல்ல, ஏனெனில் நீங்கள் கவனமாக இல்லாவிட்டால் பல்வேறு சிக்கல்களை சந்திக்க நேரிடும். ஆனால் பயப்பட வேண்டாம். HDD ஐ SSD க்கு குளோனிங் செய்தல் நீங்கள் சிறந்த Dell ஹார்ட் டிரைவ் குளோனிங் மென்பொருளான MiniTool ShadowMaker ஐப் பயன்படுத்தினால் / SSD முதல் SSD வரை சிக்கலானது அல்ல.
MiniTool ShadowMaker என்பது டிஸ்க் இமேஜிங் காப்புப்பிரதி, கோப்பு/கோப்புறை ஒத்திசைவு மற்றும் வட்டு குளோனிங்கிற்கான ஒரு அனைத்து விண்டோஸ் மென்பொருளாகும். என பிசி காப்பு மென்பொருள் , இது கணினி காப்புப்பிரதி, வட்டு காப்புப்பிரதி, பகிர்வு காப்புப்பிரதி, கோப்பு காப்புப்பிரதி மற்றும் கோப்புறை காப்புப்பிரதி ஆகியவற்றை எளிதாக்குகிறது.
குளோனிங் மென்பொருளாக, MiniTool ShadowMaker ஆனது ஹார்ட் டிரைவை மற்றொரு வட்டுக்கு குளோனிங் செய்யவும், USB டிரைவ்/SD கார்டு/வெளிப்புற ஹார்ட் டிரைவை மற்றொன்றிற்கு குளோனிங் செய்யவும் மற்றும் விண்டோஸை மற்றொரு இயக்ககத்திற்கு நகர்த்துகிறது . சாம்சங், டபிள்யூ.டி, தோஷிபா, க்ரூசியல் போன்ற எந்த பிராண்ட் டிஸ்க்கைப் பயன்படுத்தினாலும், விண்டோஸ் அதை அடையாளம் கண்டுகொண்டால் இந்தக் கருவியால் அதைக் கண்டறிய முடியும்.
Windows 11/10/8/7 அல்லது Windows Server 2022/2019/2016 இல் Dell ஹார்ட் டிரைவை SSD இல் எந்த வரம்பும் இல்லாமல் குளோன் செய்ய வேண்டுமா? மினிடூல் ஷேடோமேக்கர் ட்ரையல் எடிஷனை 30 நாள் இலவசச் சோதனைக்காகப் பெறுங்கள்.
MiniTool ShadowMaker சோதனை பதிவிறக்கம் செய்ய கிளிக் செய்யவும் 100% சுத்தமான & பாதுகாப்பானது
படி 1: USB அடாப்டரைப் பயன்படுத்தி உங்கள் Dell மடிக்கணினியுடன் இணக்கமான SSDஐ கணினியுடன் இணைக்கவும்.
படி 2: MiniTool ShadowMaker ஐ துவக்கி, முக்கிய இடைமுகத்தை அழுத்துவதன் மூலம் உள்ளிடவும் சோதனையை வைத்திருங்கள் .
படி 3: செல்லவும் கருவிகள் இடது பக்கத்தில் கிளிக் செய்யவும் குளோன் வட்டு தொடர.

படி 4: MiniTool ShadowMaker ஆதரிக்கிறது துறை வாரியாக குளோனிங் . இந்த பணியை மேற்கொள்ள, செல்லவும் விருப்பங்கள் > டிஸ்க் குளோன் பயன்முறை > பிரிவு வாரியாக குளோன் .
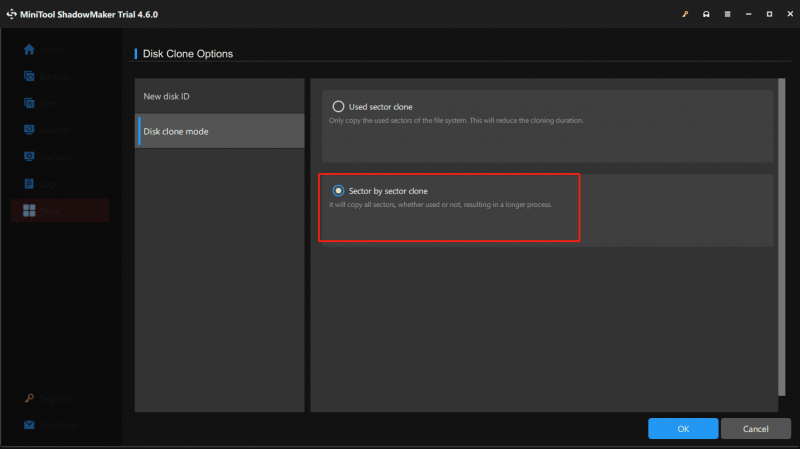
படி 5: Dell HDD ஐ SSD க்கு குளோன் செய்ய, அசல் வன் வட்டை மூல வட்டாகவும், புதிய SSD ஐ இலக்கு வட்டாகவும் தேர்ந்தெடுக்கவும். பின்னர், குளோனிங் தொடங்கவும்.
குறிப்புகள்: கணினி வட்டை குளோனிங் செய்யும் போது இந்த மென்பொருளை பாப்அப்பில் பதிவு செய்ய உரிம விசையைப் பயன்படுத்துமாறு கேட்கப்படலாம். அதை செய்துவிட்டு தொடரவும்.சுருக்கமாக, MiniTool ShadowMaker வட்டு மேம்படுத்தலுக்கான Dell ஹார்ட் டிரைவ் குளோனிங்கில் உங்களுக்கு நிறைய உதவுகிறது. குளோனிங் படிகள் நேரடியானவை. இயக்க முறைமையை மீண்டும் நிறுவ நீங்கள் அதிக நேரத்தையும் முயற்சியையும் எடுக்க வேண்டியதில்லை.
MiniTool ShadowMaker சோதனை பதிவிறக்கம் செய்ய கிளிக் செய்யவும் 100% சுத்தமான & பாதுகாப்பானது
Dell SupportAssist OS Recovery மூலம் டெல் ஹார்ட் டிரைவை SSD க்கு குளோன் செய்யவும்
மூன்றாம் தரப்பு மென்பொருளுடன் கூடுதலாக, டெல் ஒரு தொழில்முறை குளோனிங் கருவியை வழங்குகிறது Dell SupportAssist OS Recovery . அதன் வட்டு குளோனிங் விருப்பம் ஒரு வட்டை (உங்கள் OS, கோப்புகள், அமைப்புகள் மற்றும் பயன்பாடுகளுடன்) தேர்ந்தெடுக்கவும் மற்றும் உங்கள் கணினியின் தற்போதைய நிலையின் நகலை புதிய வட்டில் உருவாக்கவும் உதவுகிறது. டெல் குளோனிங் நேரம் சுமார் 40-45 நிமிடங்கள் என்று கூறுகிறது மற்றும் வழக்கமாக, இது உங்கள் கணினி உள்ளமைவைப் பொறுத்து மாறுபடும்.
பயனர் கையேட்டின் படி, உங்கள் டெல் பிசியை மின் நிலையத்துடன் இணைக்க வேண்டும், மேலும் குளோனை முடிக்கும் வரை சப்போர்ட் அசிஸ்ட் ஓஎஸ் ரெக்கவரி பிட்லாக்கர் குறியாக்கத்தை தற்காலிகமாக நிறுத்தி வைக்கும்.
இந்தக் கருவி மூலம் Dell லேப்டாப் ஹார்ட் டிரைவை எவ்வாறு குளோன் செய்வது என்பது பற்றிய விரிவான படிகள் கீழே உள்ளன.
படி 1: இதிலிருந்து SupportAssist OS Recoveryஐப் பதிவிறக்கவும் டெல் இணையதளம் மற்றும் அதை உங்கள் மடிக்கணினியில் நிறுவவும்.
படி 2: இந்த டெல் ஹார்ட் டிரைவ் குளோனிங் மென்பொருளைத் துவக்கி, அதற்குச் செல்லவும் கோப்புகள் / வட்டு குளோனிங் காப்புப்பிரதி பிரிவில், மற்றும் ஹிட் தொடங்கு தொடர பொத்தான்.
படி 3: டிக் வட்டு குளோனிங் மற்றும் கிளிக் செய்யவும் அடுத்து .
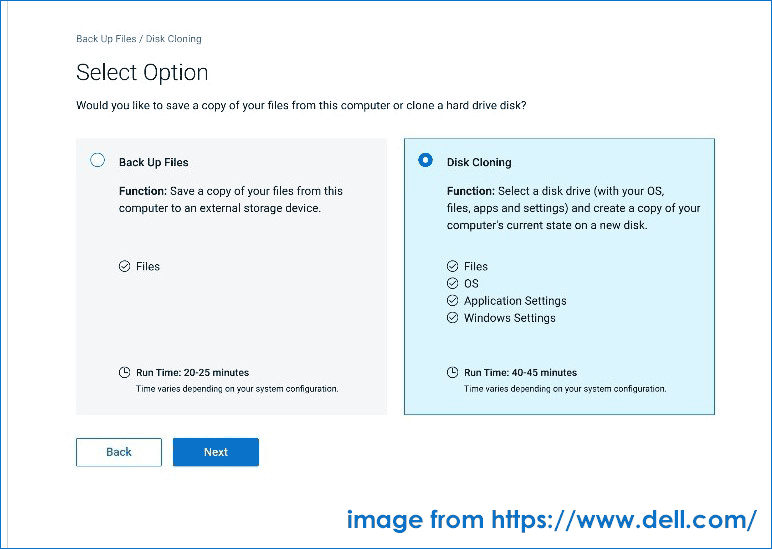
படி 4: நீங்கள் என்ன செய்ய விரும்புகிறீர்களோ அதற்கு மிகவும் பொருத்தமான ஒரு விருப்பத்தைத் தேர்ந்தெடுக்கவும்: ஏற்கனவே நிறுவப்பட்ட ஹார்ட் டிரைவ் , USB ஹவுஸிங்கில் ஹார்ட் டிரைவ் , அல்லது USB சேமிப்பக சாதனம் . நீங்கள் டெல் ஹார்ட் டிரைவை SSDக்கு குளோன் செய்வதால், முதல் விருப்பத்தைத் தேர்வு செய்யவும்.
படி 5: உங்கள் இணைக்கப்பட்ட SSD ஐ இலக்கு வட்டாகத் தேர்ந்தெடுக்கவும்.
படி 6: அமைப்புகளை உறுதிசெய்த பிறகு, வட்டை குளோனிங் செய்யத் தொடங்குங்கள்.
படி 7: உங்கள் கணினியை ஷட் டவுன் செய்து, பழைய HDD ஐ புதிய SSD கொண்டு மாற்றி, அந்த SSD இலிருந்து கணினியை துவக்கவும். பின்னர், நீங்கள் பார்ப்பீர்கள் குளோனிங் செயல்முறையைத் தொடரவும் பக்கம், கிளிக் செய்யவும் தொடரவும் .
இறுதி வார்த்தைகள்
MiniTool ShadowMaker மற்றும் SupportAssist OS Recovery ஆகியவை Dell HDD ஐ SSDக்கு குளோன் செய்ய உதவும்.
ஆனால் பிந்தையது மிகவும் சிக்கலான படிகள் தேவைப்படுகிறது மற்றும் டெல் கணினிகளில் மட்டுமே பயன்படுத்த முடியும். MiniTool ShadowMaker க்கு எந்த வரம்புகளும் இல்லை மற்றும் உங்களுக்கு நட்பு பயனர் இடைமுகத்தை வழங்குகிறது, ஒரு சில கிளிக்குகளில் எளிதான மற்றும் பயனுள்ள குளோன் & காப்புப் பணியை உருவாக்குகிறது. தயக்கமின்றி, ஒரு ஷாட் செய்யுங்கள்.
MiniTool ShadowMaker சோதனை பதிவிறக்கம் செய்ய கிளிக் செய்யவும் 100% சுத்தமான & பாதுகாப்பானது
![விண்டோஸ் புதுப்பிப்பு பிழையை சரிசெய்ய 3 தீர்வுகள் 0x80073701 [மினிடூல் செய்திகள்]](https://gov-civil-setubal.pt/img/minitool-news-center/73/3-solutions-fix-windows-update-error-0x80073701.jpg)
![தரவை இழக்காமல் வெளிநாட்டு வட்டை எவ்வாறு இறக்குமதி செய்வது [2021 புதுப்பிப்பு] [மினிடூல் உதவிக்குறிப்புகள்]](https://gov-civil-setubal.pt/img/disk-partition-tips/34/how-import-foreign-disk-without-losing-data.jpg)


![[முழு வழிகாட்டி] விண்டோஸ்/மேக்கில் நீராவி தற்காலிக சேமிப்பை எவ்வாறு அழிப்பது?](https://gov-civil-setubal.pt/img/news/21/how-clear-steam-cache-windows-mac.png)

![ஒன் டிரைவ் ஒத்திசைவு சிக்கல்கள்: பெயர் அல்லது வகை அனுமதிக்கப்படவில்லை [மினிடூல் செய்திகள்]](https://gov-civil-setubal.pt/img/minitool-news-center/87/onedrive-sync-issues.png)
![விண்டோஸில் மேக் வடிவமைக்கப்பட்ட இயக்ககத்தைப் படிக்க 6 வழிகள்: இலவச & கட்டண [மினிடூல் உதவிக்குறிப்புகள்]](https://gov-civil-setubal.pt/img/data-recovery-tips/22/6-ways-read-mac-formatted-drive-windows.png)


![என்விடியா மெய்நிகர் ஆடியோ சாதனம் என்ன, அதை எவ்வாறு புதுப்பிப்பது / நிறுவல் நீக்குவது [மினிடூல் செய்திகள்]](https://gov-civil-setubal.pt/img/minitool-news-center/21/what-s-nvidia-virtual-audio-device.png)

![பிழைக் குறியீட்டை சரிசெய்ய 4 உதவிக்குறிப்புகள் 910 Google Play பயன்பாட்டை நிறுவ முடியாது [மினிடூல் செய்திகள்]](https://gov-civil-setubal.pt/img/minitool-news-center/00/4-tips-fix-error-code-910-google-play-app-can-t-be-installed.jpg)
![[முழுமையான] நீக்க சாம்சங் ப்ளாட்வேர் பாதுகாப்பான பட்டியல் [மினிடூல் செய்திகள்]](https://gov-civil-setubal.pt/img/minitool-news-center/65/list-samsung-bloatware-safe-remove.png)

![பிடிப்பு அட்டை அல்லது கணினியில் சுவிட்ச் கேம் பிளேயை எவ்வாறு பதிவு செய்வது [திரை பதிவு]](https://gov-civil-setubal.pt/img/screen-record/44/how-record-switch-gameplay-with-capture-card.png)

![மேக், ஐபோன் மற்றும் ஐபாட் ஆகியவற்றில் சஃபாரி செயலிழக்க வைப்பது எப்படி? [மினிடூல் செய்திகள்]](https://gov-civil-setubal.pt/img/minitool-news-center/38/how-fix-safari-keeps-crashing-mac.png)

![பதிவிறக்குவதற்கான சிறந்த இலவச பச்சை திரை பின்னணிகள் [மினிடூல் செய்திகள்]](https://gov-civil-setubal.pt/img/minitool-news-center/26/great-free-green-screen-backgrounds-download.png)