விண்டோஸ் 11 10 இல் டெல் எக்ஸ்பிஎஸ் எஸ்எஸ்டியை மற்றொரு எஸ்எஸ்டிக்கு குளோன் செய்வது எப்படி?
How To Clone Dell Xps Ssd To Another Ssd On Windows 11 10
அதிக இடம் அல்லது வன்பொருள் மேம்படுத்தலுக்காக Dell XPS SSD ஐ மற்றொரு SSD க்கு குளோன் செய்ய விரும்புகிறீர்களா? இருந்து இந்த வழிகாட்டி மினிடூல் Dell SupportAssist OS Recovery மற்றும் MiniTool ShadowMaker ஆகிய இரண்டு கருவிகளுக்கான படிப்படியான வழிமுறைகளை வழங்குகிறது.ஹாய் நண்பர்களே, என்னிடம் 1 T ஹார்ட் டிரைவ் கொண்ட XPS 8900 உள்ளது, அதை மாற்ற 'Samsung - 860 QVO 2TB இன்டெர்னல் SATA சாலிட் ஸ்டேட் டிரைவ்' ஐப் பெறுகிறேன், எனது அசலை புதிய SSDக்கு குளோன் செய்ய விரும்புகிறேன், இது எவ்வாறு செய்யப்படுகிறது மற்றும் அதைச் செய்வதற்கான சிறந்த வழி குறித்து யாராவது என்னை சரியான திசையில் சுட்டிக்காட்ட முடியுமா? டெல்
தற்போது, Dell XPS தொடரில் Dell XPS 12, Dell XPS 13 (9360, 9370, 9380, 7390, முதலியன), Dell XPS 15 (7590, 9570, 9560, முதலியன) மற்றும் பல உள்ளன. சில Dell XPS கணினிகள் உள்ளமைக்கப்பட்ட 128 GB அல்லது 256 GB SSD உடன் வருகின்றன. பின்வரும் காரணங்களுக்காக பயனர்கள் Dell XPS SSD ஐ மற்றொரு SSD க்கு குளோன் செய்ய விரும்புகிறார்கள்:
1. சிறந்த செயல்திறனுக்காக : காலப்போக்கில், உங்கள் Dell XPS கணினி மிகவும் மெதுவாக மாறலாம் . டெல் எக்ஸ்பிஎஸ் எஸ்எஸ்டியை மற்றொரு எஸ்எஸ்டியுடன் மாற்றுவது சிறந்த செயல்திறன் மற்றும் வேகமான வேகத்தைப் பெறலாம்.
2. தோல்வியுற்ற Dell XPS SSD ஐ மாற்றவும் : நீங்கள் விண்டோஸிலிருந்து ஒரு செய்தியைப் பெறலாம் - “விண்டோஸ் ஹார்ட் டிரைவ் சிக்கலைக் கண்டறிந்துள்ளது. தகவல் இழப்பைத் தடுக்க உங்கள் கோப்புகளை இப்போது காப்புப் பிரதி எடுக்கவும். நீங்கள் அதை மாற்ற வேண்டும்.
குளோனிங்கிற்கு முன் என்ன செய்ய வேண்டும்
டெல் எக்ஸ்பிஎஸ் எஸ்எஸ்டியை மற்றொரு எஸ்எஸ்டிக்கு குளோனிங் செய்வதற்கு முன் நீங்கள் கவனிக்க வேண்டிய சில விஷயங்கள் உள்ளன.
1. உங்கள் Dell XPS PC/laptop உடன் இணக்கமான SSDஐத் தேர்வு செய்யவும்.
2. முக்கியமான தரவை காப்புப் பிரதி எடுக்கவும் குளோனிங்கின் போது தரவு இழப்பைத் தவிர்க்க பழைய SSD இல்.
3. புதிய SSD ஐ வடிவமைக்கவும் .
டெல் எக்ஸ்பிஎஸ் எஸ்எஸ்டியை மற்றொரு எஸ்எஸ்டிக்கு குளோன் செய்வது எப்படி
டெல் எக்ஸ்பிஎஸ் எஸ்எஸ்டியை மற்றொரு எஸ்எஸ்டிக்கு குளோன் செய்வது எப்படி? உங்களுக்காக 2 கருவிகள் உள்ளன – Dell SupportAssist OS Recovery மற்றும் MiniTool ShadowMaker.
கருவி 1: Dell SupportAssist OS மீட்பு
டெல் எக்ஸ்பிஎஸ் எஸ்எஸ்டியை மற்றொரு எஸ்எஸ்டி விண்டோஸுக்கு குளோன் செய்ய, Dell SupportAssist OS Recovery ஒரு சிறந்த கருவியாகும். இது Dell உள்ளமைக்கப்பட்ட மென்பொருளின் ஒரு பகுதியாகும், இது ஒரு மீட்பு சூழலை வழங்குகிறது, இது நீங்கள் இயக்க முறைமையில் துவக்கும்போது உங்கள் கணினியில் ஏற்படும் சிக்கல்களைக் கண்டறிந்து சரிசெய்வதற்கான கருவிகளைக் கொண்டுள்ளது. அதன் வட்டு குளோனிங் அம்சத்தைப் பயன்படுத்துவதற்கான அடிப்படைத் தேவைகள் பின்வருமாறு:
- முதன்மை இயக்கி விண்டோஸில் துவக்கக்கூடியதாக இருக்க வேண்டும்.
- BitLocker ஐ முடக்க வேண்டும்.
- இரண்டாம் நிலை SSD ஆனது அசல் SSD ஐ விட அதிக வட்டு இடத்தைக் கொண்டிருக்க வேண்டும்.
- பவர் அடாப்டர் முழுவதும் இணைக்கப்பட்டுள்ளது.
1. உங்கள் டெல் பிசி/லேப்டாப்பை துவக்கி, அழுத்தவும் F12 திறக்கும் துவக்கத்தின் போது தொடர்ந்து விசை ஒரு முறை துவக்க அமைப்புகள் . பின்னர், கிளிக் செய்யவும் SupportAssist OS Recovery .
2. கீழ் மீட்கவும் பகுதி, தேர்வு கோப்புகள் / வட்டு குளோனிங் காப்புப்பிரதி . கிளிக் செய்யவும் தொடங்கு தொடர.

3. தேர்ந்தெடு வட்டு குளோனிங் மற்றும் கிளிக் செய்யவும் அடுத்து .
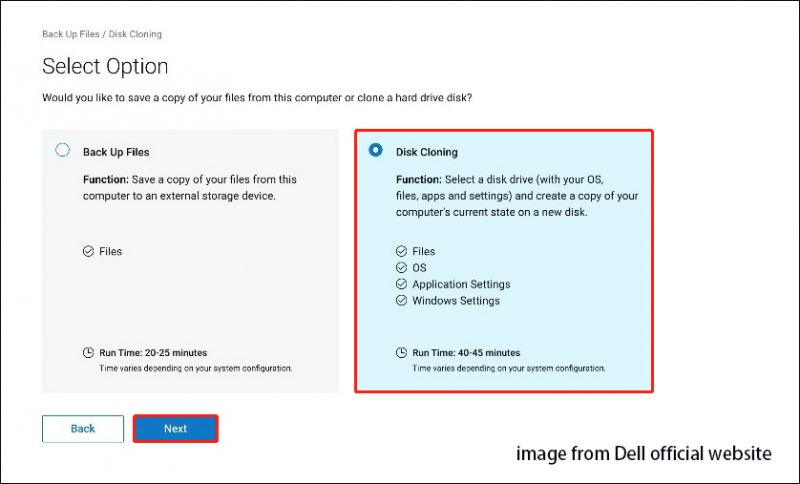
4. உங்கள் தேவைகளின் அடிப்படையில் பின்வரும் விருப்பங்களில் ஒன்றைத் தேர்ந்தெடுத்து கிளிக் செய்யவும் அடுத்து .
- ஏற்கனவே நிறுவப்பட்ட ஹார்ட் டிரைவ் : இந்த விருப்பம் ஒரு உள் வன் அல்லது SDD ஐ இரண்டாம் உள் கணினி வன் அல்லது SDD க்கு குளோனிங் செய்யும் போது தேர்ந்தெடுக்கப்பட வேண்டும்.
- யூ.எஸ்.பி வீட்டில் ஹார்ட் டிரைவ் : ஹார்ட் டிரைவ் அல்லது SDD உள்ள வெளிப்புற USB உறைக்கு உள்ளக ஹார்ட் டிரைவை குளோன் செய்யும் போது இந்த விருப்பம் தேர்ந்தெடுக்கப்பட வேண்டும்.
- USB சேமிப்பக சாதனம் : அக வன்வட்டு அல்லது SDD இலிருந்து வெளிப்புற USB டிரைவிற்கு குளோனிங் செய்யும் போது இந்த விருப்பம் தேர்ந்தெடுக்கப்பட வேண்டும்.
5. புதிய SSD ஐ இலக்கு இயக்ககமாகத் தேர்ந்தெடுத்து, பின்னர் கிளிக் செய்யவும் அடுத்து .
6. கிளிக் செய்யவும் அடுத்து வட்டு குளோனிங் தகவலை உறுதிப்படுத்த. குளோனிங் செயல்முறை முடிந்ததும், கிளிக் செய்யவும் தொடரவும் கணினியை அணைக்க.
7. அதன் பிறகு, அசல் SSD ஐ புதிய SSD உடன் கைமுறையாக மாற்றவும்.
கருவி 2: MiniTool ShadowMaker
Dell XPS SSD ஐ பெரிய SSD ஆக குளோன் செய்ய பயன்படுத்தக்கூடிய இரண்டாவது கருவி MiniTool ShadowMaker ஆகும். இது தொழில்முறை பிசி காப்பு மென்பொருள் டெல், க்ரூசியல், சாம்சங், வெஸ்டர்ன் டிஜிட்டல் போன்ற பல SSD பிராண்டுகளுடன் தரவு நகர்த்தலை ஆதரிக்கிறது. இது உங்களை மட்டும் அனுமதிக்காது. SSD ஐ பெரிய SSD க்கு குளோன் செய்யவும் , ஆனால் ஆதரிக்கிறது கணினி காப்பு . இப்போது, அதன் டிஸ்க் குளோன் அம்சத்தை எவ்வாறு பயன்படுத்துவது என்று பார்ப்போம்.
குறிப்பு: நீங்கள் கணினி வட்டு குளோனிங் செய்ய விரும்பினால், MiniTool ShadowMaker இந்த மென்பொருளைப் பதிவு செய்ய உரிம விசையை வாங்க வேண்டும்.
MiniTool ShadowMaker சோதனை பதிவிறக்கம் செய்ய கிளிக் செய்யவும் 100% சுத்தமான & பாதுகாப்பானது
1. MiniTool ShadowMaker ஐ துவக்கி கிளிக் செய்யவும் சோதனையை வைத்திருங்கள் .
2. செல்க கருவிகள் பக்கம் மற்றும் கிளிக் செய்யவும் குளோன் வட்டு தொடர தாவல்.
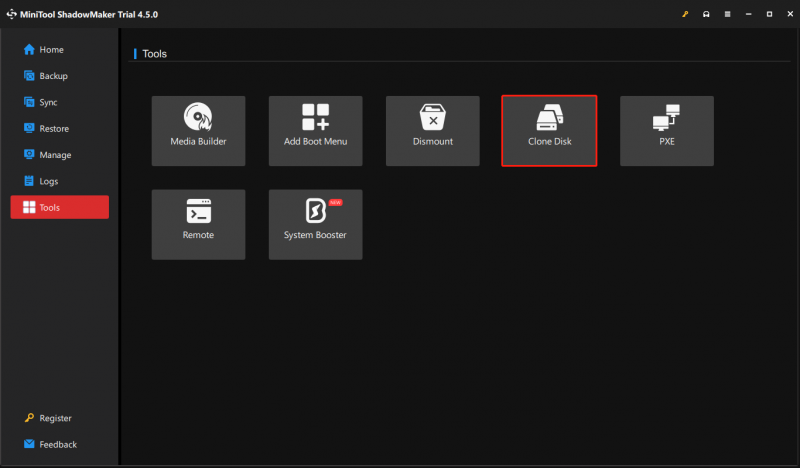
3. அடுத்து, குளோனிங்கிற்கான மூல வட்டு மற்றும் இலக்கு வட்டை நீங்கள் தேர்வு செய்ய வேண்டும். தயவுசெய்து Dell XPS SSD ஐ மூல வட்டாகவும் மற்றொரு SSD இலக்கு வட்டாகவும் அமைக்கவும்.
4. கிளிக் செய்யவும் தொடங்கு தொடர. நீங்கள் பொறுமையாக காத்திருக்க வேண்டும்.
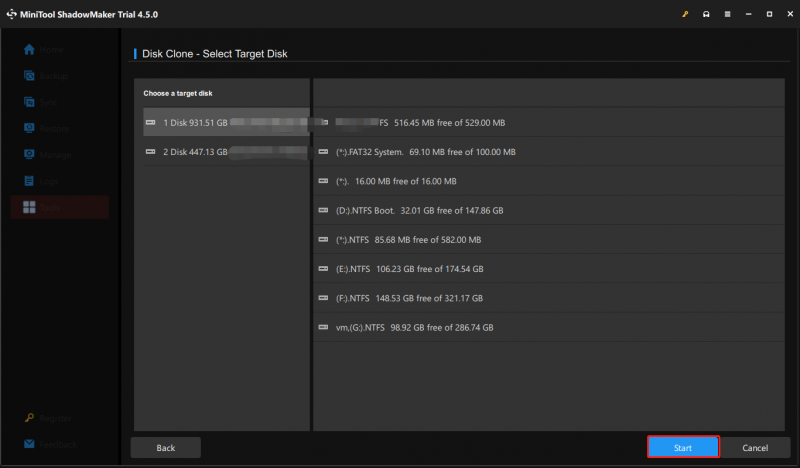
5. குளோனிங்கிற்குப் பிறகு, அசல் SSD ஐ கைமுறையாக புதிய SSD உடன் மாற்ற வேண்டும்.
தொடர்புடைய இடுகைகள்:
- கணினியில் SSD ஐ எவ்வாறு நிறுவுவது? ஒரு விரிவான வழிகாட்டி உங்களுக்காக இங்கே உள்ளது!
- விண்டோஸ் 10/11 இல் புதிய SSD ஐ நிறுவிய பின் என்ன செய்வது? [7 படிகள்]
பாட்டம் லைன்
நேரம் செல்லச் செல்ல, உங்கள் டெல் எக்ஸ்பிஎஸ் பிசி/லேப்டாப்பின் வேகம் குறையலாம் அல்லது அதன் சேமிப்பகம் நிரம்பலாம். எனவே, அதன் வேகத்தை அதிகரிக்க மற்றும் அதிக சேமிப்பிடத்தை பெற, அதன் அசல் HDD அல்லது SSD ஐ மாற்றுவது ஒரு சிறந்த தேர்வாகும். டேட்டாவை இழக்காமல் டெல் எக்ஸ்பிஎஸ் எஸ்எஸ்டியை மற்றொரு எஸ்எஸ்டிக்கு குளோன் செய்வது எப்படி என்பதை இந்த டுடோரியல் அறிமுகப்படுத்தியுள்ளது.


![ஹெச்பி லேப்டாப்பை மீட்டமை: உங்கள் ஹெச்பி மீட்டமைப்பது / தொழிற்சாலை எவ்வாறு மீட்டமைப்பது [மினிடூல் செய்திகள்]](https://gov-civil-setubal.pt/img/minitool-news-center/51/reset-hp-laptop-how-hard-reset-factory-reset-your-hp.png)

![கேனான் கேமரா விண்டோஸ் 10 ஆல் அங்கீகரிக்கப்படவில்லை: சரி செய்யப்பட்டது [மினிடூல் செய்திகள்]](https://gov-civil-setubal.pt/img/minitool-news-center/18/canon-camera-not-recognized-windows-10.jpg)


![மைக்ரோசாஃப்ட் எட்ஜ் பின்னணியில் இயங்குகிறதா? இந்த தீர்வுகளை முயற்சிக்கவும்! [மினிடூல் செய்திகள்]](https://gov-civil-setubal.pt/img/minitool-news-center/77/is-microsoft-edge-running-background.png)
![சான்டிஸ்க் அல்ட்ரா Vs எக்ஸ்ட்ரீம்: எது சிறந்தது [வேறுபாடுகள்] [மினிடூல் செய்திகள்]](https://gov-civil-setubal.pt/img/minitool-news-center/23/sandisk-ultra-vs-extreme.png)
![தொடக்க வட்டு உங்கள் மேக்கில் முழுமையாக | தொடக்க வட்டை எவ்வாறு அழிப்பது? [மினிடூல் உதவிக்குறிப்புகள்]](https://gov-civil-setubal.pt/img/data-recovery-tips/81/startup-disk-full-your-mac-how-clear-startup-disk.png)




![டெல் லேப்டாப்பின் பேட்டரி ஆரோக்கியத்தை சரிபார்க்க 3 வழிகள் [மினிடூல் செய்திகள்]](https://gov-civil-setubal.pt/img/minitool-news-center/33/3-ways-check-battery-health-dell-laptop.png)




