வயர்லெஸ் முறையில் விண்டோஸ் 11 உடன் ஐபோனை இணைப்பது எப்படி? எளிதாக முடிந்தது
How To Connect An Iphone To Windows 11 Wirelessly Easily Done
இந்த வழிகாட்டி மினிடூல் தீர்வு வயர்லெஸ் முறையில் விண்டோஸ் 11 உடன் ஐபோனை எவ்வாறு இணைப்பது என்பதை அறிமுகப்படுத்துகிறது. அழைப்பதற்கும், குறுஞ்செய்திகளை அனுப்புவதற்கும், அறிவிப்புகளைப் பார்ப்பதற்கும் உங்கள் ஐபோனை உங்கள் விண்டோஸ் கணினியுடன் இணைப்பதற்கான அறிமுகங்களை நீங்கள் எடுக்கலாம்.
தொலைபேசி இணைப்பைப் பயன்படுத்தி Windows PC உடன் iPhone ஐ இணைக்கவும்
ஃபோன் லிங்க் என்பது உங்கள் மொபைல் சாதனங்கள் மற்றும் விண்டோஸ் பிசியை வயர்லெஸ் முறையில் ஒத்திசைக்க பொதுவாகப் பயன்படுத்தப்படும் மைக்ரோசாஃப்ட் அம்சமாகும். மைக்ரோசாஃப்ட் ஃபோன் லிங்க் உங்கள் ஐபோனைத் திறக்காமல் உங்கள் விண்டோஸ் கணினியிலிருந்து நேரடியாக தொலைபேசி அழைப்புகளைச் செய்ய, செய்திகளைச் சரிபார்க்க மற்றும் பதிலளிக்க உதவுகிறது. கீழே உள்ள விரிவான படிகளை எடுக்கவும்.
படி 1. ஐபோனில் விண்டோஸ் இணைப்பை நிறுவவும்
1. தேடவும் தொலைபேசி இணைப்பு விண்டோஸ் தேடல் பெட்டியில் பொருத்தத்தைத் தேர்ந்தெடுக்கவும்.
2. புதிய பாப் அப் விண்டோவில், தேர்வு செய்யவும் ஐபோன் .
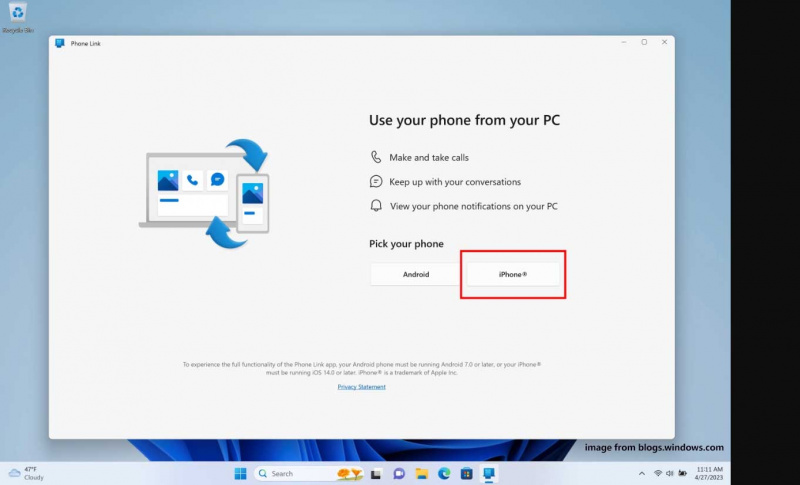
3. உங்கள் ஐபோனைத் திறந்து, செல்லவும் கேமரா ஸ்கேன் செய்ய QR குறியீடு கணினித் திரையில்.
4. பின்னர் அடிக்கவும் உங்கள் சாதனங்களை இணைக்கவும் உங்கள் iPhone இல் தோன்றும் பொத்தான்.
5. ஹிட் திற பின்னர் அடித்தார் விண்டோஸ் இணைப்பு தொலைபேசி பக்கத்தின் மேலே.
குறிப்புகள்: நீங்கள் இன்னும் உங்கள் ஐபோனில் பயன்பாட்டை நிறுவவில்லை என்றால், தயவுசெய்து கிளிக் செய்ய வேண்டாம் உறுதிப்படுத்தவும் பொத்தான்.6. உங்கள் ஃபோன் Windows பயன்பாட்டிற்கான இணைப்பைக் காண்பிக்கும். கிளிக் செய்யவும் கிடைக்கும் முதலில் அதை நிறுவ காத்திருக்கவும். பின்னர் கிளிக் செய்யவும் திற பயன்பாட்டை தொடங்க.
மேலும் படிக்க: விண்டோஸ் 11 இல் தொலைபேசி இணைப்பை எவ்வாறு இயக்குவது/முடக்குவது
படி 2. உங்கள் ஐபோனை விண்டோஸ் பிசியுடன் இணைக்கவும்
1. ப்ராம்ட் இருந்தால், அடிக்கவும் QR குறியீட்டை ஸ்கேன் செய்யவும் மற்றும் கிளிக் செய்யவும் சரி . இல்லையென்றால், தட்டவும் தொடரவும் மற்றும் சரி .
2. நினைவில் கொள்ளுங்கள் குறியீட்டை சரிபார்க்கவும் மானிட்டரில், கிளிக் செய்யவும் ஜோடி அது உங்கள் ஐபோன் மற்றும் கணினியில் காட்டப்பட்டு, கிளிக் செய்யவும் அனுமதி மற்றும் முடிந்தது இதையொட்டி.
3. பிறகு உங்கள் போனில் உள்ள தகவல்களை படித்து தேர்வு செய்யவும் ஏற்றுக்கொள் அல்லது நிராகரி உங்கள் தேவைக்கு ஏற்ப.
4. உங்கள் ஐபோனில், செல்லவும் அமைப்புகள் > புளூடூத் , கண்டுபிடித்து தட்டவும் பிசியின் பெயர் புளூடூத் இணைப்புகளின் பட்டியலில், பின்னர் மாறவும் அறிவிப்புகளைக் காட்டு மற்றும் தொடர்புகளை ஒத்திசைக்கவும் .
5. உங்கள் விண்டோஸ் 11 இல், கிளிக் செய்யவும் தொடரவும் சென்று அடிக்க தொடரவும் மீண்டும். இப்போது, உங்கள் Windows 11 உடன் உங்கள் iPhoneஐ வெற்றிகரமாக இணைத்துவிட்டீர்கள்.
ஐடியூன்ஸ் வழியாக விண்டோஸ் 11 உடன் ஐபோனை இணைக்கவும்
ஐபோனை விண்டோஸ் 11 உடன் இணைப்பது எப்படி? iTunes ஒரு நல்ல விருப்பமாகும், இது அதிகாரப்பூர்வ ஆப்பிள் தயாரிப்பாகும், இது இசை, திரைப்படங்கள், டிவி மற்றும் வீடியோக்கள் போன்ற பொழுதுபோக்குகளை ஆராய்வது மட்டுமல்லாமல், கோப்புகளை ஒத்திசைக்க உங்கள் iPhone ஐ உங்கள் Windows PC உடன் இணைப்பதை ஆதரிக்கிறது.
Windows 11 உடன் iPhone ஐ எவ்வாறு இணைப்பது என்பதற்கான படிகளை நாங்கள் உங்களுக்குக் காண்பிப்போம்.
படி 1: ஐடியூன்ஸ் பதிவிறக்கி நிறுவவும் மைக்ரோசாஃப்ட் ஸ்டோரிலிருந்து. நீங்கள் ஏற்கனவே நிறுவியிருந்தால், நேரடியாக படி 2 க்குச் செல்லவும்.
படி 2: iTunes ஐ துவக்கி, உங்கள் iPhone இல் நீங்கள் பயன்படுத்தும் உங்கள் Apple கணக்கில் உள்நுழையவும்.
படி 3: உங்கள் ஐபோன் மற்றும் விண்டோஸை இணைக்க USB கேபிளைப் பயன்படுத்தவும். அடுத்து, உங்கள் தொலைபேசியில் ஒரு செய்தி காட்டப்படும், அதை நீங்கள் தேர்வு செய்ய வேண்டும் நம்பிக்கை இந்த கணினியை நம்புவதற்கு விருப்பம் மற்றும் உங்கள் கடவுக்குறியீட்டை உள்ளிடவும்.
படி 4: உங்கள் கணினிக்குச் சென்று கிளிக் செய்யவும் தொடரவும் .
படி 5: அதன் பிறகு, உங்கள் ஐபோனை நீங்கள் பார்க்கலாம் சாதனங்கள் iTunes இன் இடது பலகத்தில் உள்ள பகுதி. அதைத் தேர்ந்தெடுத்து, இசை, வீடியோ, திரைப்படங்கள் மற்றும் பலவற்றை உள்ளடக்கிய உங்கள் மொபைல் சாதனத்தில் நீங்கள் சேமித்த கோப்புகளைப் பார்ப்பீர்கள். அல்லது தேர்ந்தெடுக்கவும் தொலைபேசி ஐகான் உங்கள் ஐபோன் பற்றிய கூடுதல் தகவலைச் சரிபார்க்க, பயன்பாட்டின் மேலே.
படி 6: கீழ் சுருக்கம் , தேர்வு கோப்பு பகிர்வு செய்ய ஐபோனிலிருந்து பிசிக்கு கோப்புகளை மாற்றவும் . கோப்பு பகிர்வு அம்சம் உங்கள் கோப்புகளைப் பார்க்கவும் உங்கள் ஐபோனை உங்கள் கணினி அல்லது iCloud இல் காப்புப் பிரதி எடுக்கவும் உதவுகிறது.
படி 7: உங்கள் மொபைலில் நீங்கள் நிறுவிய அப்ளிகேஷன்கள் பட்டியலிடப்படும், மேலும் அதில் சேமிக்கப்பட்டுள்ள கோப்புகளைப் பார்க்க ஒரு செயலியைக் கிளிக் செய்யலாம். பின்னர் கிளிக் செய்யவும் ஒத்திசை உங்கள் விண்டோஸ் 11 க்கு கோப்புகளை மாற்ற.
குறிப்புகள்: கணினியில் உங்கள் தரவை ஒத்திசைக்க அல்லது காப்புப் பிரதி எடுக்க விரும்பினால், மூன்றாம் தரப்பு காப்புப் பிரதி மென்பொருளையும் பயன்படுத்தலாம் – MiniTool ShadowMaker . கோப்புகள் மற்றும் கோப்புறைகளை ஒத்திசைக்க இது உங்களை அனுமதிக்கிறது காப்பு அமைப்பு மற்றும் வட்டுகள்.MiniTool ShadowMaker சோதனை பதிவிறக்கம் செய்ய கிளிக் செய்யவும் 100% சுத்தமான & பாதுகாப்பானது
இறுதி வார்த்தைகள்
சுருக்கமாக, Windows 11 உடன் iPhone ஐ இணைக்க இந்த வழிகாட்டி இரண்டு வழிகளைப் பகிர்ந்துள்ளது. உங்கள் iPhone ஐ Windows PC உடன் கம்பியில்லாமல் இணைக்க தொலைபேசி இணைப்பு உங்களை அனுமதிக்கிறது, ஆனால் iTunes ஐப் பயன்படுத்தும் போது உங்களுக்கு USB கேபிள் தேவைப்படும்.


![உங்கள் பிஎஸ் 4 ஐ எவ்வாறு மீட்டமைப்பது? இங்கே 2 வெவ்வேறு வழிகாட்டிகள் [மினிடூல் செய்திகள்]](https://gov-civil-setubal.pt/img/minitool-news-center/50/how-reset-your-ps4.jpg)


![விண்டோஸ் 10 | இல் கோப்புறை அளவைக் காட்டு காட்டாத கோப்புறை அளவை சரிசெய்யவும் [மினிடூல் உதவிக்குறிப்புகள்]](https://gov-civil-setubal.pt/img/data-recovery-tips/20/show-folder-size-windows-10-fix-folder-size-not-showing.png)


![விண்டோஸ் 10 க்கான ரியல் டெக் எச்டி ஆடியோ மேலாளர் பதிவிறக்கம் [மினிடூல் செய்திகள்]](https://gov-civil-setubal.pt/img/minitool-news-center/48/realtek-hd-audio-manager-download.png)
![என்விடியா மெய்நிகர் ஆடியோ சாதனம் என்ன, அதை எவ்வாறு புதுப்பிப்பது / நிறுவல் நீக்குவது [மினிடூல் செய்திகள்]](https://gov-civil-setubal.pt/img/minitool-news-center/21/what-s-nvidia-virtual-audio-device.png)
![Yahoo தேடல் திசைதிருப்பலில் இருந்து விடுபடுவது எப்படி? [தீர்ந்தது!]](https://gov-civil-setubal.pt/img/news/70/how-get-rid-yahoo-search-redirect.png)

![[தீர்ந்தது] யூடியூப் டிவி குடும்பப் பகிர்வு வேலை செய்யாமல் இருப்பதை எவ்வாறு சரிசெய்வது](https://gov-civil-setubal.pt/img/blog/31/how-fix-youtube-tv-family-sharing-not-working.jpg)






