விண்டோஸ் 10 11 இல் ஒதுக்கப்படாத இடத்தை நீக்குவது எப்படி
How To Delete Unallocated Space In Windows 10 11
பல பயனர்கள் இந்தக் கேள்வியால் குழப்பமடைந்துள்ளனர்: ஒதுக்கப்படாத இடத்தை நான் அகற்றலாமா? நிச்சயமாக, பதில் ஆம். அதனால், ஒதுக்கப்படாத இடத்தை எப்படி நீக்குவது ? இதிலிருந்து இந்த இடுகை மினிடூல் மிகவும் பயனுள்ள வழிகளை உங்களுக்கு வழங்கும்.நான் ஒதுக்கப்படாத இடத்தை நீக்க முடியுமா?
ஒதுக்கப்படாத இடம் என்பது வட்டில் உள்ள எந்தப் பகிர்வுக்கும் சொந்தமில்லாத, எதையும் கொண்டிருக்காத இடத்தைக் குறிக்கிறது கோப்பு முறை , மற்றும் பயன்படுத்த முடியாது. இந்த இடம் மற்ற பகிர்வுகளுக்கு தானாக ஒதுக்கப்படாது அல்லது தானாகவே மறைந்துவிடாது. எனவே, பல பயனர்கள் இதுபோன்ற கேள்விகளை எழுப்பியுள்ளனர்: ஒதுக்கப்படாத இடத்தை நீக்க முடியுமா?
துரதிர்ஷ்டவசமாக, ஒதுக்கப்படாத இடத்தை நீங்கள் நேரடியாக நீக்க முடியாது. எனவே, விண்டோஸ் 10/11 இல் ஒதுக்கப்படாத இடத்தை எவ்வாறு அகற்றுவது? இந்த இலக்கை அடைய இரண்டு முறைகள் உள்ளன:
- ஒதுக்கப்படாத இடத்தில் புதிய பகிர்வை உருவாக்கவும் : கோப்புகளைச் சேமிப்பதற்காக ஒதுக்கப்படாத இடத்தில் புதிய தரவுப் பகிர்வை உருவாக்கலாம். மேலும், நீங்கள் பல்வேறு வகையான தரவுகளை சேமிக்க பல பகிர்வுகளை உருவாக்கலாம்.
- ஒதுக்கப்படாத இடத்தை ஏற்கனவே உள்ள பகிர்வுக்கு நீட்டிக்கவும் : புதிய பகிர்வுகளை உருவாக்குவதுடன், இந்தப் பகிர்வின் தரவு சேமிப்பகத் திறனை விரிவாக்க, ஏற்கனவே உள்ள பகிர்வுக்கு ஒதுக்கப்படாத இடத்தையும் நீட்டிக்கலாம்.
அடுத்து, பகிர்வை உருவாக்கி விரிவாக்குவதன் மூலம் ஒதுக்கப்படாத இடத்தை எவ்வாறு நீக்குவது என்பதை நாங்கள் உங்களுக்குக் காண்பிப்போம்.
விண்டோஸ் 10/11 இல் ஒதுக்கப்படாத இடத்தை நீக்குவது எப்படி
வழி 1. ஒரு புதிய பகிர்வை உருவாக்கவும்
(1) வட்டு மேலாண்மை மூலம் ஒரு பகிர்வை உருவாக்கவும்
ஒரு புதிய பகிர்வை உருவாக்க, நீங்கள் பயன்படுத்தலாம் வட்டு மேலாண்மை கருவி. இந்த கருவி உங்கள் கணினியில் உள்ள ஒவ்வொரு இயக்ககத்தையும் மற்றும் ஒவ்வொரு இயக்ககத்திற்கான அனைத்து பகிர்வுகளையும் பற்றிய விரிவான தகவலைக் காண்பிக்கும், மேலும் இந்தப் பகிர்வுகளை நகர்த்த, விரிவாக்க, சுருக்க, போன்றவற்றை அனுமதிக்கிறது.
வட்டு நிர்வாகத்தில் ஒரு புதிய பகிர்வை எவ்வாறு உருவாக்குவது என்பது இங்கே.
படி 1. வலது கிளிக் செய்யவும் விண்டோஸ் லோகோ தேர்ந்தெடுக்க பொத்தான் வட்டு மேலாண்மை .
படி 2. தேர்வு செய்ய ஒதுக்கப்படாத இடத்தை வலது கிளிக் செய்யவும் புதிய எளிய தொகுதி .
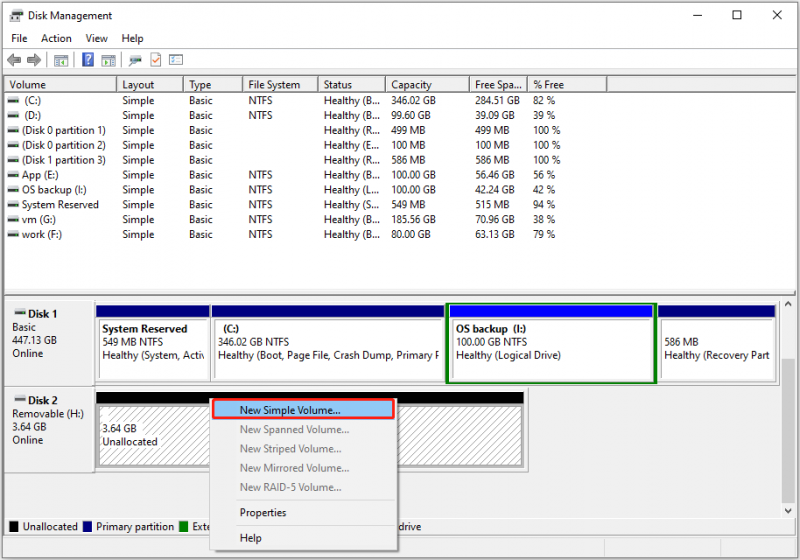
படி 3. ஒலி அளவு, இயக்கி கடிதம், கோப்பு முறைமை மற்றும் பிற மதிப்புகளைக் குறிப்பிட திரையில் உள்ள வழிமுறைகளைப் பின்பற்றவும். இறுதியாக, கிளிக் செய்யவும் முடிக்கவும் பொத்தான், பின்னர் ஒதுக்கப்படாத இடம் அகற்றப்படும்.
(2) MiniTool பகிர்வு வழிகாட்டி வழியாக ஒரு பகிர்வை உருவாக்கவும்
ஒதுக்கப்படாத இடத்தில் உங்களால் புதிய தொகுதியை உருவாக்க முடியவில்லை என்றால் புதிய எளிய தொகுதி சாம்பல் நிறத்தில் உள்ளது அல்லது வேறு சில காரணங்களால், நீங்கள் ஒரு தொழில்முறை மூலம் புதிய பகிர்வை உருவாக்க தேர்வு செய்யலாம் இலவச பகிர்வு மேலாளர் – MiniTool பகிர்வு வழிகாட்டி. இந்த கருவி மூலம், ஒதுக்கப்படாத இடத்தை நீங்கள் இலவசமாக அகற்றலாம்.
படி 1. மினிடூல் பகிர்வு வழிகாட்டியைப் பதிவிறக்கவும், நிறுவவும் மற்றும் தொடங்கவும்.
மினிடூல் பகிர்வு வழிகாட்டி இலவசம் பதிவிறக்க கிளிக் செய்யவும் 100% சுத்தமான & பாதுகாப்பானது
படி 2. அதன் முக்கிய இடைமுகத்தில், ஒதுக்கப்படாத இடத்தைத் தேர்ந்தெடுத்து, கிளிக் செய்யவும் பகிர்வை உருவாக்கவும் இடது மெனு பட்டியில் இருந்து விருப்பம்.
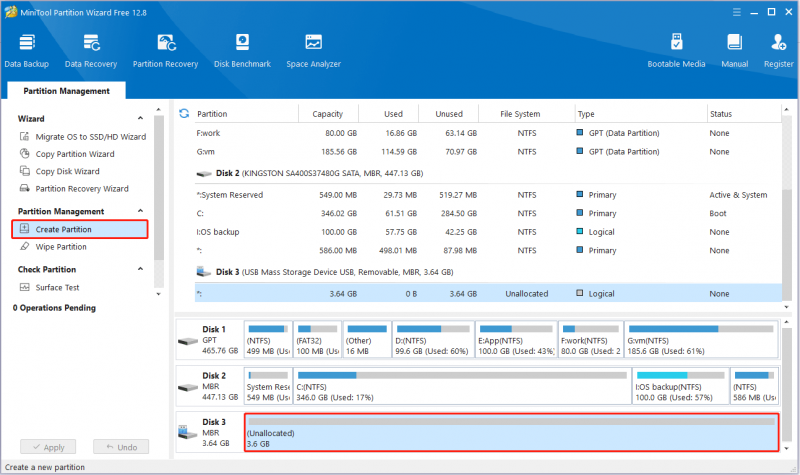
படி 3. புதிய விண்டோவில் பார்ட்டிஷன் லேபிள், டிரைவ் லெட்டர், பைல் சிஸ்டம் போன்றவற்றை அமைக்கவும். அதன் பிறகு கிளிக் செய்யவும் சரி .
படி 4. இறுதியாக, கிளிக் செய்யவும் விண்ணப்பிக்கவும் இந்த செயல்பாட்டை செயல்படுத்த கீழ் இடது மூலையில் உள்ள பொத்தான்.
ஒதுக்கப்படாத பகிர்வை எவ்வாறு அகற்றுவது என்பது பற்றியது.
குறிப்புகள்: உங்கள் வட்டு பகிர்வு திடீரென ஒதுக்கப்படாத இடமாக மாறினால், நீங்கள் MiniTool பகிர்வு வழிகாட்டியைப் பயன்படுத்தலாம் ஒதுக்கப்படாத பகிர்வை மீட்டெடுக்கவும் மற்றும் அந்த பகிர்வு பற்றிய தரவு. மாற்றாக, நீங்கள் தரவை மீட்டெடுக்க வேண்டும் என்றால், நீங்கள் பயன்படுத்தலாம் இலவச தரவு மீட்பு மென்பொருள் – MiniTool ஆற்றல் தரவு மீட்பு.MiniTool பவர் டேட்டா மீட்பு இலவசம் பதிவிறக்க கிளிக் செய்யவும் 100% சுத்தமான & பாதுகாப்பானது
(3) CMD வழியாக ஒரு பகிர்வை உருவாக்கவும்
நீங்கள் கட்டளை வரிகளை நன்கு அறிந்திருந்தால், CMD வழியாக ஒரு பகிர்வை உருவாக்கவும் நீங்கள் தேர்வு செய்யலாம். முக்கிய படிகள் பின்வருமாறு.
படி 1. அழுத்தவும் விண்டோஸ் + ஆர் முக்கிய கலவை. பின்னர் தட்டச்சு செய்யவும் வட்டு பகுதி உரை பெட்டியில் கிளிக் செய்யவும் சரி . அதன் பிறகு, என்பதைத் தேர்ந்தெடுக்கவும் ஆம் பாப்-அப் சாளரத்தில் விருப்பம்.
படி 2. கட்டளை வரி சாளரத்தில், பின்வரும் கட்டளைகளை வரிசையாக தட்டச்சு செய்யவும். நீங்கள் அழுத்த வேண்டும் உள்ளிடவும் ஒவ்வொரு கட்டளையை உள்ளீடு செய்த பிறகு.
- பட்டியல் வட்டு
- வட்டு x ஐ தேர்ந்தெடுக்கவும் ( எக்ஸ் ஒதுக்கப்படாத இடத்தைக் கொண்ட வட்டு எண்ணைக் குறிக்கிறது)
- பகிர்வு முதன்மை அளவு=0000 உருவாக்கவும் (0000 என்பது பகிர்வு அளவைக் குறிக்கிறது)
- எழுத்து = x ஒதுக்கவும் (மாற்று எக்ஸ் புதிய பகிர்வுக்கு நீங்கள் ஒதுக்க விரும்பும் இயக்கி கடிதத்துடன்)
- fs=ntfs விரைவு வடிவம் (இலக்கு கோப்பு முறைமையுடன் ntfs ஐ மாற்றவும்)
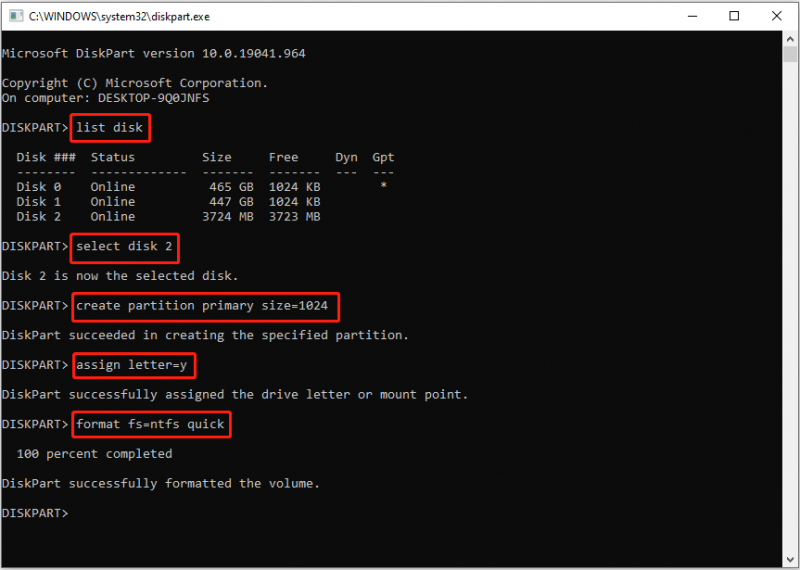
மேலும் பார்க்க: கட்டளை வரியில் ஒதுக்கப்படாத இடத்தை எவ்வாறு துடைப்பது? [முழு வழிகாட்டி] .
வழி 2. ஏற்கனவே உள்ள பகிர்வை நீட்டிக்கவும்
(1) வட்டு நிர்வாகத்துடன் ஒரு பகிர்வை நீட்டிக்கவும்
அடுத்து, டிஸ்க் மேனேஜ்மென்ட்டைப் பயன்படுத்தி ஏற்கனவே உள்ள பகிர்வுக்கு விரிவாக்குவதன் மூலம் ஒதுக்கப்படாத இடத்தை எவ்வாறு நீக்குவது என்பதை விளக்குவோம்.
குறிப்புகள்: அடிப்படை வட்டுகளுக்கு, மைக்ரோசாப்ட் குறிப்பிடுகிறது அளவை நீட்டிக்கவும் வட்டு நிர்வாகத்தில் உள்ள அம்சம் RAW அல்லது NTFS பகிர்வுகளுடன் மட்டுமே செயல்படும். தவிர, ஒதுக்கப்படாத இடம் பகிர்வுக்குப் பிறகு தொடர்ந்து இருக்க வேண்டும்.படி 1. வட்டு நிர்வாகத்தைத் திறக்கவும்.
படி 2. ஒதுக்கப்படாத இடத்திற்கு அடுத்துள்ள இலக்கு பகிர்வில் வலது கிளிக் செய்து தேர்ந்தெடுக்கவும் அளவை நீட்டிக்கவும் .
படி 3. கிளிக் செய்யவும் அடுத்தது பின்னர் தேவையான செயல்களை முடிக்க உங்கள் திரையில் உள்ள வழிமுறைகளைப் பின்பற்றவும்.
(2) மினிடூல் பகிர்வு வழிகாட்டி மூலம் ஒரு பகிர்வை நீட்டிக்கவும்
உங்கள் பகிர்வு Microsoft ஆல் குறிப்பிடப்பட்ட நிபந்தனைகளை பூர்த்தி செய்யவில்லை என்றால், நீங்கள் சிக்கலை சந்திக்க நேரிடும் நீட்டிக்கப்பட்ட தொகுதி சாம்பல் நிறமாகிவிட்டது . இந்த சூழ்நிலையில், ஒலியளவை நீட்டிக்க மினிடூல் பகிர்வு வழிகாட்டி இலவசத்தைப் பயன்படுத்தலாம். இது வட்டு நிர்வாகத்தின் தொடர்ச்சியான ஒதுக்கப்படாத இடத்தின் தேவையை உடைக்கிறது மற்றும் NTFS மற்றும் FAT32 கோப்பு முறைமைகளுடன் பகிர்வுகளை நீட்டிக்க உதவும்.
படி 1. MiniTool பகிர்வு வழிகாட்டியை இலவசமாக துவக்கவும்.
படி 2. அதன் முகப்புப் பக்கத்தில், நீங்கள் சேமிப்பகத்தை நீட்டிக்க விரும்பும் இலக்கு பகிர்வைத் தேர்ந்தெடுத்து, பின்னர் கிளிக் செய்யவும் பகிர்வை நீட்டிக்கவும் இடது பக்கத்தில் இருந்து.
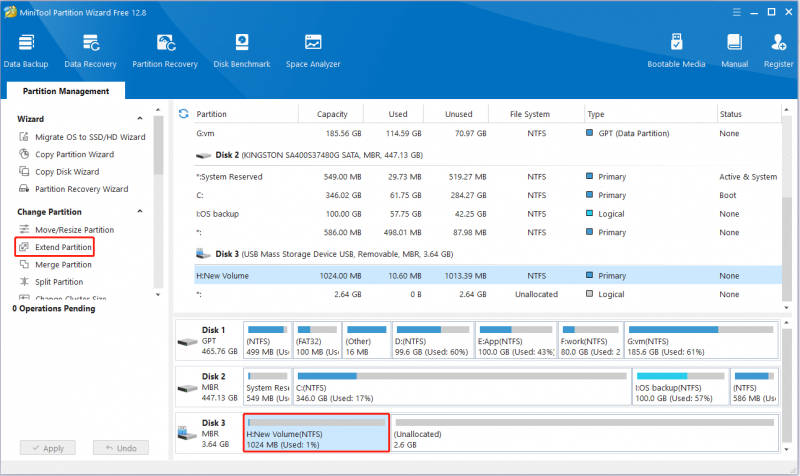
படி 3. ஆக்கிரமிக்கப்பட வேண்டிய ஒதுக்கப்படாத இடத்தைத் தேர்ந்தெடுத்து, ஸ்லைடிங் கைப்பிடியை வலதுபுறமாக இழுத்து எவ்வளவு இடத்தை ஆக்கிரமிக்க வேண்டும் என்பதைத் தீர்மானிக்கவும். ஒதுக்கப்படாத இடத்தை அகற்ற, நீங்கள் கைப்பிடியை இறுதிவரை இழுக்க வேண்டும். அதன் பிறகு, கிளிக் செய்யவும் சரி .
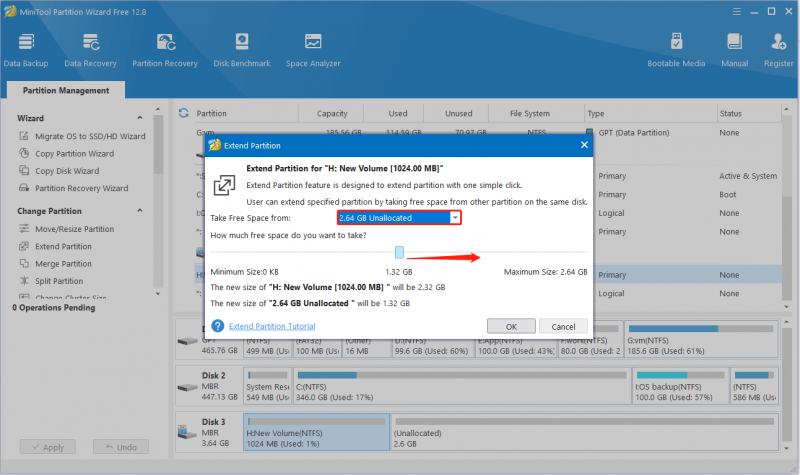
படி 4. இறுதியாக, கிளிக் செய்யவும் விண்ணப்பிக்கவும் . இப்போது நீங்கள் ஒதுக்கப்படாத இடத்தைப் பார்க்க முடியாது.
முடிவுரை
இந்த கட்டுரை விரிவான படிகளுடன் ஒதுக்கப்படாத இடத்தை எவ்வாறு நீக்குவது என்பதை விளக்குகிறது. அறிவுறுத்தல்கள் உங்களுக்கு பயனுள்ளதாக இருக்கும் என்று நம்புகிறேன்.
MiniTool மென்பொருளைப் பற்றி ஏதேனும் கேள்விகள் இருந்தால், தயவுசெய்து எங்களை தொடர்பு கொள்ளவும் [மின்னஞ்சல் பாதுகாக்கப்பட்டது] .
![“வீடியோ மெமரி மேனேஜ்மென்ட் இன்டர்னல்” சிக்கலை எவ்வாறு சரிசெய்வது [மினிடூல் செய்திகள்]](https://gov-civil-setubal.pt/img/minitool-news-center/03/how-fix-video-memory-management-internal-issue.jpg)



![வெளிப்புற வன் இயங்கவில்லை என்பதை சரிசெய்யவும் - பகுப்பாய்வு மற்றும் சரிசெய்தல் [மினிடூல் உதவிக்குறிப்புகள்]](https://gov-civil-setubal.pt/img/data-recovery-tips/26/fix-external-hard-drive-not-working-analysis-troubleshooting.jpg)




![ஏர்போட்களை உங்கள் லேப்டாப்பில் (விண்டோஸ் மற்றும் மேக்) இணைப்பது எப்படி? [மினி டூல் டிப்ஸ்]](https://gov-civil-setubal.pt/img/news/9B/how-to-connect-airpods-to-your-laptop-windows-and-mac-minitool-tips-1.jpg)
![விண்டோஸ் புதுப்பிப்புகளை உள்ளமைப்பதில் தோல்விக்கான 5 திருத்தங்கள் மாற்றங்களை மாற்றியமைக்கின்றன [மினிடூல் உதவிக்குறிப்புகள்]](https://gov-civil-setubal.pt/img/backup-tips/42/5-fixes-failure-configuring-windows-updates-reverting-changes.jpg)

![விண்டோஸ் 10 இல் இணைக்கப்படாத NordVPN ஐ எவ்வாறு சரிசெய்வது என்பது இங்கே! [மினிடூல் செய்திகள்]](https://gov-civil-setubal.pt/img/minitool-news-center/91/here-is-how-fix-nordvpn-not-connecting-windows-10.png)
![தீர்க்க: ஃப்ரோஸ்டி மோட் மேலாளர் விளையாட்டைத் தொடங்கவில்லை (2020 புதுப்பிக்கப்பட்டது) [மினிடூல் உதவிக்குறிப்புகள்]](https://gov-civil-setubal.pt/img/disk-partition-tips/04/solve-frosty-mod-manager-not-launching-game.jpg)

![கணினி பட மீட்டமைப்பிற்கான தீர்வுகள் தோல்வியுற்றன (3 பொதுவான வழக்குகள்) [மினிடூல் உதவிக்குறிப்புகள்]](https://gov-civil-setubal.pt/img/backup-tips/48/solutions-system-image-restore-failed.jpg)


