விண்டோஸ் 11 இல் தானியங்கி பதிவேட்டில் காப்புப்பிரதிகளை எவ்வாறு இயக்குவது
How To Enable Automatic Registry Backups In Windows 11
மைக்ரோசாப்ட் தானாகவே பதிவேட்டின் காப்புப்பிரதிகளை மேற்கொள்ளும். ஆனால் இந்த அம்சம் விண்டோஸில் அமைதியாக முடக்கப்பட்டுள்ளது. இப்போது, இந்த இடுகை மினிடூல் தானியங்கி பதிவேட்டில் காப்புப்பிரதியை எவ்வாறு இயக்குவது என்பதை அறிமுகப்படுத்துகிறது.விண்டோஸ் பதிவேட்டில் உங்கள் கணினி சீராக இயங்குவதற்கு உருப்படிகள் அவசியம். கணினி மாற்றங்கள் உங்கள் கணினியில் சிக்கல்களை ஏற்படுத்துவதைத் தடுக்க, பதிவேட்டைத் தொடர்ந்து காப்புப் பிரதி எடுக்க பரிந்துரைக்கப்படுகிறது. ஏதேனும் தவறு நடந்தவுடன், நீங்கள் காப்புப் பதிவேட்டை மீட்டெடுக்கலாம்.
விண்டோஸ் தானாகவே ரெஜிஸ்ட்ரியை RegBack கோப்புறையில் காப்புப் பிரதி எடுக்கப் பயன்படுகிறது. இருப்பினும், விண்டோஸ் இனி அவ்வாறு செய்யாது, ஏனெனில் மைக்ரோசாப்ட் நீங்கள் சிஸ்டம் மீட்டமை அம்சத்தைப் பயன்படுத்த விரும்புகிறது. பின்வரும் பகுதி மூன்று முறைகளுடன் தானியங்கி பதிவேட்டில் காப்புப்பிரதியை எவ்வாறு இயக்குவது என்பதை அறிமுகப்படுத்துகிறது.
தொடர்புடைய இடுகைகள்:
- உங்கள் விண்டோஸ் ரெஜிஸ்ட்ரியை சுத்தம் செய்ய சிறந்த 6 ரெஜிஸ்ட்ரி கிளீனர்கள்
- உடைந்த பதிவேட்டில் பொருட்களை நீக்குவது எப்படி? 5 முறைகளைப் பின்பற்றவும்!
தானியங்கி பதிவேட்டில் காப்புப்பிரதிகளை எவ்வாறு இயக்குவது
வழி 1: ரெஜிஸ்ட்ரி எடிட்டர் வழியாக
முதலில், நீங்கள் விண்டோஸ் 11 இல் தானியங்கி பதிவேட்டில் காப்புப்பிரதியை இயக்கலாம். ரெஜிஸ்ட்ரி எடிட்டர் வழியாக.
1. அழுத்தவும் விண்டோஸ் + ஆர் திறக்க விசைகள் ஒன்றாக ஓடு உரையாடல் பெட்டி. வகை regedit திறக்க அதில் பதிவு ஆசிரியர் .
2. பின்வரும் பாதைக்குச் செல்லவும்:
HKEY_LOCAL_MACHINE\SYSTEM\CurrentControlSet\Control\Session Manager\Configuration Manager
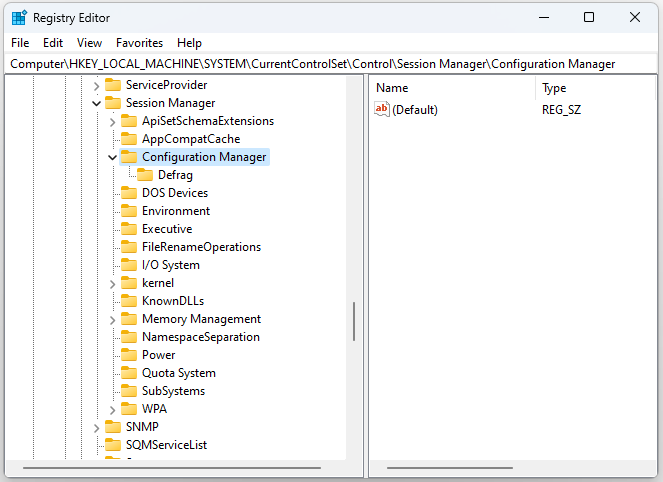
3. கிளிக் செய்யவும் கட்டமைப்பு மேலாளர் தேர்ந்தெடுக்க வலது சுட்டி பொத்தானைக் கொண்டு விசை புதியது > DWORD (32-பிட்) மதிப்பு . பின்னர் உள்ளீடு PeriodicBackup ஐ இயக்கு .
4. இருமுறை கிளிக் செய்யவும் PeriodicBackup ஐ இயக்கு DWORD மற்றும் மதிப்பை மாற்றவும் 1 .
வழி 2: பணி அட்டவணை மூலம்
பதிவேட்டை தானாக காப்புப் பிரதி எடுப்பது எப்படி? நீங்கள் பணி அட்டவணையையும் பயன்படுத்தலாம்.
1. வகை பணி திட்டமிடுபவர் இல் தேடு அதை திறக்க பெட்டி.
2. இருமுறை கிளிக் செய்யவும் பணி அட்டவணை நூலகம் . பின்னர், தேர்ந்தெடுக்கவும் மைக்ரோசாப்ட் > விண்டோஸ் > பதிவுத்துறை கண்டுபிடிக்க RegIdleBack .
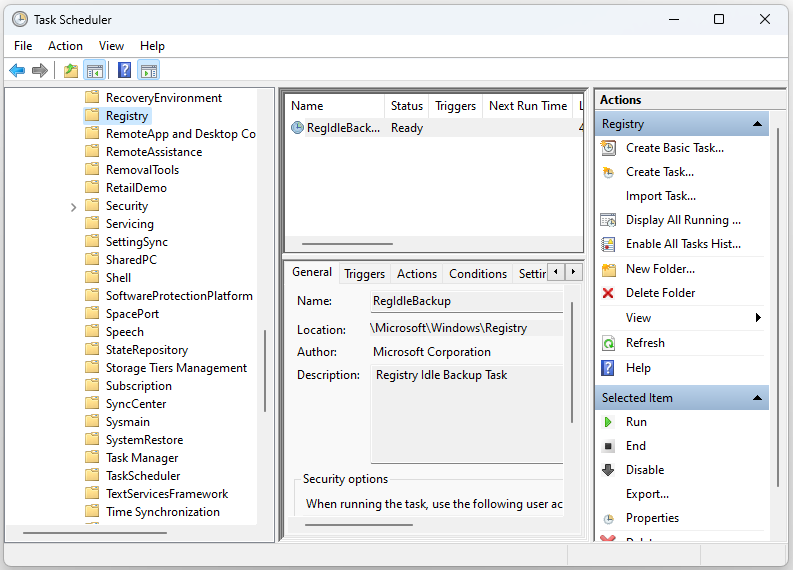
3. இருமுறை கிளிக் செய்யவும் RegIdleBack தேர்ந்தெடுக்க தூண்டுகிறது தாவல்.
4. கிளிக் செய்யவும் புதியது பொத்தானை கிளிக் செய்யவும் பணியைத் தொடங்குங்கள் தேர்ந்தெடுக்க கீழ்தோன்றும் மெனு ஒரு அட்டவணையில் . என்பதைத் தேர்ந்தெடுக்கவும் வாரந்தோறும் விருப்பம்.
5. இல் தொடக்கத் தேதியைத் தேர்ந்தெடுக்கவும் தொடங்கு பட்டியல். ஒரு மதிப்பை உள்ளிடவும் ஒவ்வொரு முறை செய்யவும் பெட்டி. உதாரணமாக, நீங்கள் நுழையலாம் 1 வாரத்திற்கு ஒருமுறை தானியங்கி பதிவேட்டில் காப்புப்பிரதியை அமைக்கவும்.
வழி 3: கணினி மீட்டெடுப்பு புள்ளி வழியாக
எக்ஸ்பியில் இருந்து சிஸ்டம் ரெஸ்டோர் யூட்டிலிட்டி விண்டோஸின் ஒரு பகுதியாக இருந்து வருகிறது. அந்த கருவி பயனர்கள் சேமித்த சிஸ்டம் இமேஜ் ஸ்னாப்ஷாட்களுக்கு விண்டோஸை திரும்பப் பெற உதவுகிறது. மீட்டெடுப்பு புள்ளி என்பது பதிவேட்டில் காப்புப்பிரதியின் மற்றொரு வடிவமாகும். அதை எப்படி உருவாக்குவது என்பது இங்கே.
1. வகை மீட்டெடுப்பு புள்ளியை உருவாக்கவும் தேடல் பெட்டியில் திறக்க முதல் முடிவைத் தேர்ந்தெடுக்கவும் கணினி பண்புகள் .
2. கீழ் உள்ள கணினி வட்டைத் தேர்ந்தெடுக்கவும் பாதுகாப்பு அமைப்புகள் மற்றும் கிளிக் செய்யவும் கட்டமைக்கவும்… விருப்பம்.
3. அடுத்த பக்கத்தில், தேர்ந்தெடுக்கவும் கணினி பாதுகாப்பை இயக்கவும் . பின்னர், கிளிக் செய்யவும் விண்ணப்பிக்கவும் மற்றும் சரி அமைப்பைச் சேமிக்க.
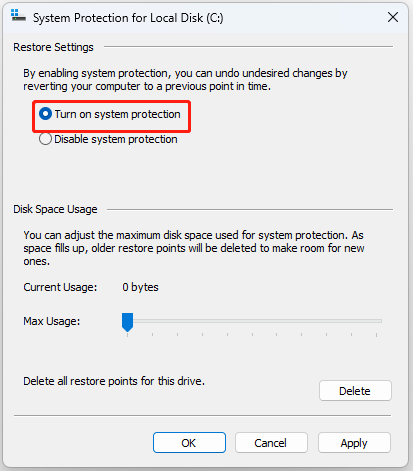
4. கிளிக் செய்யவும் உருவாக்கு . ஒரு சிறிய இடைமுகம் தோன்றும். எளிதாக அடையாளம் காண நீங்கள் உருவாக்க விரும்பும் மீட்டெடுப்பு புள்ளிக்கான விளக்கத்தை நீங்கள் தட்டச்சு செய்ய வேண்டும்.
5. கிளிக் செய்யவும் உருவாக்கு . உருவாக்கும் செயல்முறை முடிந்ததும், நீங்கள் கணினி மீட்டெடுப்பு புள்ளியைப் பெறுவீர்கள்.
குறிப்புகள்: உருவாக்கப்பட்ட கணினி மீட்டெடுப்பு புள்ளிகள் உங்கள் கணினியில் அதிக இடத்தை எடுக்கும் மற்றும் செயல்திறனை பாதிக்கும், எனவே, நீங்கள் மற்றொரு கணினி படத்தை உருவாக்க முயற்சி செய்யலாம். பிசி காப்பு மென்பொருள் – MiniTool ShadowMaker. இது உங்கள் காப்புப் படத்தை சுருக்கலாம்.MiniTool ShadowMaker சோதனை பதிவிறக்கம் செய்ய கிளிக் செய்யவும் 100% சுத்தமான & பாதுகாப்பானது
இறுதி வார்த்தைகள்
இங்கே படிக்கும்போது, தானியங்கி பதிவேட்டில் காப்புப்பிரதியை எவ்வாறு இயக்குவது என்பதை நீங்கள் அறிந்திருக்க வேண்டும். உங்கள் தேவைகளின் அடிப்படையில் அவற்றில் ஒன்றை நீங்கள் தேர்வு செய்யலாம். இந்த பதிவு உங்களுக்கு பயனுள்ளதாக இருக்கும் என்று நம்புகிறேன்.

![[தீர்ந்தது!] விண்டோஸில் DLL கோப்பை எவ்வாறு பதிவு செய்வது?](https://gov-civil-setubal.pt/img/news/44/how-register-dll-file-windows.png)




![டிராப்பாக்ஸை எவ்வாறு சரிசெய்வது விண்டோஸில் பிழையை நிறுவல் நீக்குவதில் தோல்வி [மினிடூல் செய்திகள்]](https://gov-civil-setubal.pt/img/minitool-news-center/08/how-fix-dropbox-failed-uninstall-error-windows.png)

![வெவ்வேறு வழிகளில் பிஎஸ் 4 வன்விலிருந்து தரவை எவ்வாறு மீட்டெடுப்பது [மினிடூல் உதவிக்குறிப்புகள்]](https://gov-civil-setubal.pt/img/data-recovery-tips/53/how-recover-data-from-ps4-hard-drive-different-ways.jpg)
![தீர்க்கப்பட்டது - பொழிவு 76 செயலிழப்பு | 6 தீர்வுகள் இங்கே [மினிடூல் செய்திகள்]](https://gov-civil-setubal.pt/img/minitool-news-center/53/solved-fallout-76-crashing-here-are-6-solutions.png)


![ERR_CONNECTION_TIMED_OUT பிழை Chrome ஐ எவ்வாறு தீர்ப்பது (6 உதவிக்குறிப்புகள்) [மினிடூல் செய்திகள்]](https://gov-civil-setubal.pt/img/minitool-news-center/77/how-solve-err_connection_timed_out-error-chrome.jpg)






