விண்டோஸ் 11 இல் பாதுகாப்பான பயன்முறையிலிருந்து வெளியேறுவது எப்படி? இதோ 4 வழிகள்!
How To Exit Safe Mode On Windows 11 Here Are 4 Ways
பாதுகாப்பான பயன்முறை என்பது உங்கள் விண்டோஸ் பிசி/லேப்டாப்பை சரிசெய்வதற்கான சிறந்த வழியாகும். சிக்கல்களைச் சரிசெய்த பிறகு, நீங்கள் பாதுகாப்பான பயன்முறையிலிருந்து வெளியேறலாம் மற்றும் விண்டோஸ் இயக்க முறைமையில் சாதாரணமாக துவக்கலாம். இருந்து இந்த இடுகை மினிடூல் விண்டோஸ் 11 இல் பாதுகாப்பான பயன்முறையிலிருந்து வெளியேறுவது எப்படி என்பதை அறிமுகப்படுத்துகிறது.
பாதுகாப்பான முறையில் Windows 11/10/7 PC களில் ஒரு சிறப்பு கண்டறியும் பயன்முறையாகும். மென்பொருள் மற்றும் வன்பொருள் சிக்கல்களைக் கண்டறிந்து சரிசெய்ய பாதுகாப்பான பயன்முறையில் நுழையலாம், சிக்கலான இயக்கிகளை நிறுவல் நீக்கலாம், கணினி மீட்டமைப்பைச் செய்யுங்கள் , போன்றவை. இந்தச் சிக்கல்களைத் தீர்த்த பிறகு, பின்வரும் காரணங்களுக்காக Windows 11 இல் பாதுகாப்பான பயன்முறையிலிருந்து வெளியேறுவது எப்படி என்று நீங்கள் யோசிக்கலாம்:
- சில Windows மூன்றாம் தரப்பு பயன்பாடுகளை பாதுகாப்பான பயன்முறையில் பயன்படுத்த முடியாது.
- அச்சிடுதல் போன்ற பல செயல்முறைகள் பாதுகாப்பான பயன்முறையில் சரியாக வேலை செய்யவில்லை.
- உங்கள் கணினியை பாதுகாப்பான பயன்முறையில் புதுப்பிக்க முடியாது.
- …
விண்டோஸ் 11 இல் 4 வழிகளில் பாதுகாப்பான பயன்முறையிலிருந்து வெளியேறுவது எப்படி என்பதை பின்வரும் பகுதி அறிமுகப்படுத்துகிறது.
விண்டோஸ் 11 இல் பாதுகாப்பான பயன்முறையிலிருந்து வெளியேறுவது எப்படி
வழி 1: மறுதொடக்கம் வழியாக
விண்டோஸ் 11 இல் பாதுகாப்பான பயன்முறையிலிருந்து வெளியேற எளிதான வழி உங்கள் கணினியை மறுதொடக்கம் செய்வதாகும். நீங்கள் கிளிக் செய்ய வேண்டும் தொடங்கு > சக்தி > மறுதொடக்கம் . ஆனால் சில சந்தர்ப்பங்களில், விண்டோஸ் 11 பாதுகாப்பான பயன்முறையில் இருந்து வெளியேறாது மற்றும் பாதுகாப்பான பயன்முறையில் மீண்டும் துவக்கப்படும்.
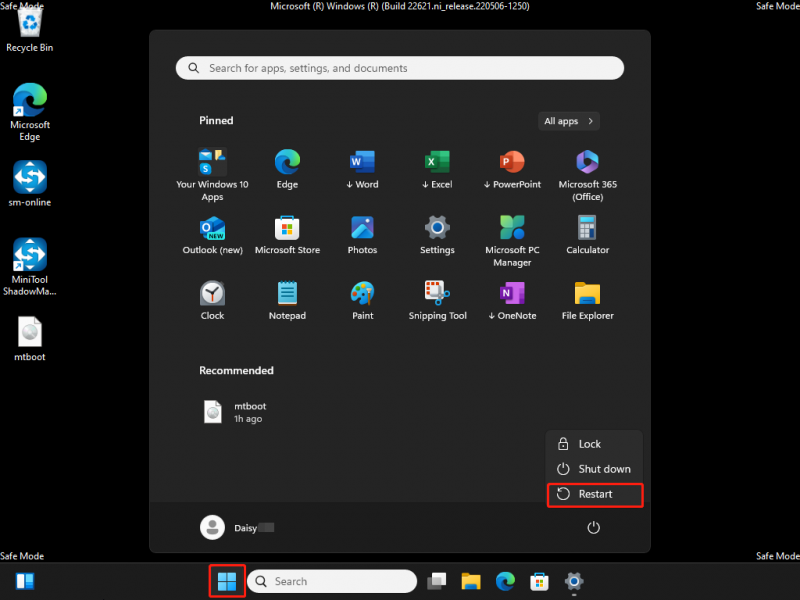
வழி 2: கணினி கட்டமைப்பு வழியாக
முதல் முறையில் நீங்கள் பாதுகாப்பான பயன்முறையிலிருந்து வெளியேற முடியாவிட்டால், கணினி உள்ளமைவு வழியாக Windows 11 இல் பாதுகாப்பான பயன்முறையிலிருந்து வெளியேறுவது எப்படி என்பது இங்கே.
1. அழுத்தவும் விண்டோஸ் + ஆர் திறக்க விசைகள் ஒன்றாக ஓடு உரையாடல் பெட்டி. வகை msconfig மற்றும் அழுத்தவும் உள்ளிடவும் திறக்கும் பொத்தான் கணினி கட்டமைப்பு .
2. செல்க துவக்கு தாவலை மற்றும் தேர்வுநீக்கவும் பாதுகாப்பான துவக்கம் பெட்டி. கிளிக் செய்யவும் சரி பொத்தானை.
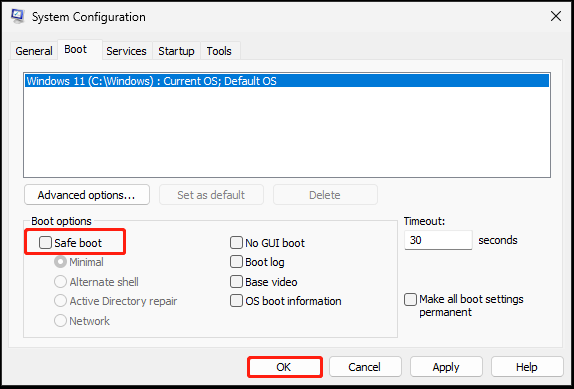
3. பிறகு, அது உங்கள் கணினியை சாதாரண விண்டோஸ் 11க்கு மறுதொடக்கம் செய்யும்.
வழி 3: கட்டளை வரியில்
விண்டோஸ் 11 இல் பாதுகாப்பான பயன்முறையை எவ்வாறு முடக்குவது? உங்களுக்கான மூன்றாவது முறை கட்டளை வரியில் உள்ளது. கீழே உள்ள வழிகாட்டியைப் பின்பற்றவும்:
1. வகை cmd இல் தேடு பெட்டி மற்றும் தேர்வு நிர்வாகியாக செயல்படுங்கள் .
2. அடுத்து, தட்டச்சு செய்யவும் bcedit /deletevalue (தற்போதைய) safeboot மற்றும் அழுத்தவும் உள்ளிடவும் .
3. பின்னர், தட்டச்சு செய்யவும் பணிநிறுத்தம் /ஆர் உங்கள் விண்டோஸ் 11 ஐ மறுதொடக்கம் செய்ய.
வழி 4: அமைப்புகள் வழியாக
விண்டோஸ் 11 இல் பாதுகாப்பான பயன்முறையை எவ்வாறு முடக்குவது? மேம்பட்ட தொடக்கத்தைப் பயன்படுத்தி நீங்கள் பாதுகாப்பான பயன்முறையில் நுழைந்தால், நீங்கள் மற்ற முறைகளைப் பயன்படுத்த முடியாது, மேலும் நீங்கள் அதை அமைப்புகள் வழியாக மட்டுமே முடிக்க முடியும்.
1. அழுத்தவும் விண்டோஸ் + ஐ திறக்க விசைகள் ஒன்றாக அமைப்புகள் .
2. செல்க அமைப்பு > மீட்பு . கீழ் மீட்பு விருப்பங்கள் பகுதி, கிளிக் செய்யவும் இப்போது மீண்டும் தொடங்கவும் அடுத்து மேம்பட்ட தொடக்கம் WinRE (Windows Recovery Enviornment) இல் நுழைய.
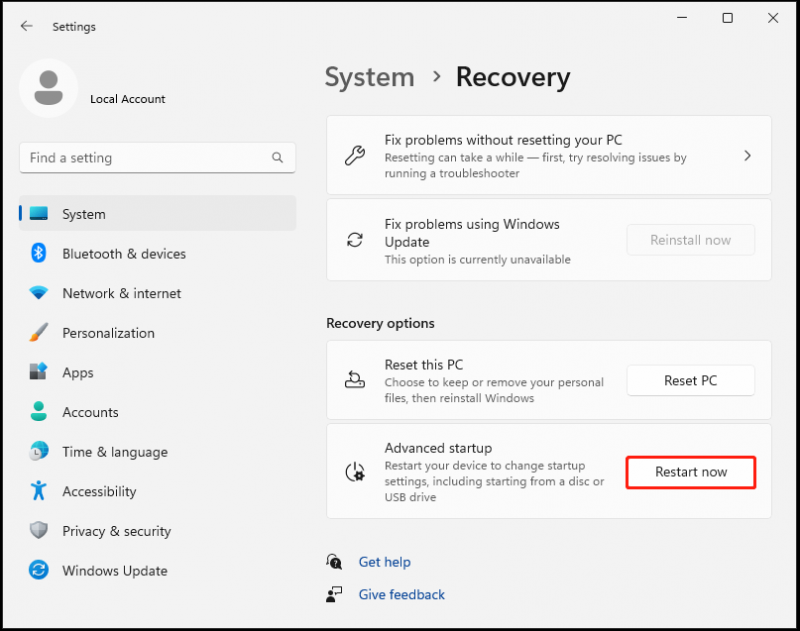
3. அடுத்து, கிளிக் செய்யவும் பிழையறிந்து > மேம்பட்ட விருப்பங்கள் > தொடக்க அமைப்புகள் > மறுதொடக்கம் . அச்சகம் உள்ளிடவும் உங்கள் விண்டோஸ் 11 க்கு திரும்ப.
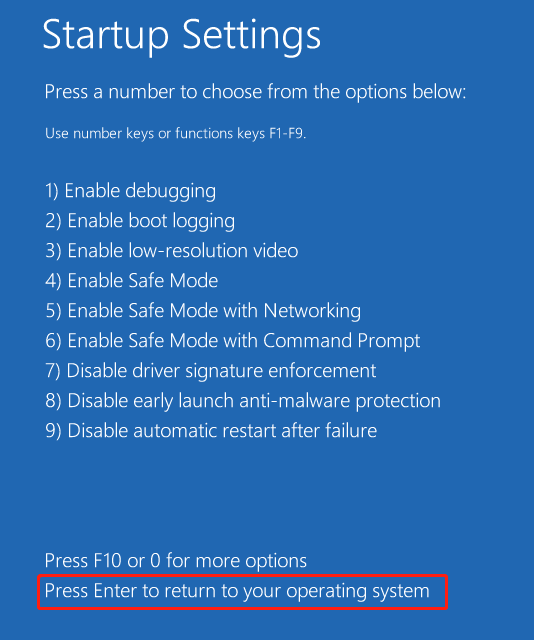 குறிப்புகள்: பாதுகாப்பான பயன்முறையில் சிக்கலைச் சரிசெய்து, விண்டோஸ் 11 இல் பாதுகாப்பான பயன்முறையிலிருந்து வெளியேறிய பிறகு, இதைப் பயன்படுத்தவும் பரிந்துரைக்கப்படுகிறது பிசி காப்பு மென்பொருள் – மினிடூல் ஷேடோமேக்கர் ஒரு சிஸ்டம் இமேஜை உருவாக்குவதால், உங்கள் தரவு நன்கு பாதுகாக்கப்படும் மற்றும் விபத்துகள் ஏற்படாதவாறு உங்கள் கணினியை முந்தைய வேலை நிலைக்கு மீட்டெடுக்க முடியும்.
குறிப்புகள்: பாதுகாப்பான பயன்முறையில் சிக்கலைச் சரிசெய்து, விண்டோஸ் 11 இல் பாதுகாப்பான பயன்முறையிலிருந்து வெளியேறிய பிறகு, இதைப் பயன்படுத்தவும் பரிந்துரைக்கப்படுகிறது பிசி காப்பு மென்பொருள் – மினிடூல் ஷேடோமேக்கர் ஒரு சிஸ்டம் இமேஜை உருவாக்குவதால், உங்கள் தரவு நன்கு பாதுகாக்கப்படும் மற்றும் விபத்துகள் ஏற்படாதவாறு உங்கள் கணினியை முந்தைய வேலை நிலைக்கு மீட்டெடுக்க முடியும்.MiniTool ShadowMaker சோதனை பதிவிறக்கம் செய்ய கிளிக் செய்யவும் 100% சுத்தமான & பாதுகாப்பானது
இறுதி வார்த்தைகள்
விண்டோஸ் 11 இல் பாதுகாப்பான பயன்முறையிலிருந்து வெளியேறுவது எப்படி? இப்போது, உங்கள் கணினியிலிருந்து பாதுகாப்பான பயன்முறையில் இருந்து வெளியேற 4 வழிகள் உங்களுக்குத் தெரியும். உங்களுக்குத் தேவைப்பட்டால் அவற்றில் ஒன்றை முயற்சிக்கவும். இந்த கட்டுரை உங்களுக்கு பயனுள்ளதாக இருக்கும் என்று நம்புகிறேன்.


![[தீர்ந்தது!] Windows 10 11 இல் ராக்கெட் லீக் உயர் பிங்கை எவ்வாறு சரிசெய்வது?](https://gov-civil-setubal.pt/img/news/D0/solved-how-to-fix-rocket-league-high-ping-on-windows-10-11-1.png)

![சிஎம்டி கட்டளை வரியுடன் விண்டோஸ் 10 ஐ எவ்வாறு (தொலைவிலிருந்து) மூடுவது [மினிடூல் செய்திகள்]](https://gov-civil-setubal.pt/img/minitool-news-center/56/how-shut-down-windows-10-with-cmd-command-line.jpg)
![பிழையைத் தொடங்க 3 வழிகள் 30005 கோப்பை உருவாக்கு 32 உடன் தோல்வியுற்றது [மினிடூல் செய்திகள்]](https://gov-civil-setubal.pt/img/minitool-news-center/68/3-ways-launch-error-30005-create-file-failed-with-32.png)

![உங்கள் யூ.எஸ்.பி டிரைவிலிருந்து Google Chrome OS ஐ எவ்வாறு இயக்குவது [மினிடூல் செய்திகள்]](https://gov-civil-setubal.pt/img/minitool-news-center/96/how-run-google-chrome-os-from-your-usb-drive.png)
![உலாவிகள் / பிறவற்றில் தானாக விளையாடுவதிலிருந்து வீடியோக்களை எவ்வாறு நிறுத்துவது [மினிடூல் செய்திகள்]](https://gov-civil-setubal.pt/img/minitool-news-center/49/how-stop-videos-from-automatically-playing-browsers-others.png)
![வெற்றி 10 இல் நோட்பேட் கோப்பை மீட்டெடுப்பதற்கான 4 வழிகள் விரைவாக [மினிடூல் உதவிக்குறிப்புகள்]](https://gov-civil-setubal.pt/img/data-recovery-tips/26/4-ways-recover-notepad-file-win-10-quickly.png)

![ஐபோனை எவ்வாறு சரிசெய்வது என்பது மறுதொடக்கம் அல்லது செயலிழப்பு சிக்கலை வைத்திருக்கிறது | 9 வழிகள் [மினிடூல் உதவிக்குறிப்புகள்]](https://gov-civil-setubal.pt/img/ios-file-recovery-tips/86/how-fix-iphone-keeps-restarting.jpg)

![விண்டோஸ் 10 ஸ்பாட்லைட் சிக்கல்களை எளிதாகவும் திறமையாகவும் சரிசெய்வது எப்படி [மினிடூல் செய்திகள்]](https://gov-civil-setubal.pt/img/minitool-news-center/67/how-fix-windows-10-spotlight-issues-easily.jpg)
![“சாதனம் மற்றொரு பயன்பாட்டால் பயன்படுத்தப்படுகிறது” என்பதற்கான தீர்வுகள் [மினிடூல் செய்திகள்]](https://gov-civil-setubal.pt/img/minitool-news-center/84/fixes-device-is-being-used-another-application.png)




![உங்கள் பிஎஸ் 4 ஐ எவ்வாறு மீட்டமைப்பது? இங்கே 2 வெவ்வேறு வழிகாட்டிகள் [மினிடூல் செய்திகள்]](https://gov-civil-setubal.pt/img/minitool-news-center/50/how-reset-your-ps4.jpg)