Windows 10 11 இல் OneDrive புகைப்படங்களைப் பதிவேற்றாததை எவ்வாறு சரிசெய்வது?
How To Fix Onedrive Not Uploading Photos On Windows 10 11
OneDrive என்பது Microsoft வழங்கும் ஆன்லைன் கிளவுட் ஸ்டோரேஜ் சேவையாகும். சில நேரங்களில், OneDrive மேகக்கணியில் புகைப்படங்களைப் பதிவேற்றத் தவறியிருக்கலாம். நீங்கள் ஒரே படகில் இருந்தால், இந்த இடுகையை தொடர்ந்து படியுங்கள் MiniTool மென்பொருள் இப்போது பயனுள்ள தீர்வுகளைப் பெற!OneDrive புகைப்படங்களைப் பதிவேற்றவில்லை
மைக்ரோசாப்ட் உருவாக்கியது, OneDrive என்பது ஒரு ஆன்லைன் கோப்பு ஹோஸ்டிங் மற்றும் ஒத்திசைவு சேவையாகும். இதன் மூலம், உங்கள் சாதனத்தில் உள்ள அனைத்து கோப்புகளையும் அணுகலாம் மற்றும் திருத்தலாம். நீங்கள் புகைப்படங்கள் அல்லது கோப்புகளைப் பதிவேற்ற முயற்சிக்கும்போது, உங்கள் புகைப்படங்கள் பதிவேற்றப்படாமல் இருக்கலாம் என்று பிழைச் செய்தி தோன்றக்கூடும். அதிர்ஷ்டவசமாக, இந்த இடுகை உங்களுக்கு உதவ சில சாத்தியமான தீர்வுகளை வழங்குகிறது. மேலும் தகவலைப் பெற கீழே உருட்டவும்!
பரிந்துரை: MiniTool ShadowMaker உடன் உங்கள் புகைப்படங்கள் அல்லது கோப்புகளை ஒத்திசைக்கவும்
புகைப்படங்கள் மற்றும் பிற பொருட்களை பதிவேற்ற OneDrive தோல்வியுற்றால், அவற்றை MiniTool ShadowMaker போன்ற பிற தளங்களுக்கு மாற்றுவதை நீங்கள் பரிசீலிக்கலாம். இது ஒரு துண்டு பிசி காப்பு மென்பொருள் இது உங்கள் கோப்புகள் மற்றும் கோப்புறைகளை உள்ளூரில் ஒத்திசைக்க உங்களை அனுமதிக்கிறது. இது உங்களுக்கு ஒரு சோதனை பதிப்பை வழங்குகிறது
படி 1. மினிடூல் ஷேடோமேக்கரைப் பதிவிறக்கி, நிறுவி, தொடங்கவும்.
MiniTool ShadowMaker சோதனை பதிவிறக்க கிளிக் செய்யவும் 100% சுத்தமான & பாதுகாப்பானது
படி 2. இல் ஒத்திசை பக்கம், நீங்கள் ஒத்திசைக்க வேண்டிய உருப்படிகளைத் தேர்ந்தெடுக்கலாம் ஆதாரம் மற்றும் ஒத்திசைவு நகல்களை எங்கே சேமிப்பது இலக்கு .
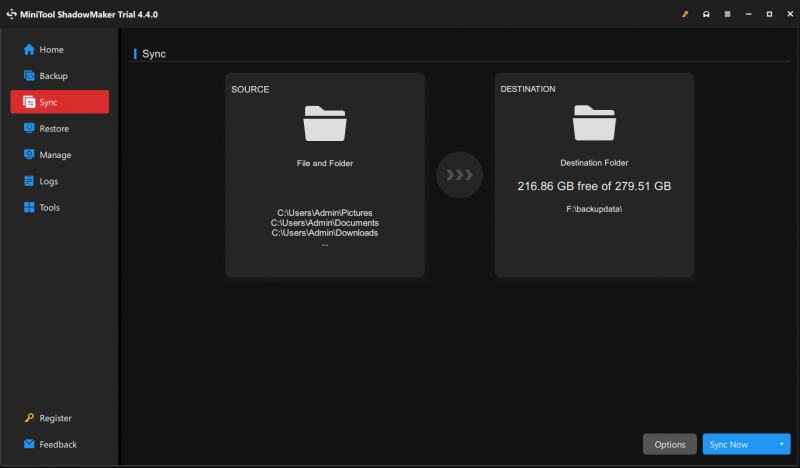
படி 3. கிளிக் செய்யவும் இப்போது ஒத்திசைக்கவும் உடனடியாக பணியை தொடங்க வேண்டும்.
குறிப்புகள்: கூடுதலாக, நீங்கள் அதிக எண்ணிக்கையிலான கோப்புகளைப் பதிவேற்ற வேண்டும் என்றால், அவற்றை காப்புப் பிரதி எடுக்க MiniTool ShadowMaker ஐப் பயன்படுத்தலாம். இந்த முறை உங்கள் தரவைப் பாதுகாப்பதோடு அதிக சேமிப்பிடத்தையும் சேமிக்கும்.Windows 10/11 இல் OneDrive புகைப்படங்களைப் பதிவேற்றாததை எவ்வாறு சரிசெய்வது?
சரி 1: இணைய இணைப்பைச் சரிபார்க்கவும்
மேகக்கணியில் புகைப்படங்களைப் பதிவேற்றுவதற்கு வலுவான மற்றும் நிலையான இணைய இணைப்பு தேவை. இது உங்கள் நெட்வொர்க் இணைப்பில் மாற்றத்தை ஏற்படுத்துமா என்பதைப் பார்க்க, இந்த உதவிக்குறிப்புகளைப் பின்பற்றவும்:
- உங்கள் கணினியை மறுதொடக்கம் செய்யுங்கள்.
- திசைவி மற்றும் மோடத்தை மறுதொடக்கம் செய்யுங்கள்.
- இணைய இணைப்பு சரிசெய்தலை இயக்கவும்.
- நெட்வொர்க் அடாப்டர் இயக்கியைப் புதுப்பிக்கவும் .
சரி 2: OneDrive ஐ நிர்வாகியாக இயக்கவும்
OneDrive புகைப்படங்கள் அல்லது கோப்புகளைப் பதிவேற்றாததற்குப் போதுமான அனுமதிகள் இல்லை. OneDrive க்கு நீங்கள் போதுமான சலுகைகளை வழங்கியுள்ளீர்கள் என்பதை உறுதிப்படுத்தவும். இந்த வழிகாட்டுதல்களைப் பின்பற்றவும்:
படி 1. குறுக்குவழியில் வலது கிளிக் செய்யவும் OneDrive மற்றும் தேர்ந்தெடுக்கவும் பண்புகள் .
படி 2. இல் இணக்கத்தன்மை தாவல், டிக் இந்த நிரலை நிர்வாகியாக இயக்கவும் மற்றும் அடித்தது சரி .
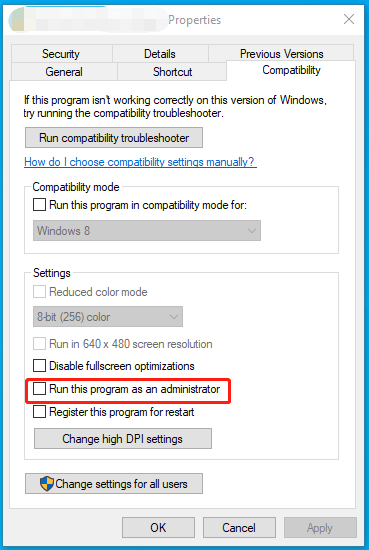
படி 3. OneDrive புகைப்படங்களைப் பதிவேற்றவில்லையா என்பதைச் சரிபார்க்க OneDrive ஐ மீண்டும் தொடங்கவும்.
சரி 3: கோப்பு வடிவம் மற்றும் அளவை சரிபார்க்கவும்
OneDrive JPG, JPEG, PNG, GIF மற்றும் பல போன்ற பொதுவான பட வடிவங்களை ஆதரிக்கிறது, ஆனால் அது ஆதரிக்கப்படாத வடிவம் அல்லது நீட்டிப்புகளுடன் புகைப்படங்களைப் பதிவேற்றாது. எனவே, நீங்கள் படத்தின் வடிவமைப்பைச் சரிபார்த்து, தேவைப்பட்டால் அதை ஆதரிக்கும் ஒன்றாக மாற்ற வேண்டும்.
மேலும் பார்க்க: படங்களை மாற்ற உதவும் சிறந்த 5 இலவச பட மாற்றிகள்
குறிப்புகள்: அதே நேரத்தில், நீங்கள் பதிவேற்ற விரும்பும் ஜிப் கோப்புறை 20 ஜிபிக்கு மேல் இருந்தால், OneDrive அதை பதிவேற்றத் தவறிவிடும். இதன் விளைவாக, வரம்பை மீறும் கோப்புகளைப் பதிவேற்றுவதைத் தவிர்க்க வேண்டும்.சரி 4: சேமிப்பக இடத்தை அதிகரிக்கவும்
OneDrive 5 ஜிபி சேமிப்பிடத்தை மட்டுமே இலவசமாக வழங்குகிறது. நீங்கள் வரம்பை அடைந்துவிட்டால், OneDrive உருப்படிகளைப் பதிவேற்றுவதை நிறுத்திவிடும், மேலும் நீங்கள் அதிக சேமிப்பிடத்தை வாங்க வேண்டும்.
சரி 5: OneDrive ஐ மீண்டும் நிறுவவும்
எல்லாம் தோல்வியுற்றால், கடைசி வழி பயன்பாட்டை மீண்டும் நிறுவ வேண்டும். அதை எப்படி செய்வது என்பது இங்கே:
படி 1. திற விண்டோஸ் அமைப்புகள் .
படி 2. அமைப்புகள் மெனுவில், கண்டுபிடிக்க கீழே உருட்டவும் பயன்பாடுகள் மற்றும் அதை அடிக்கவும்.
படி 3. இல் பயன்பாடுகள் & அம்சங்கள் தாவல், தேடு OneDrive , அதை அடிக்கவும், பின்னர் அடிக்கவும் நிறுவல் நீக்கவும் .
படி 4. இந்த செயலை உறுதிசெய்து, செயல்முறையை முடிக்க நிறுவல் நீக்குதல் வழிகாட்டியைப் பின்பற்றவும்.
படி 5. உங்கள் கணினியை மறுதொடக்கம் செய்து, அதற்குச் செல்லவும் மைக்ரோசாப்டின் அதிகாரப்பூர்வ இணையதளம் புதிதாக OneDrive ஐப் பதிவிறக்கி நிறுவவும்.
இறுதி வார்த்தைகள்
இப்போது, OneDrive கோப்புகளையோ கோப்புறைகளையோ பதிவேற்றாதது கேக்கின் ஒரு பகுதியாக இருக்கலாம். மேலும், உங்கள் கோப்புகளை ஒரு இயக்ககத்தில் இருந்து மற்றொரு இயக்ககத்திற்கு மாற்ற நீங்கள் அவசரப்பட்டால், நீங்கள் MiniTool ShadowMaker ஐ நாடலாம். உங்கள் நேரத்தைப் பாராட்டுங்கள்!
![[தீர்க்கப்பட்டது] டிஸ்க்பார்ட் காண்பிக்க நிலையான வட்டுகள் இல்லை [மினிடூல் செய்திகள்]](https://gov-civil-setubal.pt/img/minitool-news-center/10/diskpart-there-are-no-fixed-disks-show.png)
![ஐபாடில் வெளிவராத ஹார்ட் டிரைவை எவ்வாறு சரிசெய்வது? [5 வழிகள்]](https://gov-civil-setubal.pt/img/partition-disk/8E/how-to-fix-external-hard-drive-not-showing-up-on-ipad-5-ways-1.jpg)
![Google இயக்கக உரிமையாளரை எவ்வாறு மாற்றுவது? கீழே உள்ள வழிகாட்டியைப் பின்பற்றவும்! [மினி டூல் டிப்ஸ்]](https://gov-civil-setubal.pt/img/news/6D/how-to-transfer-google-drive-owner-follow-the-guide-below-minitool-tips-1.png)
![விண்டோஸ் 10 இல் “வகுப்பு பதிவு செய்யப்படவில்லை” பிழையை எவ்வாறு சரிசெய்வது [மினிடூல் செய்திகள்]](https://gov-civil-setubal.pt/img/minitool-news-center/30/how-fix-class-not-registered-error-windows-10.jpg)
![விண்டோஸ் 10 பாதுகாப்பு விருப்பங்களைத் தயாரிக்கிறதா? இப்போது அதை சரிசெய்யவும் [மினிடூல் உதவிக்குறிப்புகள்]](https://gov-civil-setubal.pt/img/data-recovery-tips/95/windows-10-preparing-security-options-stuck.jpg)

![ஐபோனில் இருந்து உரைச் செய்திகளை அச்சிடுவது எப்படி? 3 தீர்வுகளைப் பின்பற்றவும்! [மினி டூல் டிப்ஸ்]](https://gov-civil-setubal.pt/img/news/0E/how-to-print-text-messages-from-iphone-follow-the-3-solutions-minitool-tips-1.png)






![கூகிள் இயக்ககத்தை சரிசெய்ய சிறந்த 10 வழிகள் வீடியோ சிக்கல்களை இயக்கவில்லை [மினிடூல் செய்திகள்]](https://gov-civil-setubal.pt/img/minitool-news-center/29/top-10-ways-fix-google-drive-not-playing-videos-problem.png)
![புகைப்படங்களைத் திறக்கும்போது பதிவு பிழையின் தவறான மதிப்பை எவ்வாறு சரிசெய்வது [மினிடூல் உதவிக்குறிப்புகள்]](https://gov-civil-setubal.pt/img/data-recovery-tips/34/how-fix-invalid-value.jpg)


![[சரி] சிஎம்டியில் சிடி கட்டளையுடன் டி டிரைவிற்கு செல்ல முடியாது [மினிடூல் செய்தி]](https://gov-civil-setubal.pt/img/minitool-news-center/40/can-t-navigate-d-drive-with-cd-command-cmd.jpg)
![லெனோவா கண்டறிதல் கருவி - இதைப் பயன்படுத்துவதற்கான உங்கள் முழு வழிகாட்டி இங்கே [மினிடூல் உதவிக்குறிப்புகள்]](https://gov-civil-setubal.pt/img/disk-partition-tips/32/lenovo-diagnostics-tool-here-s-your-full-guide-use-it.jpg)
![டூயல் பூட் ஓஎஸ்ஸை எஸ்எஸ்டிக்கு மாற்றுவது எப்படி? [படிப்படியாக வழிகாட்டி]](https://gov-civil-setubal.pt/img/partition-disk/9F/how-to-migrate-dual-boot-os-to-ssd-step-by-step-guide-1.jpg)