விண்டோஸ் 11 இல் வேலை செய்யாத வெளிப்படைத்தன்மை விளைவுகளை எவ்வாறு சரிசெய்வது?
How To Fix Transparency Effects Not Working In Windows 11
விண்டோஸ் 11 டிரான்ஸ்பரன்சி எஃபெக்ட்ஸ் அம்சம் உங்களுக்கு புதிய விண்டோஸ் அவுட்லுக்கை வழங்குவதோடு, பார்வைக்கு ஈர்க்கக்கூடியதாகவும் இருக்கும். சில Windows 11 பயனர்கள் வெளிப்படைத்தன்மை விளைவுகள் வேலை செய்யாத சிக்கலை எதிர்கொள்கின்றனர், அது ஒரு பிரச்சனை. அதை சரிசெய்ய, நீங்கள் இந்த இடுகையைப் படிக்கலாம் மினிடூல் அது உங்களுக்கு தீர்வுகளை தரும்.வெளிப்படைத்தன்மை விளைவுகள் வேலை செய்யவில்லை
விண்டோஸ் 11 வெளிப்படைத்தன்மை விளைவுகள் வேலை செய்யவில்லையா? இந்த காரணங்களுக்காக நீங்கள் சரிபார்க்கலாம்:
1. வெளிப்படைத்தன்மை விளைவுகள் வேலை செய்வதை நிறுத்துகின்றன குறைந்த கணினி பேட்டரி .
2. விண்டோஸ் பதிப்பு காலாவதியானது அல்லது உண்மையானது அல்ல.
3. விண்டோஸ் குறைபாடுகள் அல்லது பிழைகள்.
4. குறைந்த சக்தி பயன்முறை இயக்கப்பட்டது.
நீங்கள் பயன்படுத்துகிறீர்களா என்பதை நீங்கள் சரிபார்க்கலாம் சக்தி சேமிப்பு முறை அல்லது உங்கள் லேப்டாப் பேட்டரி தீர்ந்துவிடும் நிலைக்கு அருகில் இருந்தால். விண்டோஸ் 11 இல் இயங்காத வெளிப்படைத்தன்மை விளைவுகளை சரிசெய்ய பின்வரும் முறைகளை முயற்சிக்கவும்.
சரி: வெளிப்படைத்தன்மை விளைவுகள் வேலை செய்யவில்லை
முறை 1: தொடர்புடைய அமைப்புகளைச் சரிபார்க்கவும்
அமைப்புகளில் Windows 11 வெளிப்படைத்தன்மை விளைவுகள் அம்சம் இயக்கப்பட்டுள்ளதை உறுதிசெய்ய செல்லவும்.
படி 1: திற அமைப்புகள் அழுத்துவதன் மூலம் வெற்றி + ஐ மற்றும் இல் தனிப்பயனாக்கம் தாவல், தேர்வு வண்ணங்கள் .
படி 2: அடுத்த நிலைமாற்றத்தை இயக்கவும் வெளிப்படைத்தன்மை விளைவுகள் .
வெளிப்படைத்தன்மை விளைவுகள் வேலை செய்யவில்லையா என்பதை நீங்கள் சரிபார்க்கலாம்.
முறை 2: பதிவு அமைப்புகளை மாற்றவும்
நீங்கள் பயன்படுத்தி வெளிப்படைத்தன்மை விளைவுகளை இயக்கலாம் ரெஜிஸ்ட்ரி எடிட்டர் . தயவு செய்து கீழ்கண்டவாறு செய்யுங்கள். ஆனால் கருவியில் பல முக்கியமான சிஸ்டம் டேட்டா இருப்பதையும், நீங்கள் அறியாமலே அதை நீக்கினாலோ அல்லது மாற்றியமைத்தாலோ சில எதிர்பாராத முடிவுகள் நிகழக்கூடும் என்பதைக் கவனியுங்கள், எனவே பதிவேட்டில் காப்புப் பிரதி எடுக்க பரிந்துரைக்கப்படுகிறது.
படி 1: திற ஓடு அழுத்துவதன் மூலம் வின் + ஆர் மற்றும் உள்ளீடு regedit நுழைவதற்கு.
படி 2: முகவரிப் பட்டியில் உள்ள இந்த இடத்திற்குச் செல்லவும்.
கணினி\HKEY_CURRENT_USER\மென்பொருள்\மைக்ரோசாப்ட்\விண்டோஸ்\தற்போதைய பதிப்பு\தீம்கள்\தனிப்பயனாக்கு
படி 3: இருமுறை கிளிக் செய்யவும் வெளிப்படைத்தன்மையை இயக்கு வலது பேனலில் இருந்து அதை அமைக்கவும் மதிப்பு தரவு என 1 . கிளிக் செய்யவும் சரி அதை காப்பாற்ற.
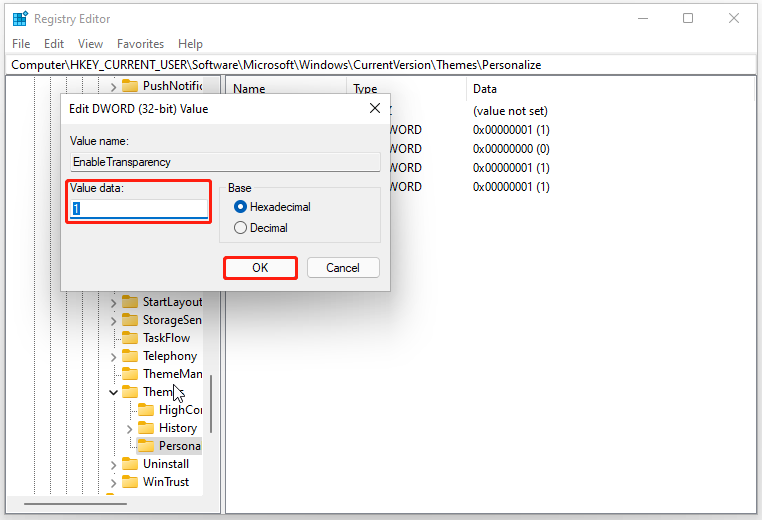
சிக்கல் தீர்க்கப்பட்டதா என்பதைச் சரிபார்க்க உங்கள் கணினியை மறுதொடக்கம் செய்யுங்கள்.
முறை 3: க்ளீன் பூட்டில் உள்ள சிக்கலைத் தீர்க்கவும்
பிற மூன்றாம் தரப்பு மென்பொருளால் ஏற்படும் மென்பொருள் முரண்பாடுகளைத் தவிர்க்க, நீங்கள் Clean Boot ஐப் பயன்படுத்தலாம்.
படி 1: திற ஓடு மற்றும் வகை msconfig நுழைவதற்கு.
படி 2: இல் சேவைகள் tab, செக்மார்க் தி அனைத்து Microsoft சேவைகளையும் மறை விருப்பத்தை கிளிக் செய்யவும் அனைத்தையும் முடக்கு .
படி 3: இல் தொடக்கம் தாவலை, கிளிக் செய்யவும் பணி நிர்வாகியைத் திறக்கவும் இணைக்கவும் மற்றும் செயல்படுத்தப்பட்ட அனைத்து தொடக்க நிரல்களையும் முடக்க தேர்வு செய்யவும்.
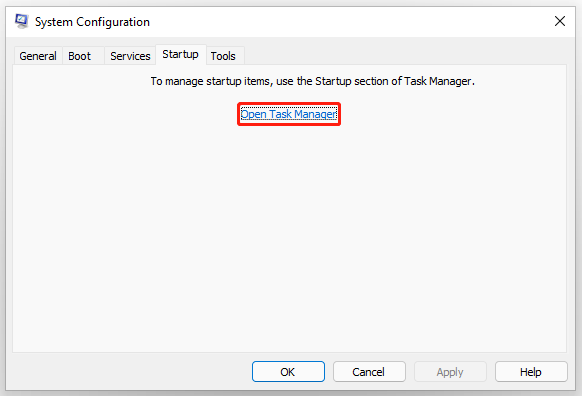
பின்னர் மீண்டும் செல்லவும் கணினி கட்டமைப்பு மற்றும் கிளிக் செய்யவும் விண்ணப்பிக்கவும் > சரி .
முறை 4: விண்டோஸ் மற்றும் கிராபிக்ஸ் டிரைவரைப் புதுப்பிக்கவும்
உங்கள் இயக்கி மற்றும் சிஸ்டம் புதுப்பித்த நிலையில் இருப்பதை உறுதிசெய்ய வேண்டும், இதனால் சில விண்டோஸ் பிழைகள் அல்லது குறைபாடுகள் சரிசெய்யப்படலாம் மற்றும் Windows 11 வெளிப்படைத்தன்மை விளைவுகள் வேலை செய்யாதவை அகற்றப்படும்.
படி 1: செல்க தொடங்கு > அமைப்புகள் > விண்டோஸ் புதுப்பிப்பு .
படி 2: கிளிக் செய்யவும் புதுப்பிப்புகளைச் சரிபார்க்கவும் மேலும் அது தானாகவே அதைச் சரிபார்த்து, உங்கள் சாதனங்களுக்குக் கிடைக்கும் புதுப்பிப்புகளைப் பதிவிறக்கி நிறுவும்.
முறை 5: விண்டோஸ் 11 ஐ மீட்டமைக்கவும்
மேலே உள்ள அனைத்து முறைகளாலும் உங்கள் சிக்கலைத் தீர்க்க முடியாவிட்டால், Windows 11 ஐ மீட்டமைக்க நீங்கள் தேர்வு செய்யலாம். மீட்டமைவு இயக்க முறைமையை அதன் அசல் நிலைக்குத் திருப்பிவிடும்.
நீங்கள் அதைச் செய்வதற்கு முன், நீங்கள் செய்ய வேண்டும் என்று மிகவும் பரிந்துரைக்கப்படுகிறது என்பதைக் கவனியுங்கள் காப்பு தரவு ஏதேனும் விபத்துகள் ஏற்பட்டால். இதை நீங்கள் பயன்படுத்தலாம் விண்டோஸ் காப்பு மென்பொருள் கோப்புகள் மற்றும் கோப்புறைகள், பகிர்வுகள் & வட்டுகள் மற்றும் கணினிகளை காப்புப் பிரதி எடுக்க இது உங்களை அனுமதிக்கிறது. உங்கள் காப்புப்பிரதியைச் சேமிப்பதற்கும் அதை நன்றாக வைத்திருக்கவும் வெளிப்புற ஹார்டு டிரைவை நீங்கள் தயார் செய்யலாம்.
MiniTool ShadowMaker சோதனை பதிவிறக்க கிளிக் செய்யவும் 100% சுத்தமான & பாதுகாப்பானது
படி 1: திற அமைப்புகள் மற்றும் செல்ல அமைப்பு .
படி 2: கண்டுபிடிக்க கீழே உருட்டி கிளிக் செய்யவும் மீட்பு வலது பேனலில் இருந்து கிளிக் செய்யவும் கணினியை மீட்டமைக்கவும் கீழ் மீட்பு விருப்பங்கள் .
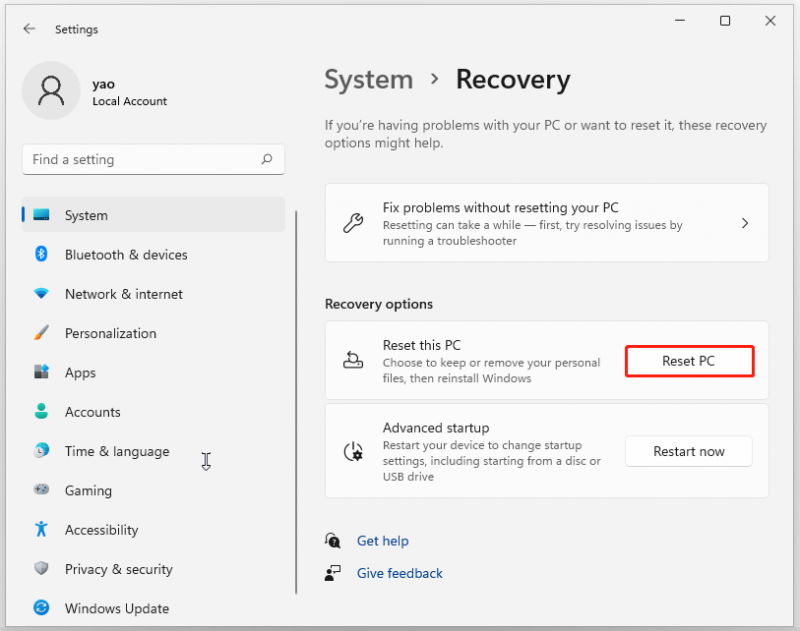
பின்னர் நீங்கள் தேர்வு செய்யலாம் எனது கோப்புகளை வைத்திருங்கள் அல்லது எல்லாவற்றையும் அகற்று . வேலையை முடிக்க திரையில் வரும் கட்டளைகளைப் பின்பற்றவும்.
கீழ் வரி:
வெளிப்படைத்தன்மை விளைவுகள் வேலை செய்யாத பிரச்சனையுடன் போராடுகிறீர்களா? இங்கே, நீங்கள் இந்த முறைகளை சரிபார்த்து முயற்சி செய்யலாம் மற்றும் சிக்கலை சரிசெய்யலாம்.
![வீடியோவில் ஆடியோவை எவ்வாறு திருத்துவது | மினிடூல் மூவிமேக்கர் டுடோரியல் [உதவி]](https://gov-civil-setubal.pt/img/help/83/how-edit-audio-video-minitool-moviemaker-tutorial.jpg)







![விண்டோஸ் 7 துவங்கவில்லை என்றால் என்ன செய்வது [11 தீர்வுகள்] [மினிடூல் உதவிக்குறிப்புகள்]](https://gov-civil-setubal.pt/img/disk-partition-tips/34/what-do-if-windows-7-wont-boot.png)

![[தீர்க்கப்பட்டது] Android புதுப்பித்தலுக்குப் பிறகு SD அட்டை சிதைந்ததா? அதை எவ்வாறு சரிசெய்வது? [மினிடூல் உதவிக்குறிப்புகள்]](https://gov-civil-setubal.pt/img/android-file-recovery-tips/01/sd-card-corrupted-after-android-update.jpg)
![[நான்கு எளிய வழிகள்] விண்டோஸில் M.2 SSDயை வடிவமைப்பது எப்படி?](https://gov-civil-setubal.pt/img/news/9F/four-easy-ways-how-to-format-an-m-2-ssd-in-windows-1.jpg)







![பிழை நிலையை சரிசெய்ய சிறந்த 5 வழிகள் 0xc000012f [மினிடூல் செய்திகள்]](https://gov-civil-setubal.pt/img/minitool-news-center/58/top-5-ways-fix-error-status-0xc000012f.png)