OneDrive மறுசுழற்சி தொட்டியில் இருந்து நீக்கப்பட்ட கோப்புகளை எவ்வாறு மீட்டெடுப்பது
How To Restore Deleted Files From Onedrive Recycle Bin
நீங்கள் நாட்களுக்கு முன்பு நீக்கிய கோப்புகளைச் சேமிக்க, OneDrive இல் மறுசுழற்சி தொட்டி உள்ளது. MiniTool மென்பொருள் இந்த இடுகையில் OneDrive மறுசுழற்சி தொட்டியில் இருந்து நீக்கப்பட்ட கோப்புகளை எவ்வாறு மீட்டெடுப்பது என்பதைக் காண்பிக்கும். நீக்கப்பட்ட OneDrive கோப்புகளை மீட்டெடுக்க MiniTool Power Data Recoveryஐயும் முயற்சி செய்யலாம்.
OneDrive மறுசுழற்சி தொட்டியின் அறிமுகம்
டிஜிட்டல் சேமிப்பகத்தின் எப்பொழுதும் வளர்ந்து வரும் நிலப்பரப்பில், OneDrive மைக்ரோசாப்ட் 365 உடன் தடையின்றி ஒருங்கிணைக்கும் நம்பகமான கிளவுட் சேவையாக தனித்து நிற்கிறது. பயனர்களாகிய நாம், முக்கியமான கோப்புகளை தற்செயலாக நீக்கும் இக்கட்டான சூழ்நிலையில் நாம் அடிக்கடி வருந்துகிறோம். அதிர்ஷ்டவசமாக, OneDrive மறுசுழற்சி தொட்டியின் வடிவத்தில் ஒரு பாதுகாப்பு வலையைக் கொண்டுள்ளது - நீக்கப்பட்ட கோப்புகளுக்கான மெய்நிகர் புகலிடமாகும்.
OneDrive மறுசுழற்சி தொட்டி
இது தற்செயலான தரவு இழப்பிற்கு எதிராக ஒரு பாதுகாப்பாக செயல்படுகிறது. இது விண்டோஸில் உள்ள Recycle Bin போன்றது. உங்கள் OneDrive இலிருந்து ஒரு கோப்பை நீக்கினால், அது உடனடியாக டிஜிட்டல் வெற்றிடத்தில் மறைந்துவிடாது. மாறாக, அது மறுசுழற்சி தொட்டியில் தஞ்சம் புகுந்து, பயனர்கள் தங்கள் முடிவை மறுபரிசீலனை செய்ய ஒரு சலுகைக் காலத்தை அனுமதிக்கிறது. அதாவது, OneDrive இல் நீக்கப்பட்ட கோப்புகளை ஒரு காலத்திற்குள் மீட்டெடுக்கலாம்.
நீக்கப்பட்ட உருப்படிகள் OneDrive மறுசுழற்சி தொட்டியில் எவ்வளவு காலம் இருக்கும்?
மைக்ரோசாஃப்ட் கணக்கைப் பயன்படுத்தும் போது, மறுசுழற்சி தொட்டியில் உள்ள உருப்படிகள் அங்கு வைக்கப்பட்ட 30 நாட்களுக்குப் பிறகு தானாகவே அகற்றப்படும். பணி அல்லது பள்ளிக் கணக்கின் மூலம் உள்நுழைந்துள்ளவர்களுக்கு, 93 நாட்களுக்குப் பிறகு, மறுசுழற்சி தொட்டியின் உருப்படிகள் நீக்கப்படும், நிர்வாகி அமைப்பில் மாற்றங்களைச் செய்யாவிட்டால்.
அடுத்து, OneDrive மறுசுழற்சி தொட்டியில் இருந்து நீக்கப்பட்ட கோப்புகளை எவ்வாறு மீட்டெடுப்பது என்பதை அறிமுகப்படுத்துவோம்.
OneDrive இலிருந்து நீக்கப்பட்ட கோப்புகளை எவ்வாறு மீட்டெடுப்பது?
OneDrive மறுசுழற்சி தொட்டியை அணுக, உங்கள் OneDrive கணக்கிற்குச் சென்று, அதைக் கண்டறியவும் மறுசுழற்சி தொட்டி இடது பக்கப்பட்டியில் விருப்பம். அங்கு சென்றதும், சமீபத்தில் நீக்கப்பட்ட கோப்புகள் மற்றும் கோப்புறைகளின் பட்டியலைக் காண்பீர்கள், அவை எப்போது குப்பைக்கு அனுப்பப்பட்டன என்பது பற்றிய தகவலுடன் முழுமையாக்கப்படும்.
OneDrive மறுசுழற்சி தொட்டியில் இருந்து கோப்புகளை மீட்டமைக்கும் செயல்முறை ஒரு காற்று. இங்கே ஒரு படிப்படியான வழிகாட்டி:
படி 1. செல்க https://onedrive.live.com/ , பின்னர் உங்கள் OneDrive கணக்கில் உள்நுழையவும்.
படி 2. கிளிக் செய்யவும் மறுசுழற்சி தொட்டி இடது பலகத்தில் இருந்து நீக்கப்பட்ட அனைத்து கோப்புகளையும் வலது பகுதியில் பார்க்கலாம்.
படி 3. நீங்கள் மீட்க விரும்பும் கோப்பின் தேர்வுப்பெட்டியில் டிக் செய்யவும். ஒரே நேரத்தில் ஒன்றுக்கும் மேற்பட்ட கோப்பைத் தேர்ந்தெடுக்கலாம்.
படி 4. கிளிக் செய்யவும் மீட்டமை நீக்கப்பட்ட கோப்பை அதன் அசல் இடத்திற்கு மீட்டமைக்க மேலே உள்ள ஐகான்.
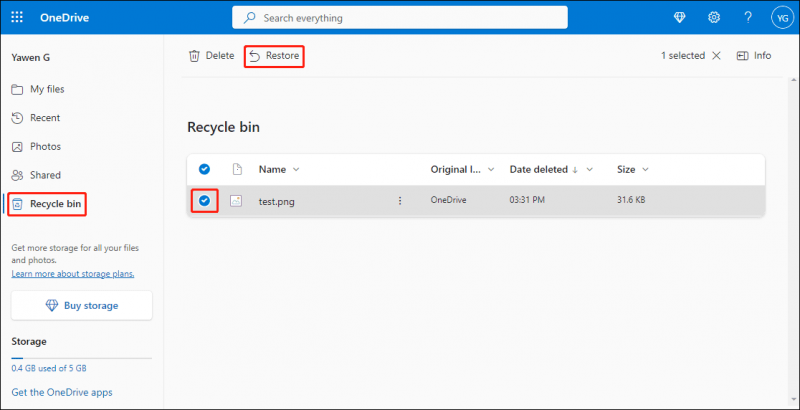
OneDrive மறுசுழற்சி தொட்டிக்கு அப்பால்: MiniTool Power Data Recovery மூலம் நீக்கப்பட்ட OneDrive கோப்புகளை மீட்டெடுக்கவும்
OneDrive மறுசுழற்சி தொட்டி சமீபத்திய நீக்குதல்களுக்கு நம்பகமான தீர்வாக இருந்தாலும், கோப்புகள் ஏற்கனவே இந்த டிஜிட்டல் சரணாலயத்தை விட்டு வெளியேறினால் என்ன செய்வது?
நீங்கள் MiniTool Power Data Recovery முயற்சி செய்யலாம், a தொழில்முறை தரவு மீட்பு மென்பொருள் விண்டோஸுக்கு, உங்கள் பிசி அல்லது வேறொரு தரவு சேமிப்பக சாதனத்தில் இருந்து முன்பு பதிவேற்றப்பட்ட நீக்கப்பட்ட OneDrive கோப்புகளை மீட்டெடுக்க.
இந்தத் தரவு மீட்டெடுப்பு கருவி உங்கள் பிசி மற்றும் வெளிப்புற இயக்ககங்களிலிருந்து படங்கள், வீடியோக்கள், ஆடியோ கோப்புகள், ஆவணங்கள் மற்றும் பல போன்ற எல்லா வகையான கோப்புகளையும் மீட்டெடுக்க முடியும்.
நீங்கள் முதலில் முயற்சி செய்யலாம் MiniTool பவர் டேட்டா மீட்பு இலவசம் தேவையான கோப்புகளை அது கண்டுபிடிக்க முடியுமா என்று பார்க்க.
MiniTool பவர் டேட்டா மீட்பு இலவசம் பதிவிறக்க கிளிக் செய்யவும் 100% சுத்தமான & பாதுகாப்பானது
படி 1. இந்த கோப்பு மீட்பு கருவியை உங்கள் சாதனத்தில் பதிவிறக்கி நிறுவவும்.
படி 2. வெளிப்புற இயக்ககத்திலிருந்து தரவை மீட்டெடுக்க வேண்டும் என்றால், அது உங்கள் கணினியுடன் இணைக்கப்பட்டுள்ளதா என்பதை உறுதிப்படுத்திக் கொள்ள வேண்டும். அதன் முக்கிய இடைமுகத்தில் நுழைய மென்பொருளைத் தொடங்கவும்.
படி 3. ஸ்கேன் செய்ய நீக்கப்பட்ட கோப்புகளை சேமித்த இயக்ககத்தைத் தேர்ந்தெடுக்கவும்.
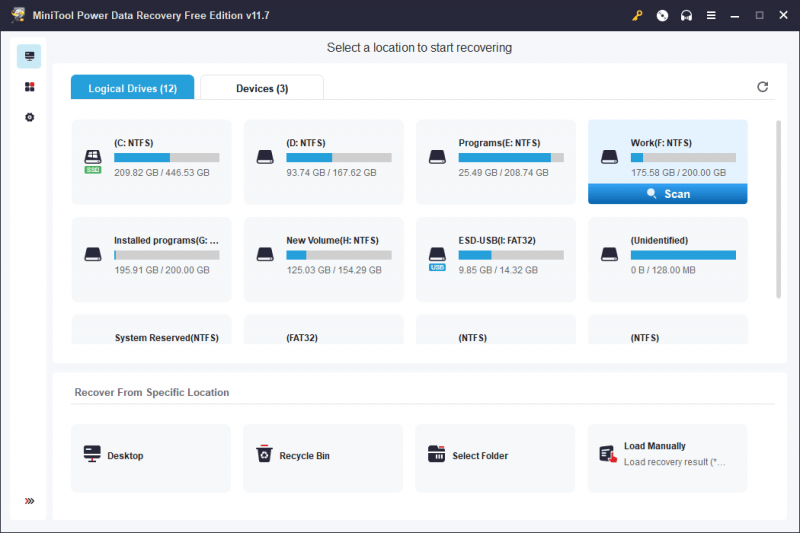
படி 4. ஸ்கேனிங் செயல்முறை முடிந்ததும், ஸ்கேன் முடிவுகளைப் பார்க்கலாம். நீங்கள் பயன்படுத்தலாம் பாதை , வகை , மற்றும் தேடு நீங்கள் மீட்டெடுக்க விரும்பும் கோப்புகளைக் கண்டறிய உதவும் அம்சங்கள். நீங்கள் மீட்டெடுக்க விரும்பும் கோப்பு அதுதானா என்பது உறுதியாகத் தெரியாவிட்டால், கோப்பை முன்னோட்டமிடவும் முடியும்.
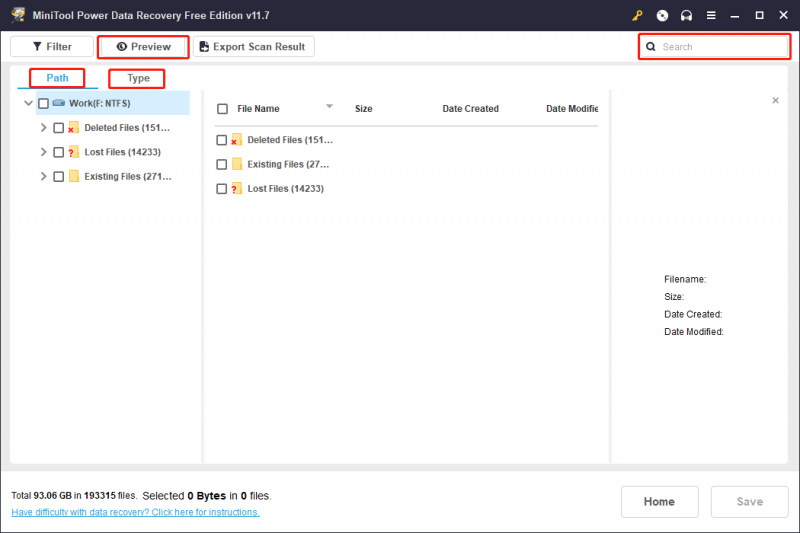
படி 5. நீங்கள் மீட்டெடுக்க விரும்பும் கோப்புகளைத் தேர்ந்தெடுக்கவும். பின்னர், கிளிக் செய்யவும் சேமிக்கவும் பட்டன் மற்றும் தேர்ந்தெடுக்கப்பட்ட கோப்புகளைச் சேமிக்க பொருத்தமான இடத்தைத் தேர்ந்தெடுக்கவும்.
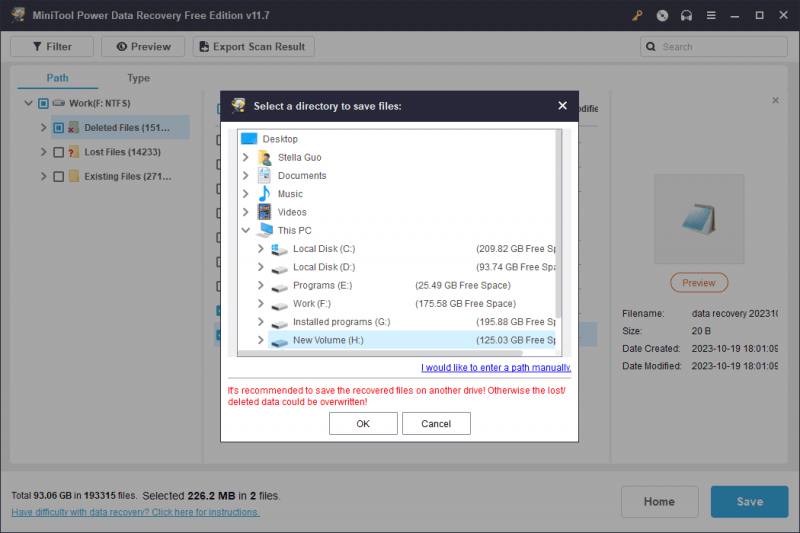
முடிவுரை
டிஜிட்டல் தரவு உலகில், விபத்துக்கள் நடக்கின்றன. இது தற்செயலாக கிளிக் செய்தாலும் அல்லது தீர்ப்பில் சிறிது நேரத் தவறினாலும், OneDrive Recycle Bin மற்றும் MiniTool Power Data Recovery போன்ற கோப்பு மீட்புக் கருவிகள் பயனர்கள் தங்கள் மதிப்புமிக்க கோப்புகளை மீட்டெடுக்கவும் மீட்டமைக்கவும் வழிவகைகளை வழங்குகின்றன. இந்த வழிமுறைகளைப் புரிந்துகொள்வதன் மூலம், ஒரு பாதுகாப்பு வலை எப்போதும் அடையக்கூடியது என்பதை அறிந்து, பயனர்கள் தரவு மீட்டெடுப்பின் நிலப்பரப்பில் நம்பிக்கையுடன் செல்ல முடியும்.




![சரி - எந்த விண்டோஸ் நிறுவலை மீட்டமைக்க வேண்டும் என்பதைக் குறிப்பிடவும் [மினிடூல் செய்திகள்]](https://gov-civil-setubal.pt/img/minitool-news-center/20/fixed-specify-which-windows-installation-restore.png)

![[5 வழிகள்] மறுதொடக்கத்தில் விண்டோஸ் 11 இல் BIOS இல் எவ்வாறு நுழைவது?](https://gov-civil-setubal.pt/img/news/00/how-get-into-bios-windows-11-restart.png)
![கேமிங் சேவைகள் பிழை 0x80073d26 விண்டோஸ் 10 ஐ எவ்வாறு சரிசெய்வது? [மினி டூல் டிப்ஸ்]](https://gov-civil-setubal.pt/img/news/A4/how-to-fix-gaming-services-error-0x80073d26-windows-10-minitool-tips-1.jpg)



![நிறுவல் இல்லாமல் ஓவர்வாட்சை மற்றொரு இயக்ககத்திற்கு நகர்த்துவது எப்படி? [மினிடூல் செய்திகள்]](https://gov-civil-setubal.pt/img/minitool-news-center/95/how-move-overwatch-another-drive-without-installation.jpg)
![எப்படி சரிசெய்வது என்பதை நீங்கள் தேர்வுசெய்த இடத்தில் விண்டோஸை நிறுவ முடியவில்லை [மினிடூல் செய்திகள்]](https://gov-civil-setubal.pt/img/minitool-news-center/62/how-fix-we-couldn-t-install-windows-location-you-choose.png)

![டைனமிக் டிஸ்க் தரவுத்தளத்திற்கு எவ்வளவு சேமிப்பு தேவை [மினிடூல் உதவிக்குறிப்புகள்]](https://gov-civil-setubal.pt/img/disk-partition-tips/77/how-much-storage-is-required.jpg)

![சரி - குறியீடு 37: விண்டோஸ் சாதன இயக்கியைத் தொடங்க முடியாது [மினிடூல் செய்திகள்]](https://gov-civil-setubal.pt/img/minitool-news-center/42/fixed-code-37-windows-cannot-initialize-device-driver.jpg)

