ஐபி முகவரியைப் பயன்படுத்தி பிசியிலிருந்து பிசிக்கு கோப்புகளைப் பகிர்வது எப்படி? 2 வழிகள்!
How To Share Files From Pc To Pc Using Ip Address 2 Ways
உங்கள் ஐபி முகவரியைப் பயன்படுத்தி FTP மூலம் கோப்புகளை அனுப்பலாம் மற்றும் பெறலாம் என்பது உங்களுக்குத் தெரியுமா? இருந்து இந்த இடுகை மினிடூல் ஐபி முகவரியைப் பயன்படுத்தி பிசியிலிருந்து பிசிக்கு கோப்புகளைப் பகிர்வது எப்படி என்பதை அறிமுகப்படுத்துகிறது. இப்போது, மேலும் விவரங்களைப் பெற நீங்கள் தொடர்ந்து படிக்கலாம்.
ஐபி முகவரிகள் நெட்வொர்க்கில் உள்ள அமைப்புகளை அடையாளம் காண பயன்படுகிறது. எனவே, இந்த ஐபி முகவரியைப் பயன்படுத்தி மற்றொரு சாதனத்திற்கு தகவலைக் கோரலாம் அல்லது அனுப்பலாம். சில விண்டோஸ் பயனர்கள் ஐபி முகவரியைப் பயன்படுத்தி பிசியிலிருந்து பிசிக்கு கோப்புகளைப் பகிர வேண்டும். பின்வரும் பகுதி 2 வழிகளை அறிமுகப்படுத்துகிறது. தொடங்குவதற்கு முன், இங்கே பட்டியலைச் சரிபார்த்து, எல்லாம் தயாராக உள்ளதா என்பதை உறுதிப்படுத்தவும்:
1. இரண்டு கணினிகள்.
2. இந்த இரண்டு கணினிகளும் ஒரே நெட்வொர்க்கில் உள்ளதா என்பதை உறுதிப்படுத்தவும்.
3. நீங்கள் மாற்ற விரும்பும் கோப்புகளை உறுதிப்படுத்தவும்.
4. இந்த இரண்டு கணினிகளின் ஐபி முகவரிகளைக் கண்டறியவும் .
வழி 1: FTP வழியாக
முதலில், FTP வழியாக விண்டோஸ் 10 ஐபி முகவரியைப் பயன்படுத்தி பகிரப்பட்ட கோப்புறையை எவ்வாறு அணுகுவது என்பதைப் பார்ப்போம்.
1.இரண்டு கணினிகளையும் ஈதர்நெட் கேபிள் வழியாக இணைக்கவும்.
2. திற கண்ட்ரோல் பேனல் . செல்க நெட்வொர்க் மற்றும் இணையம் > நெட்வொர்க் மற்றும் பகிர்வு மையம் .
3. கிளிக் செய்யவும் ஈதர்நெட் > பண்புகள் > TCP/IPv4 > பண்புகள் .

4. PC1 இன் IP முகவரி மற்றும் சப்நெட் மாஸ்க் குறியீட்டை PC2 இன் IPv4 பண்புகளுக்கும், PC2 இன் குறியீட்டை PC1 IPv4 பண்புகளுக்கும் மாற்றி உள்ளிடவும்.
5. செல்க நெட்வொர்க் மற்றும் பகிர்வு மையம் > மேம்பட்ட பகிர்வு அமைப்புகளை மாற்றவும் . இயக்கவும் பிணைய கண்டுபிடிப்பு மற்றும் கோப்பு பகிர்வு கீழ் தனியார் , பொது , மற்றும் அனைத்து நெட்வொர்க்குகள் . பின்னர், இயக்கவும் கடவுச்சொல் பாதுகாக்கப்பட்ட பகிர்வை முடக்கு .
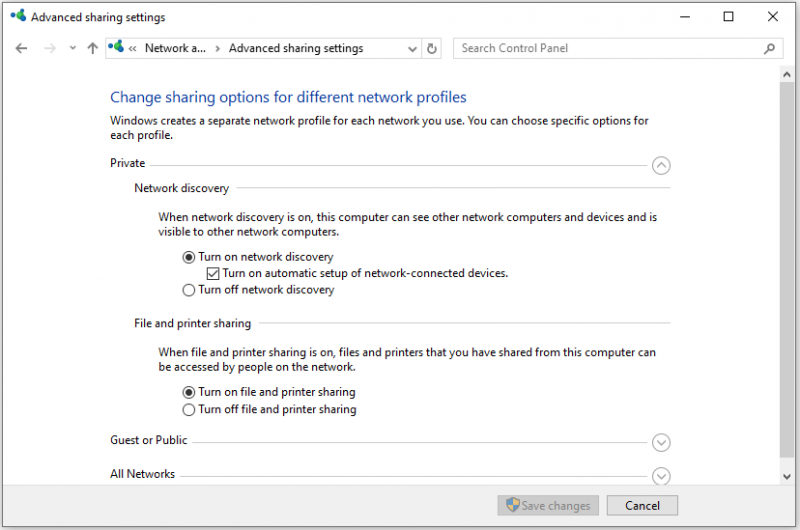
6. நீங்கள் மாற்ற விரும்பும் கோப்புகளைக் கண்டறிந்து வலது கிளிக் செய்து தேர்ந்தெடுக்கவும் உடன் பகிரவும் > குறிப்பிட்ட நபர்கள்… . பின்னர், தேர்ந்தெடுக்கவும் அனைவரும் மற்றும் கிளிக் செய்யவும் பகிரவும் .
7. திற கோப்பு எக்ஸ்ப்ளோரர் மற்றும் விரிவாக்க நெட்வொர்க் பலகை. PC1 ஐக் கண்டுபிடித்து அதை இருமுறை கிளிக் செய்யவும். PC2 க்கு கோப்புகளைத் தேர்ந்தெடுத்து நகலெடுக்கவும்.
வழி 2: MiniTool ShadowMaker வழியாக
முந்தைய முறை கொஞ்சம் கடினமாக இருப்பதை நீங்கள் காணலாம். இன்னும் எளிதான வழி இருக்கிறதா? ஆம், நீங்கள் முயற்சி செய்யலாம் சிறந்த காப்பு மென்பொருள் - MiniTool ShadowMaker, இது கோப்புகள் மற்றும் கோப்புறைகளை காப்புப் பிரதி எடுக்கவும் ஒத்திசைக்கவும் ஆதரிக்கிறது. இப்போது, ஐபி முகவரியைப் பயன்படுத்தி பிசியிலிருந்து பிசிக்கு கோப்புகளைப் பகிர்வது எப்படி என்று பார்ப்போம்.
MiniTool ShadowMaker சோதனை பதிவிறக்கம் செய்ய கிளிக் செய்யவும் 100% சுத்தமான & பாதுகாப்பானது
1. முதலில், நீங்கள் பகிரப்பட்ட கோப்புறையை உருவாக்க வேண்டும்:
- என்ற பகிரப்பட்ட கோப்புறையை உருவாக்கவும் எல்எல்எல் , பின்னர் என்று அழைக்கப்படும் ஒரு துணை கோப்புறையை உருவாக்கவும் டிடிடி . (இங்கே, LLL மற்றும் DDD ஆகியவை எடுத்துக்காட்டுகள் மற்றும் நீங்கள் கோப்புறையின் பெயரை மாற்றலாம்)
- தேர்வு செய்ய பகிரப்பட்ட கோப்புறையில் வலது கிளிக் செய்யவும் பண்புகள் . பின்னர், கிளிக் செய்யவும் பகிர்தல் தாவல் மற்றும் கிளிக் செய்யவும் பகிரவும்… .
- தேர்வு செய்ய அம்புக்குறியைக் கிளிக் செய்யவும் அனைவரும் உடன் பகிர மற்றும் கிளிக் செய்யவும் சேர் . தேர்வு செய்யவும் படிக்க/எழுது கீழ் அனுமதி நிலை மற்றும் கிளிக் செய்யவும் பகிரவும் .
- செல்லுங்கள் பகிர்தல் மீண்டும் தாவல். கிளிக் செய்யவும் மேம்பட்ட பகிர்வு… மற்றும் சரிபார்க்கவும் இந்தக் கோப்புறையைப் பகிரவும் பெட்டி. அதே சாளரத்தில், கிளிக் செய்யவும் அனுமதிகள் பொத்தானை மற்றும் சரிபார்க்கவும் அனுமதி அடுத்த பெட்டி முழு கட்டுப்பாடு விருப்பம்.
- உருவாக்கிய பிறகு, மீண்டும் செல்லவும் பகிர்தல் தாவலை மற்றும் பிணைய பாதையை குறிப்பு.
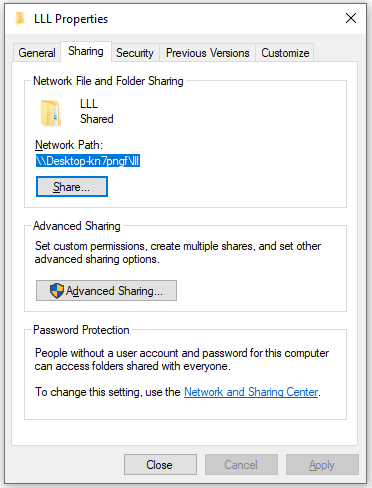
2. MiniTool ShadowMaker ஐ அதன் முக்கிய இடைமுகத்தில் இயக்கவும்.
3. கீழ் காப்புப்பிரதி , கிளிக் செய்யவும் ஆதாரம் தாவல். பின்னர் பாப்-அப் விண்டோவில் தேர்வு செய்யவும் கோப்புறை மற்றும் கோப்புகள் நீங்கள் பகிர விரும்பும் கோப்புகளைச் சரிபார்க்கவும்.
4. கிளிக் செய்யவும் இலக்கு பகுதி. க்கு செல்லுங்கள் பகிரப்பட்டது தாவலை கிளிக் செய்யவும் சேர் பொத்தான். ஐபி பாதை, பயனர் பெயர் மற்றும் கடவுச்சொல்லை உள்ளிடவும். பின்னர், கிளிக் செய்யவும் சரி .
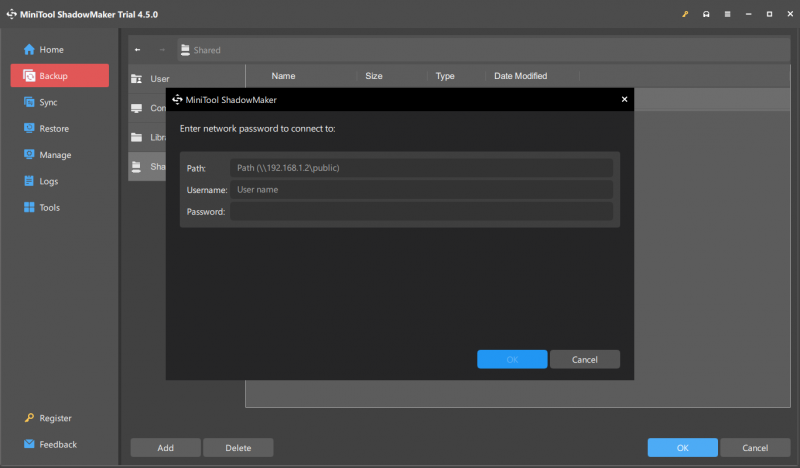
5. பகிரப்பட்ட கோப்புறையைத் (LLL) திறந்து, துணைக் கோப்புறையை (DDD) இலக்காகத் தேர்ந்தெடுக்கவும்.
6. கடைசியாக, கிளிக் செய்யவும் இப்போது காப்புப்பிரதி எடுக்கவும் அல்லது பின்னர் காப்புப்பிரதி எடுக்கவும் .
இறுதி வார்த்தைகள்
ஐபி முகவரியைப் பயன்படுத்தி ஒரு கணினியிலிருந்து மற்றொரு கணினிக்கு கோப்புகளை மாற்றுவது எப்படி? உங்களுக்காக 2 வழிகள் உள்ளன, அவற்றில் ஒன்றை உங்கள் தேவையின் அடிப்படையில் நீங்கள் தேர்வு செய்யலாம். இந்த பதிவு உங்களுக்கு பயனுள்ளதாக இருக்கும் என்று நம்புகிறேன்.



![Chrome பக்கங்களை ஏற்றவில்லையா? இங்கே 7 தீர்வுகள் [மினிடூல் செய்திகள்]](https://gov-civil-setubal.pt/img/minitool-news-center/07/chrome-not-loading-pages.png)

![விண்டோஸ் 7 புதுப்பிப்புகள் பதிவிறக்கவில்லையா? அதை எவ்வாறு சரிசெய்வது என்பது இங்கே! [மினிடூல் உதவிக்குறிப்புகள்]](https://gov-civil-setubal.pt/img/backup-tips/77/windows-7-updates-not-downloading.png)
![விண்டோஸ் 10 இல் புளூடூத் ஆடியோ திணறல்: அதை எவ்வாறு சரிசெய்வது? [மினிடூல் செய்திகள்]](https://gov-civil-setubal.pt/img/minitool-news-center/63/bluetooth-audio-stuttering-windows-10.png)
![மீடியா சேமிப்பக Android: மீடியா சேமிப்பக தரவை அழி & கோப்புகளை மீட்டமை [மினிடூல் உதவிக்குறிப்புகள்]](https://gov-civil-setubal.pt/img/data-recovery-tips/86/media-storage-android.jpg)
![Win32kbase.sys BSOD ஐ எவ்வாறு சரிசெய்வது? 4 முறைகளை முயற்சிக்கவும் [மினிடூல் செய்திகள்]](https://gov-civil-setubal.pt/img/minitool-news-center/01/how-fix-win32kbase.jpg)

![தீர்க்கப்பட்டது! ERR_NETWORK_ACCESS_DENIED Windows 10/11 [MiniTool Tips]](https://gov-civil-setubal.pt/img/news/48/solved-err-network-access-denied-windows-10/11-minitool-tips-1.png)
![விண்டோஸ் 10 இல் கோப்புறையின் உரிமையை நீங்களே எடுத்துக்கொள்வது எப்படி [மினிடூல் செய்திகள்]](https://gov-civil-setubal.pt/img/minitool-news-center/38/how-take-ownership-folder-windows-10-yourself.jpg)






![சீகேட் பார்ராகுடா ஹார்ட் டிரைவை எடுத்து நிறுவுவது எப்படி? [மினிடூல் உதவிக்குறிப்புகள்]](https://gov-civil-setubal.pt/img/disk-partition-tips/31/how-pick-up-install-seagate-barracuda-hard-drive.png)
