புதிய கணினி விண்டோஸ் 11 க்கு கோப்புகளை மாற்றுவது எப்படி? பல வழிகளில்!
How To Transfer Files To New Computer Windows 11 Several Ways
இந்த வழிகாட்டி மினிடூல் சூடான தலைப்பில் கவனம் செலுத்துகிறது - 'விண்டோஸ் 11 கோப்புகளை புதிய கணினிக்கு மாற்றவும்'. உங்களிடம் விண்டோஸ் 11 பிசி இருந்தால், பழைய பிசியில் இருந்து டேட்டாவை புதியதாக மாற்ற விரும்பினால், பல விருப்பங்கள் உங்களுக்கு முன்னால் உள்ளன. எது உங்களுக்குச் சிறப்பாகச் செயல்படுகிறது என்பதை ஆராய்வோம்.புதிய கணினி விண்டோஸ் 11 க்கு தரவை மாற்றவும்
சில வருடங்கள் பழைய கம்ப்யூட்டரைப் பயன்படுத்திய பிறகு, புதிய விண்டோஸ் 11 பிசியை வாங்குவது மேம்பட்ட உள்ளமைவுகள், பெரிய சேமிப்பிடம் மற்றும் புத்தம் புதிய இயக்க முறைமை ஆகியவற்றை அனுபவிக்க ஒரு சிறந்த தேர்வாக இருக்கலாம். விண்டோஸ் 11 க்கு நகரும் போது, பழைய கணினியில் உங்கள் தனிப்பட்ட கோப்புகள் அனைத்தையும் எடுக்க விரும்புகிறீர்கள். 'புதிய கணினி விண்டோஸ் 11 க்கு கோப்புகளை மாற்றவும்' என்பது நீங்கள் கருதும் விஷயம்.
பின்னர், நீங்கள் கேட்கிறீர்கள்: பழைய லேப்டாப்பில் இருந்து புதிய லேப்டாப் விண்டோஸ் 11 க்கு தரவை எவ்வாறு மாற்றுவது அல்லது புதிய கணினிக்கு தரவை எவ்வாறு மாற்றுவது? பொருத்தமற்ற முறையைப் பயன்படுத்தும் போது கோப்புகளை இழக்கலாம் அல்லது சிதைக்கலாம் என்பதால், புதிய கணினிக்கு தரவைப் பாதுகாப்பாக நகர்த்துவது எளிதானது அல்ல. எந்த வழி சிறந்தது என்று யோசிக்கிறீர்களா? உங்களுக்குச் சிறந்ததைக் கண்டறிய கீழே உருட்டவும்.
எப்படி: விண்டோஸ் 11 கோப்புகளை புதிய கணினிக்கு மாற்றுவது
ஒரு கணினியிலிருந்து மற்றொரு கணினிக்கு தரவை மாற்றுவது எப்படி? இந்த பிரிவில் இருந்து, நீங்கள் பல பொதுவான வழிகளைக் காணலாம், அவற்றை ஒவ்வொன்றாக அறிமுகப்படுத்துவோம்.
மின்னஞ்சல் வழியாக கோப்புகளை அனுப்பவும்
உங்கள் புதிய விண்டோஸ் 11 கணினிக்கு குறைந்த எண்ணிக்கையிலான கோப்புகளை மாற்ற திட்டமிட்டால், மின்னஞ்சல் பரிமாற்றம் எளிதான விருப்பங்களில் ஒன்றாக இருக்கலாம். பெரிய கோப்புகளை அனுப்புவதற்கு, இந்த வழியை நாங்கள் பரிந்துரைக்கவில்லை, ஏனெனில் இது நிலையற்ற பிணைய இணைப்பின் குறுக்கீடு காரணமாக தரவு பரிமாற்ற இழப்பை ஏற்படுத்தக்கூடும்.
விண்டோஸ் காப்புப்பிரதியைப் பயன்படுத்தவும்
Windows Backup பயன்பாடு Windows 10 மற்றும் Windows 11 இன் ஒரு பகுதியாகும். மைக்ரோசாஃப்ட் கணக்கில் உள்நுழைந்த பிறகு, இந்தக் கருவி உங்களுக்கு முக்கியமானவற்றைப் பாதுகாப்பாகச் சேமிக்கவும் மாற்றவும் உதவுகிறது. குறிப்பாகச் சொல்வதானால், Windows 10 இல் உள்ள கோப்புகளை OneDrive க்கு காப்புப் பிரதி எடுக்கலாம் மற்றும் மீட்டமைத்த பிறகு உங்கள் Windows 11 புதிய கணினியில் இந்தக் கோப்புகளை அணுகலாம்.
குறிப்புகள்: Windows Backup ஐப் பயன்படுத்தி புதிய Windows 11 PC க்கு தரவை மாற்ற, உங்கள் PC புதுப்பித்த Windows 10 பதிப்பைப் பயன்படுத்துவதை உறுதிசெய்யவும். இல்லையென்றால், செல்லவும் அமைப்புகள் > புதுப்பித்தல் & பாதுகாப்பு , கிடைக்கும் புதுப்பிப்புகளைச் சரிபார்த்து, அவற்றைப் பதிவிறக்கி நிறுவவும். நினைவில் கொள்ளுங்கள் உங்கள் கணினியை காப்புப் பிரதி எடுக்கவும் உடன் MiniTool ShadowMaker சாத்தியமான தரவு இழப்பைத் தவிர்க்க புதுப்பித்தலுக்கு முன்.MiniTool ShadowMaker சோதனை பதிவிறக்கம் செய்ய கிளிக் செய்யவும் 100% சுத்தமான & பாதுகாப்பானது
பின்னர், 'புதிய கணினி விண்டோஸ் 11 க்கு கோப்புகளை எவ்வாறு மாற்றுவது' என்ற படிகளைப் பார்க்கவும்.
படி 1: விண்டோஸ் 10 இல், தட்டச்சு செய்யவும் விண்டோஸ் காப்புப்பிரதி தேடல் பெட்டியில் இந்த காப்பு கருவியைத் திறக்கவும்.
படி 2: நீங்கள் காப்புப் பிரதி எடுக்க விரும்பும் கோப்புறைகள் மற்றும் அமைப்புகளைத் தேர்வுசெய்து தட்டவும் காப்புப் பிரதி எடுக்கவும் .
படி 3: புதிய விண்டோஸ் 11 பிசியைப் பெற்ற பிறகு, அதை அமைக்கும் போது, அதே மைக்ரோசாஃப்ட் கணக்கில் உள்நுழையவும், பின்னர் நீங்கள் கிளிக் செய்யலாம் இந்த கணினியிலிருந்து மீட்டமைக்கவும் . அடுத்து, அமைவு முடிந்ததும் உங்கள் ஆப்ஸ் & கோப்புகள் Win11 கணினிக்குக் கொண்டு வரப்படும்.
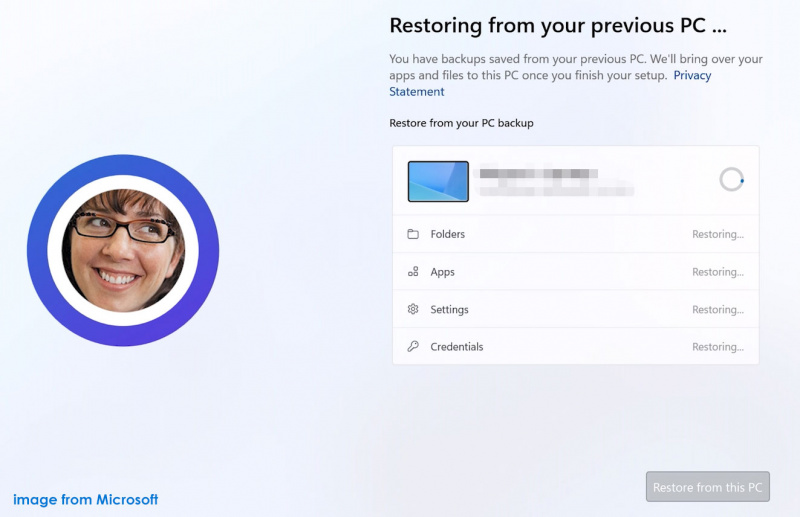 குறிப்புகள்: Windows Backup மூலம் ஒரு புதிய கணினிக்கு தரவை எவ்வாறு மாற்றுவது என்பது பற்றிய விவரங்களை அறிய, இதைப் பார்க்கவும் உதவி ஆவணம் மைக்ரோசாப்டில் இருந்து.
குறிப்புகள்: Windows Backup மூலம் ஒரு புதிய கணினிக்கு தரவை எவ்வாறு மாற்றுவது என்பது பற்றிய விவரங்களை அறிய, இதைப் பார்க்கவும் உதவி ஆவணம் மைக்ரோசாப்டில் இருந்து.மாற்றாக, Windows Backup ஐ விட OneDrive ஆப்ஸ் அல்லது இணையப் பதிப்பைப் பயன்படுத்தி மேகக்கணியில் கோப்புகளை காப்புப் பிரதி எடுக்கலாம், பின்னர் OneDrive இல் Windows 10 இல் அணுக இந்தக் கோப்புகளைப் பதிவிறக்கலாம்.
வெளிப்புற இயக்ககம் வழியாக புதிய கணினி விண்டோஸ் 11 க்கு கோப்புகளை மாற்றவும்
'Windows 11 கோப்புகளை புதிய கணினிக்கு மாற்றுவது' பற்றி பேசும்போது, வெளிப்புற வன் அல்லது USB டிரைவ் ஒரு விருப்பமாக இருக்கலாம். இதற்கு பிணைய இணைப்பு தேவையில்லை.
படி 1: வெளிப்புற ஹார்ட் டிரைவ் அல்லது யூ.எஸ்.பி ஃபிளாஷ் டிரைவை உங்கள் பழைய பிசியுடன் இணைக்கவும்.
படி 2: கோப்பு எக்ஸ்ப்ளோரரில், நீங்கள் நகர்த்த விரும்பும் அனைத்து கோப்புகளையும் நகலெடுத்து இந்த வெளிப்புற சாதனத்தில் ஒட்டவும்.
படி 3: இந்த வெளிப்புற இயக்ககத்தை உங்கள் விண்டோஸ் 11 பிசியுடன் இணைத்து, அதிலிருந்து கோப்புகளை புதிய வட்டுக்கு மாற்றவும்.
புதிய கணினி விண்டோஸ் 11 க்கு தரவை மாற்றுவதற்கான பிற வழிகள்
இந்த மூன்று விருப்பங்களுக்கு கூடுதலாக, நீங்கள் மற்ற முறைகளை முயற்சிப்பதன் மூலம் ஒரு கணினியிலிருந்து மற்றொரு கணினிக்கு எளிதாக தரவை மாற்றலாம்:
- USB பரிமாற்ற கேபிளைப் பயன்படுத்தவும்
- லேன் நெட்வொர்க் வழியாக
- ஒரு தொழில்முறை PC பரிமாற்ற மென்பொருள்
விவரங்களை அறிய, எங்கள் முந்தைய இடுகையைப் பார்க்கவும் - கணினியிலிருந்து கணினிக்கு கோப்புகளை மாற்றுவது எப்படி? 5 பயனுள்ள முறைகள் இங்கே உள்ளன .
தவிர, உங்கள் பழைய கணினியிலிருந்து மற்றொன்றிற்கு எல்லாவற்றையும் மாற்ற விரும்பினால், முழு கணினி வட்டையும் மற்றொரு வன்வட்டுக்கு குளோனிங் செய்யலாம். தொழில்முறை கடினமான குளோனிங் மென்பொருளான MiniTool ShadowMaker இதை எளிதாகச் செய்ய முடியும். இது HDD ஐ SSD க்கு குளோன் செய்யவும் மற்றும் விண்டோஸை மற்றொரு இயக்ககத்திற்கு நகர்த்தவும் உதவுகிறது. அதைப் பெற்று, இந்த வழிகாட்டியைப் பின்பற்றவும் - ஒரு கணினியிலிருந்து மற்றொரு கணினிக்கு இயக்க முறைமையை மாற்றுவது எப்படி .
MiniTool ShadowMaker சோதனை பதிவிறக்கம் செய்ய கிளிக் செய்யவும் 100% சுத்தமான & பாதுகாப்பானது

![[தீர்ந்தது!] விண்டோஸில் DLL கோப்பை எவ்வாறு பதிவு செய்வது?](https://gov-civil-setubal.pt/img/news/44/how-register-dll-file-windows.png)




![டிராப்பாக்ஸை எவ்வாறு சரிசெய்வது விண்டோஸில் பிழையை நிறுவல் நீக்குவதில் தோல்வி [மினிடூல் செய்திகள்]](https://gov-civil-setubal.pt/img/minitool-news-center/08/how-fix-dropbox-failed-uninstall-error-windows.png)

![வெவ்வேறு வழிகளில் பிஎஸ் 4 வன்விலிருந்து தரவை எவ்வாறு மீட்டெடுப்பது [மினிடூல் உதவிக்குறிப்புகள்]](https://gov-civil-setubal.pt/img/data-recovery-tips/53/how-recover-data-from-ps4-hard-drive-different-ways.jpg)
![தீர்க்கப்பட்டது - பொழிவு 76 செயலிழப்பு | 6 தீர்வுகள் இங்கே [மினிடூல் செய்திகள்]](https://gov-civil-setubal.pt/img/minitool-news-center/53/solved-fallout-76-crashing-here-are-6-solutions.png)




![7 முறைகள் to.exe விண்டோஸ் 10 இல் செயல்படுவதை நிறுத்தியது [மினிடூல் உதவிக்குறிப்புகள்]](https://gov-civil-setubal.pt/img/backup-tips/38/7-methods-exe-has-stopped-working-windows-10.png)

![மைக்ரோசாஃப்ட் டெரெடோ டன்னலிங் அடாப்டர் சிக்கல்களை நீங்கள் எவ்வாறு சரிசெய்ய முடியும் [மினிடூல் செய்திகள்]](https://gov-civil-setubal.pt/img/minitool-news-center/54/how-can-you-fix-microsoft-teredo-tunneling-adapter-problems.png)
![யூ.எஸ்.பி ஸ்ப்ளிட்டர் அல்லது யூ.எஸ்.பி ஹப்? ஒன்றைத் தேர்வுசெய்ய உங்களுக்கு உதவும் இந்த வழிகாட்டி [மினிடூல் விக்கி]](https://gov-civil-setubal.pt/img/minitool-wiki-library/37/usb-splitter-usb-hub.png)
![Hkcmd.exe என்றால் என்ன, Hkcmd தொகுதியை முடக்குவது மற்றும் பிழைகளை சரிசெய்வது எப்படி? [மினிடூல் உதவிக்குறிப்புகள்]](https://gov-civil-setubal.pt/img/backup-tips/70/what-is-hkcmd-exe-how-disable-hkcmd-module.jpg)
