ரிமோட் டெஸ்க்டாப் காப்பி-பேஸ்ட் அனுமதிக்கவில்லையா? இப்போதே சரி செய்யுங்கள்!
Is Remote Desktop Not Allowing Copy Paste Fix It Now
ரிமோட் டெஸ்க்டாப் விண்டோஸ் 11/10 இல் நகலெடுத்து ஒட்ட அனுமதிக்கவில்லையா. நீங்கள் சில தீர்வுகளைக் கண்டறிய விரும்பலாம் மற்றும் நீங்கள் சரியான இடத்திற்கு வருவீர்கள். இருந்து இந்த இடுகை மினிடூல் ரிமோட் டெஸ்க்டாப்பில் உள்ள சிக்கல்களுக்கான காரணங்களையும் திருத்தங்களையும் வழங்குகிறது.ரிமோட் டெஸ்க்டாப் இணைப்பின் மிக முக்கியமான அம்சங்களில் ஒன்று ரிமோட் கணினியில் உள்ள கோப்புகளை அணுகி அவற்றை ஒரு கணினியிலிருந்து மற்றொரு கணினிக்கு மாற்றும் திறன் ஆகும். இருப்பினும், ஒரு பொதுவான பிரச்சனை என்னவென்றால், பயனர்கள் ரிமோட் டெஸ்க்டாப்பில் உரை அல்லது கோப்புகளை நகலெடுத்து ஒட்ட முடியாது.
குறிப்புகள்: ரிமோட் டெஸ்க்டாப் காப்பி-பேஸ்ட் வேலை செய்யவில்லை மற்றும் ஒரு கணினியிலிருந்து மற்றொரு கணினிக்கு கோப்புகளை மாற்ற விரும்பினால், நீங்கள் முயற்சி செய்யலாம் MiniTool ShadowMaker இலவசம் - ஒரு தொழில்முறை ஒத்திசைவு கருவி. உங்களுக்கு இந்த இடுகைகள் தேவைப்படலாம் - கணினியிலிருந்து கணினிக்கு கோப்புகளை மாற்றுவது எப்படி மற்றும் ஒரு நிரலை ஒரு கணினியிலிருந்து மற்றொரு கணினிக்கு நகலெடுப்பது எப்படி .MiniTool ShadowMaker சோதனை பதிவிறக்க கிளிக் செய்யவும் 100% சுத்தமான & பாதுகாப்பானது
நகலெடுத்து ஒட்ட அனுமதிக்காத தொலைநிலை டெஸ்க்டாப்பை எவ்வாறு சரிசெய்வது
சரி 1: RDP இணைப்பு பண்புகளில் கிளிப்போர்டு & டிரைவ்களை இயக்கவும்
'ரிமோட் டெஸ்க்டாப் காப்பி-பேஸ்ட் வேலை செய்யவில்லை' சிக்கலை சரிசெய்ய, தொலைநிலை டெஸ்க்டாப் இணைப்பு பண்புகளில் கிளிப்போர்டு விருப்பத்தை இயக்க வேண்டும். அதை எப்படி செய்வது என்பது இங்கே:
1. உங்கள் உள்ளூர் கணினியில் ரிமோட் டெஸ்க்டாப் இணைப்பைத் திறக்கவும்.
2. செல்க உள்ளூர் வளங்கள் தபாண்ட் சரிபார்க்கவும் கிளிப்போர்டு விருப்பம்.
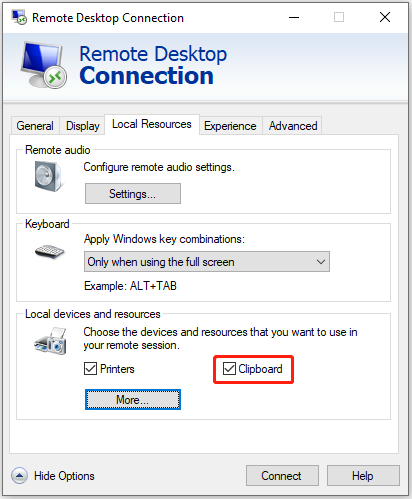
3. பிறகு, கிளிக் செய்யவும் மேலும் … மற்றும் சரிபார்க்கவும் ஓட்டுனர்கள் விருப்பம்.
4. இப்போது ரிமோட் கம்ப்யூட்டருடன் இணைத்து, 'RDP இல் நகல்-பேஸ்ட் வேலை செய்யவில்லை' சிக்கல் போய்விட்டதா என சரிபார்க்கவும்.
சரி 2: rdpclip.exe செயல்முறையை மறுதொடக்கம் செய்யவும்
'ரிமோட் டெஸ்க்டாப் காப்பி-பேஸ்ட் வேலை செய்யவில்லை' சிக்கலைச் சரிசெய்வதற்கான இரண்டாவது முறை, தொலை கணினியில் rdpclip.exe செயல்முறையை முடித்து மறுதொடக்கம் செய்வது. RDP மூலம் உங்கள் கணினி தொலை கணினியுடன் இணைக்கப்பட்டிருக்கும் போது இந்த முறையை முயற்சி செய்யலாம்.
1. திற பணி மேலாளர் தொலை கணினியில்.
2. செல்க விவரங்கள் டேப், கண்டுபிடித்து வலது கிளிக் செய்யவும் rdpclip.exe செயல்முறை, மற்றும் தேர்வு பணியை முடிக்கவும் .
3. செல்க கோப்பு > புதிய பணியை இயக்கவும்.
4. வகை rdpclip அல்லது rdpclip.exe பெட்டியில் மற்றும் கிளிக் செய்யவும் சரி .
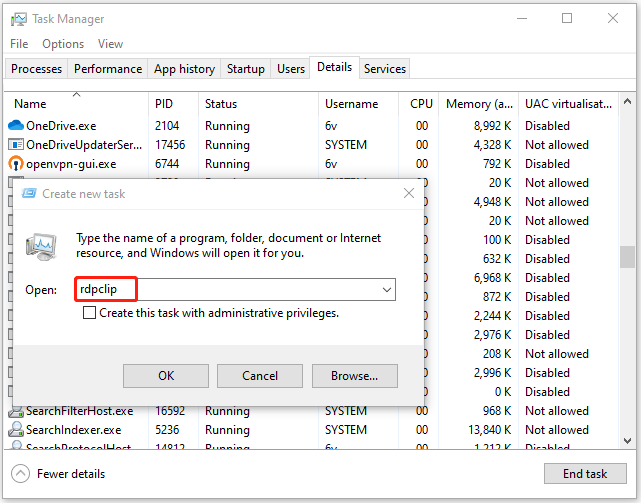
சரி 3: ரெஜிஸ்ட்ரி எடிட்டர் வழியாக கிளிப்போர்டு திசைதிருப்பலை இயக்கவும்
ரிமோட் டெஸ்க்டாப்பில் 'நகலெடு/ஒட்டு வேலை செய்யவில்லை' என்ற சிக்கலைச் சரிசெய்வதற்கான மற்றொரு முறை, ரெஜிஸ்ட்ரி எடிட்டர் வழியாக லோக்கல் மற்றும் ரிமோட் கம்ப்யூட்டர்களில் கிளிப்போர்டு திசைதிருப்பலை இயக்குவதாகும். அதை செய்ய:
உதவிக்குறிப்பு: ஏதேனும் மாற்றங்களைச் செய்வதற்கு முன், உங்கள் கணினியில் உள்ள அனைத்து ரெஜிஸ்ட்ரி கோப்புகளையும் காப்புப் பிரதி எடுப்பது நல்லது.
1. அழுத்தவும் விண்டோஸ் + ஆர் திறக்க விசைகள் ஓடு கட்டளை பெட்டி.
வகை regedit மற்றும் அழுத்தவும் உள்ளிடவும் .
2. பின்வரும் பாதைகளுக்குச் சென்று அதை அமைக்கவும் fDisableClip மதிப்பு 0 முறையே.
- HKEY_LOCAL_MACHINE\SYSTEM\CurrentControlSet\Control\Terminal Server\Wds\rdpwd
- HKEY_LOCAL_MACHINE\SYSTEM\CurrentControlSet\Control\Terminal Server\WinStations\RDP-Tcp
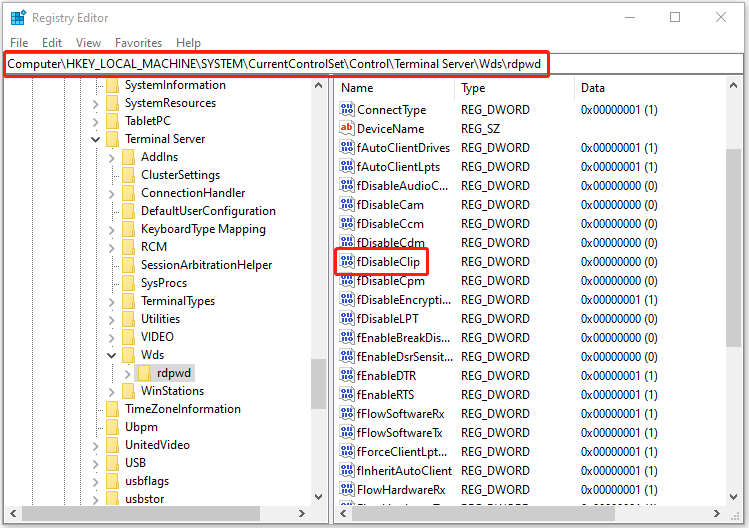
சரி 4: குழு கொள்கை வழியாக கிளிப்போர்டு திசைதிருப்பலை இயக்கவும்
தொலைநிலை டெஸ்க்டாப்பில் நகலெடுத்து ஒட்ட முடியாவிட்டால், குழுக் கொள்கை வழியாக கிளிப்போர்டு திசைதிருப்புதலையும் இயக்கலாம்.
குறிப்புகள்: இந்த முறையை Windows Pro, Enterprise மற்றும் Education பதிப்புகளில் மட்டுமே பயன்படுத்த முடியும்.1. அழுத்தவும் விண்டோஸ் + ஆர் திறக்க விசைகள் ஓடு கட்டளை பெட்டி.
2. வகை gpedit.msc மற்றும் அழுத்தவும் உள்ளிடவும் திறக்க குழு கொள்கை ஆசிரியர் .
3. பிறகு, பின்வரும் பாதைக்குச் செல்லவும்:
கணினி உள்ளமைவு > நிர்வாக டெம்ப்ளேட்கள் > விண்டோஸ் கூறுகள் > தொலைநிலை டெஸ்க்டாப் சேவைகள் > தொலைநிலை டெஸ்க்டாப் அமர்வு ஹோஸ்ட் > சாதனம் மற்றும் ஆதார திசைதிருப்பல்
4. கண்டுபிடித்து இருமுறை கிளிக் செய்யவும் கிளிப்போர்டு திசைதிருப்பலை அனுமதிக்க வேண்டாம் .
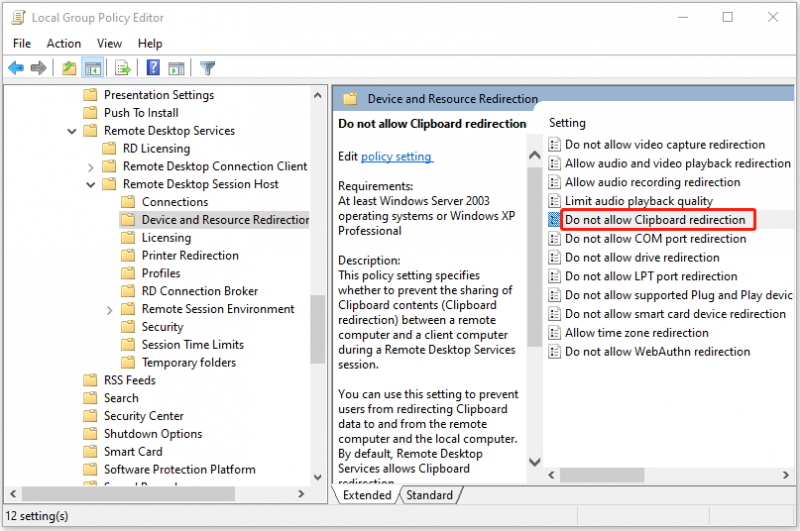
5. பிறகு, தேர்வு செய்யவும் கட்டமைக்கப்படவில்லை அல்லது முடக்கப்பட்டது .
இறுதி வார்த்தைகள்
சுருக்கமாக, 'ரிமோட் டெஸ்க்டாப் நகல்-பேஸ்ட் அனுமதிக்காத' சிக்கலை எவ்வாறு சரிசெய்வது என்பது இங்கே. இதே பிழையை நீங்கள் சந்தித்தால், இந்த தீர்வுகளை முயற்சிக்கவும். இந்த பதிவு உங்களுக்கு பயனுள்ளதாக இருக்கும் என்று நம்புகிறேன்.





![பயனர் சுயவிவர சேவை உள்நுழைவு தோல்வியுற்றது | [SOLUTION] [மினிடூல் உதவிக்குறிப்புகள்] எவ்வாறு சரிசெய்வது](https://gov-civil-setubal.pt/img/backup-tips/36/user-profile-service-failed-logon-how-fix.jpg)





![WUDFHost.exe அறிமுகம் மற்றும் அதை நிறுத்துவதற்கான வழி [மினிடூல் விக்கி]](https://gov-civil-setubal.pt/img/minitool-wiki-library/25/introduction-wudfhost.png)
![விதி 2 பிழைக் குறியீடு சிக்கனை எவ்வாறு சரிசெய்வது? இந்த தீர்வுகளை இப்போது முயற்சிக்கவும்! [மினிடூல் செய்திகள்]](https://gov-civil-setubal.pt/img/minitool-news-center/37/how-fix-destiny-2-error-code-chicken.jpg)



![மெய்நிகர் நினைவகம் என்றால் என்ன? அதை எவ்வாறு அமைப்பது? (முழுமையான வழிகாட்டி) [மினிடூல் விக்கி]](https://gov-civil-setubal.pt/img/minitool-wiki-library/45/what-is-virtual-memory.jpg)


