கணினி மற்றும் மொபைலில் Google Chrome இல் DNS சேவையகத்தை மாற்றுவது எப்படி?
Kanini Marrum Mopailil Google Chrome Il Dns Cevaiyakattai Marruvatu Eppati
சில காரணங்களால், உங்கள் சாதனத்தில் Google Chrome இல் DNS சேவையகத்தை மாற்ற வேண்டியிருக்கலாம். ஆனால் இந்த வேலையை எப்படி செய்வது என்று தெரியுமா? இந்த இடுகையில், MiniTool மென்பொருள் PC, Android தொலைபேசி அல்லது டேப்லெட் மற்றும் iPhone அல்லது iPad இல் Google Chrome இல் DNS சேவையகத்தை எவ்வாறு மாற்றுவது என்பதை உங்களுக்குக் காண்பிக்கும்.
DNS என்றால் என்ன?
டொமைன் நேம் சிஸ்டம் என்ற முழுப் பெயரான டிஎன்எஸ், தளங்களின் எண் ஐபி முகவரியை எளிதாக நினைவில் கொள்ளக்கூடிய முகவரிகளுக்கு வரைபடமாக்க பயனர்களுக்கு உதவும். எடுத்துக்காட்டாக, MiniTool மென்பொருளின் முகவரியை நீங்கள் பார்க்கலாம் www.minitool.com ஆனால் சில 10-ஒற்றை இலக்க ஐபி முகவரி இல்லை. இதன் காரணமாக, உங்கள் DNS வினவல்கள் இணையதளத்தைப் பார்வையிடும் போது அது வெளிப்படும்.
உங்கள் இணைய உலாவி உங்களுக்காக இயல்புநிலை DNS ஐ வழங்குகிறது. ஆனால் அதற்கு பதிலாக நீங்கள் பாதுகாப்பான DNS ஐப் பயன்படுத்தலாம் மற்றும் Google Chrome இதைச் செய்ய உங்களை அனுமதிக்கிறது.
கூடுதலாக, உங்கள் Google Chrome இல் பின்வரும் சிக்கல்கள் இருந்தால், சிக்கல்களைச் சரிசெய்ய Google Chrome இல் DNS சேவையகத்தையும் தனிப்பயனாக்கலாம்:
- DNS காலாவதியானதால், Google Chrome சரியான IP முகவரியைக் கண்டறிய அதிக நேரம் எடுக்கும்.
- பக்கத்தை ஏற்றுவதில் தாமதம் ஏற்படுகிறது.
- நேரமின்மை பிழைகள் மற்றும் ஹோஸ்ட் சிக்கல்கள் அடிக்கடி ஏற்படும்.
- உங்கள் ISP (இணைய சேவை வழங்குநர்) உங்கள் ஆன்லைன் செயல்பாட்டைக் கண்காணிக்க முடியும்.
இந்த இடுகையில், உங்கள் PC மற்றும் மொபைல் சாதனங்களில் Google Chrome இல் DNS சேவையகத்தை எவ்வாறு மாற்றுவது என்பதைக் காண்பிப்போம்.
PC மற்றும் macOS இல் Google Chrome இல் DNS சேவையகத்தை மாற்றுவது எப்படி?
உங்கள் Windows PC அல்லது macOS கணினியில், Google Chrome இல் DNS சேவையகத்தை மாற்ற அல்லது அமைக்க பின்வரும் படிகளைப் பயன்படுத்தலாம்:
படி 1: உங்கள் சாதனத்தில் Google Chrome ஐத் திறக்கவும்.
படி 2: மேல் வலது மூலையில் உள்ள 3-புள்ளி மெனுவைக் கிளிக் செய்து, அதற்குச் செல்லவும் அமைப்புகள் > தனியுரிமை மற்றும் பாதுகாப்பு > பாதுகாப்பு .

படி 3: கீழே உருட்டவும் மேம்படுத்தபட்ட அடுத்த பக்கத்தில் பகுதி. கீழ் பாதுகாப்பான டிஎன்எஸ் பயன்படுத்தவும் , தேர்ந்தெடுக்கவும் உடன் .
படி 4: With என்பதற்கு அடுத்துள்ள விருப்பங்களை விரித்து, நீங்கள் பயன்படுத்த விரும்பும் DNS என்பதைத் தேர்ந்தெடுக்கவும். நீங்களும் தேர்ந்தெடுக்கலாம் தனிப்பயன் நீங்கள் பயன்படுத்த விரும்பும் DNS URL ஐ உள்ளிடவும்.
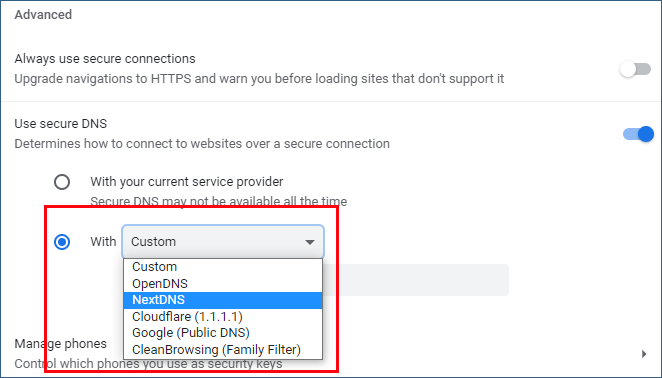
ஆண்ட்ராய்டு போன்/ஐபோன்/ஐபாடில் கூகுள் குரோமில் டிஎன்எஸ் சர்வரை மாற்றுவது எப்படி?
Android ஃபோன்கள் மற்றும் டேப்லெட்டுகள், iPhone மற்றும் iPad போன்ற மொபைல் சாதனங்களிலும் Google Chrome கிடைக்கிறது.
படி 1: உங்கள் மொபைல் சாதனத்தில் Chromeஐத் திறக்கவும்.
படி 2: மேல் வலது மூலையில் உள்ள 3-புள்ளி மெனுவைத் தட்டவும். பின்னர் செல்லவும் அமைப்புகள் > தனியுரிமை மற்றும் பாதுகாப்பு .
படி 3: பாதுகாப்பான DNS ஐப் பயன்படுத்துவதைக் கண்டறிய கீழே உருட்டவும். பின்னர், அதை அணுக அதைத் தட்டவும்.
படி 4: உங்கள் தற்போதைய சேவை வழங்குநரைப் பயன்படுத்தவும் முன்னிருப்பாக தேர்ந்தெடுக்கப்பட்டது. நீங்கள் தேர்ந்தெடுக்க வேண்டும் மற்றொரு வழங்குநரைத் தேர்வு செய்யவும் .
படி 5: கீழ்தோன்றும் பட்டியலில் இருந்து வழங்குநரைத் தேர்ந்தெடுக்கவும் மற்றொரு வழங்குநரைத் தேர்வு செய்யவும் . நீங்களும் தேர்ந்தெடுக்கலாம் தனிப்பயன் பின்னர் உங்கள் தேவைக்கேற்ப DNS URL ஐ உள்ளிடவும். இது Google Chrome இல் DNS சேவையகத்தைத் தனிப்பயனாக்கப் பயன்படுகிறது.
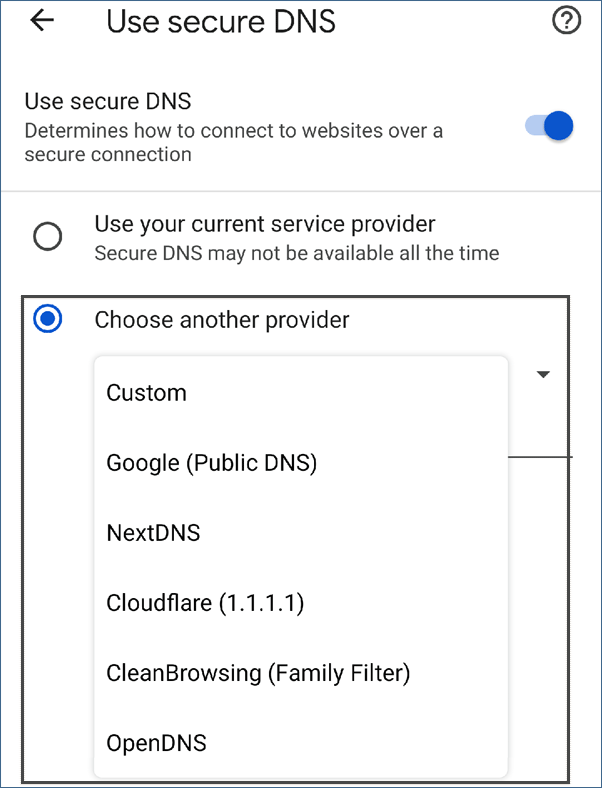
பாட்டம் லைன்
நீங்கள் Google Chrome இல் DNS சேவையகத்தை மாற்ற விரும்பினால், இந்த இடுகையிலிருந்து உங்கள் சூழ்நிலைக்கு ஏற்ப பொருத்தமான முறையைத் தேர்ந்தெடுக்கலாம். Chrome இல் DNS சேவையகத்தை மாற்றுவது அல்லது தனிப்பயனாக்குவது மிகவும் எளிதானது என்பதை நீங்கள் பார்க்கலாம்.
கூடுதலாக, நீங்கள் நீக்கப்பட்ட அல்லது தவறுதலாக இழந்த தரவை மீட்டெடுக்க வேண்டும் என்றால், நீங்கள் MiniTool Power Data Recovery முயற்சி செய்யலாம். இதனோடு இலவச தரவு மீட்பு மென்பொருள் , புதிய தரவுகளால் மேலெழுதப்படாத கோப்புகளை மீட்டெடுக்கலாம்.
உங்களிடம் வேறு பயனுள்ள பரிந்துரைகள் இருந்தால், கருத்துகளில் எங்களுக்குத் தெரிவிக்கலாம்.
![எனது ஐபோனிலிருந்து நீக்கப்பட்ட செய்திகளை மீட்டெடுக்க முடியுமா? சிறந்த தீர்வுகள்! [மினிடூல் உதவிக்குறிப்புகள்]](https://gov-civil-setubal.pt/img/ios-file-recovery-tips/65/can-i-retrieve-deleted-messages-from-my-iphone.jpg)


![படிப்படியான வழிகாட்டி - எக்ஸ்பாக்ஸ் ஒன் கன்ட்ரோலரைத் தவிர்ப்பது எப்படி [மினிடூல் செய்திகள்]](https://gov-civil-setubal.pt/img/minitool-news-center/41/step-step-guide-how-take-apart-xbox-one-controller.png)
![பிழை 1722 ஐ சரிசெய்ய முயற்சிக்கிறீர்களா? கிடைக்கக்கூடிய சில முறைகள் இங்கே! [மினிடூல் செய்திகள்]](https://gov-civil-setubal.pt/img/minitool-news-center/83/try-fix-error-1722.png)
![ஹோம் தியேட்டர் பிசி உருவாக்குவது எப்படி [ஆரம்பநிலை உதவிக்குறிப்புகள்] [மினிடூல் உதவிக்குறிப்புகள்]](https://gov-civil-setubal.pt/img/disk-partition-tips/48/how-build-home-theater-pc-tips.png)


![உங்கள் யூ.எஸ்.பி போர்ட் வேலை செய்யவில்லை என்றால், இந்த தீர்வுகள் கிடைக்கின்றன [மினிடூல் உதவிக்குறிப்புகள்]](https://gov-civil-setubal.pt/img/data-recovery-tips/83/if-your-usb-port-not-working.jpg)
![[நிலையான] VMware: மெய்நிகர் இயந்திர வட்டுகளின் ஒருங்கிணைப்பு தேவை](https://gov-civil-setubal.pt/img/partition-disk/16/vmware-virtual-machine-disks-consolidation-is-needed.png)



![இந்த நெட்வொர்க்கின் பாதுகாப்பு சமரசம் செய்யப்படும்போது என்ன செய்வது [மினிடூல் செய்திகள்]](https://gov-civil-setubal.pt/img/minitool-news-center/60/what-do-when-security-this-network-has-been-compromised.png)




![பீதி அடைய வேண்டாம்! பிசி சரிசெய்ய 8 தீர்வுகள் இயக்கப்படுகின்றன, ஆனால் காட்சி இல்லை [மினிடூல் உதவிக்குறிப்புகள்]](https://gov-civil-setubal.pt/img/data-recovery-tips/22/dont-panic-8-solutions-fix-pc-turns-no-display.png)
