கூகுள் கேலெண்டருடன் அவுட்லுக் காலெண்டரை எவ்வாறு ஒத்திசைப்பது என்பது குறித்த வழிகாட்டி
Kukul Kelentarutan Avutluk Kalentarai Evvaru Otticaippatu Enpatu Kuritta Valikatti
கூகுள் கேலெண்டருடன் அவுட்லுக் காலெண்டரை ஒத்திசைக்க வழி தேடுகிறீர்களா? நீங்கள் அதிர்ஷ்டசாலி, இந்த இடுகை இந்த தலைப்பில் கவனம் செலுத்துகிறது. மினிடூல் விண்டோஸ் பிசி, மேக் ஆண்ட்ராய்டு ஃபோன் மற்றும் ஐபோன் ஆகியவற்றில் அவுட்லுக் காலெண்டரை கூகிள் கேலெண்டருடன் எவ்வாறு ஒத்திசைப்பது என்பதை உங்களுக்குக் காண்பிக்கும். வழிகாட்டி மூலம் பார்க்கலாம்.
உங்கள் சாதனத்தில், உங்களிடம் இரண்டு காலெண்டர்கள் இருக்கலாம் - Outlook Calendar மற்றும் Google Calendar. ஒன்றை வாழ்க்கைக்காகவும் மற்றொன்றை வேலைக்காகவும் பயன்படுத்தலாம். ஒரே நேரத்தில் இரண்டு ஆப்ஸைப் பயன்படுத்தும் போது சில நேரங்களில் விஷயங்கள் சிக்கலாக மாறக்கூடும், மேலும் விஷயங்களைக் கலப்பது எளிது. அதிர்ஷ்டவசமாக, விஷயங்களை எளிதாக்க இந்த இரண்டு காலெண்டர்களையும் ஒத்திசைக்க நீங்கள் தேர்வு செய்யலாம்.
எங்கள் முந்தைய இடுகையில், நீங்கள் தெரிந்து கொள்ளலாம் அவுட்லுக் அல்லது ஐபோனுடன் கூகுள் கேலெண்டரை எப்படி ஒத்திசைப்பது . இன்று இந்த இடுகையில், உங்கள் விண்டோஸ் பிசி, ஐபோன், ஆண்ட்ராய்டு ஃபோன் மற்றும் மேக்கில் கூகுள் கேலெண்டருடன் அவுட்லுக் காலெண்டரை எவ்வாறு ஒத்திசைப்பது என்பதை நாங்கள் உங்களுக்குக் காண்பிப்போம்.
Windows இல் URL உடன் Outlook Calendar ஐ Google Calendar உடன் ஒத்திசைக்கவும்
கூகுள் கேலெண்டரில் அவுட்லுக் காலெண்டரைச் சேர்ப்பது எளிது. நீங்கள் விண்டோஸ் கணினியைப் பயன்படுத்துகிறீர்கள் என்றால், இது ஒரு பயனுள்ள வழியாகும். இந்த பணியை எப்படி செய்வது என்று பார்க்கவும்:
படி 1: உங்கள் கணக்கில் Outlook இல் உள்நுழைக. நீங்கள் பக்கத்தைப் பார்வையிடலாம் - https://outlook.live.com/ அல்லது உங்கள் Office 365 கணக்கில் உள்நுழைந்து தேர்வு செய்யவும் அவுட்லுக் .
படி 2: கிளிக் செய்யவும் கியர் ஐகான் திறக்க அமைப்புகள் மற்றும் கிளிக் செய்யவும் அனைத்து Outlook அமைப்புகளையும் பார்க்கவும் .
படி 3: கிளிக் செய்யவும் நாட்காட்டி > பகிரப்பட்ட காலெண்டர்கள் .
படி 4: இல் ஒரு காலெண்டரை வெளியிடவும் பிரிவு, தேர்வு நாட்காட்டி மற்றும் அனைத்து விவரங்களையும் பார்க்க முடியும் கீழ்தோன்றும் மெனுக்களில் இருந்து கிளிக் செய்யவும் வெளியிடு தொடர பொத்தான்.

படி 5: நகலெடுக்கவும் ICS இணைப்பு பக்கத்தின் கீழே.
படி 6: கூகுள் கேலெண்டருக்குச் சென்று, அதற்குச் செல்லவும் பிற காலெண்டர்கள் , மற்றும் கிளிக் செய்யவும் + தேர்வு செய்ய ஐகான் URL இலிருந்து .
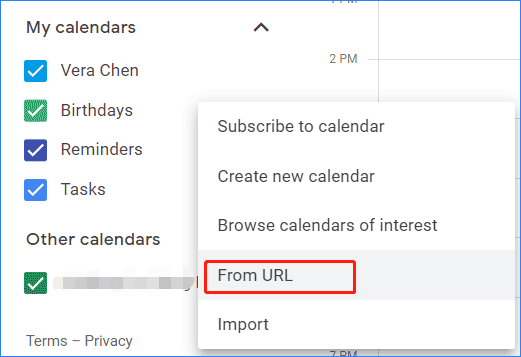
படி 7: நீங்கள் நகலெடுத்த இணைப்பை ஒட்டவும் காலெண்டரைச் சேர்க்கவும் . பின்னர், கூகுள் கேலெண்டரில் Outlook Calendar சேர்க்கப்படும். நீங்கள் செல்லலாம் பிற காலெண்டர்கள் அதை மறுபெயரிடவும், அதன் நிறத்தை மாற்றவும் மற்றும் காலெண்டர் அமைப்புகளை உருவாக்கவும். இந்த இரண்டு காலெண்டர்களையும் துண்டிக்க விரும்பினால், கிளிக் செய்யவும் எக்ஸ் Google இலிருந்து Outlook Calendar ஐ அகற்றுவதற்கான பொத்தான்
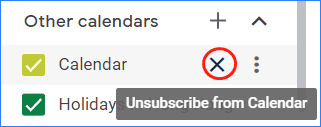
அவுட்லுக் காலெண்டரை iPhone/iPad இல் Google Calendar உடன் ஒத்திசைக்கவும்
உங்கள் iPhone அல்லது iPad இல் Outlook Calendar மற்றும் Google Calendarஐப் பயன்படுத்தினால், இந்த இரண்டு காலெண்டர்களையும் உங்கள் iOS சாதனத்தில் உள்ள Calendar பயன்பாட்டில் சேர்க்கத் தேர்வுசெய்யலாம். இதன் மூலம் Google மற்றும் Outlook கணக்குகளை ஒத்திசைக்காமல் உங்கள் எல்லா சந்திப்புகளையும் தெளிவாகப் பார்க்கலாம்.
படி 1: திற அமைப்புகள் உங்கள் iPhone/iPad இல்.
படி 2: தட்டவும் காலண்டர் > கணக்குகள் .
படி 3: கிளிக் செய்யவும் கூகிள் மற்றும் அவுட்லுக் தேவையான நற்சான்றிதழ்களைத் தட்டச்சு செய்வதன் மூலம் இந்த இரண்டு கணக்குகளையும் சேர்க்க.
படி 4: ஸ்லைடு நாட்காட்டிகள் அதை பச்சையாக காட்ட அனுமதிக்க மாறவும்.
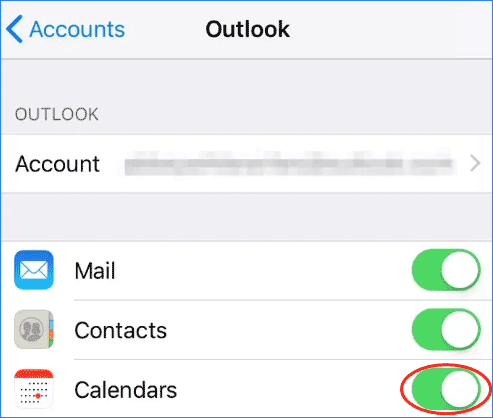
அனைத்து செயல்பாடுகளையும் முடித்த பிறகு, உங்கள் சாதனத்தில் உள்ள Calendar பயன்பாட்டில் எல்லா தரவும் காண்பிக்கப்படும்.
கூகுள் கேலெண்டர் ஆண்ட்ராய்டில் அவுட்லுக் காலெண்டரைச் சேர்க்கவும்/ஒத்திசைக்கவும்
உங்கள் ஆண்ட்ராய்டு போனில் கூகுள் கேலெண்டரில் அவுட்லுக் காலெண்டரை எப்படி சேர்ப்பது? மைக்ரோசாஃப்ட் அவுட்லுக்கைப் பயன்படுத்துவது எளிமையான வழி.
படி 1: மைக்ரோசாஃப்ட் அவுட்லுக்கை நிறுவ Google Playயைத் திறக்கவும்.
படி 2: இந்த பயன்பாட்டைத் திறந்து கிளிக் செய்யவும் திறந்த உங்கள் கணக்கில் உள்நுழைய.
படி 3: பாப்அப்பில், உங்கள் கணக்கை மற்ற Google கணக்குகளுடன் இணைக்கவும்.
அவுட்லுக் காலெண்டரை Google Calendar Mac உடன் ஒத்திசைக்கவும்
நீங்கள் Mac ஐப் பயன்படுத்துகிறீர்கள் என்றால், Google Calendar இல் Outlook Calendarஐ எவ்வாறு சேர்ப்பது? வழிகாட்டியைப் பார்க்கவும்:
படி 1: அவுட்லுக்கைத் தொடங்கி, அதற்குச் செல்லவும் அவுட்லுக் > விருப்பத்தேர்வுகள் .
படி 2: தேர்வு செய்யவும் கணக்குகள் , கிளிக் செய்யவும் + கீழ் இடது மூலையில் உள்ள பொத்தானை, தேர்வு செய்யவும் புதிய கணக்கு .
படி 3: உங்கள் Google மின்னஞ்சல் முகவரியை உள்ளிட்டு கிளிக் செய்யவும் தொடரவும் .
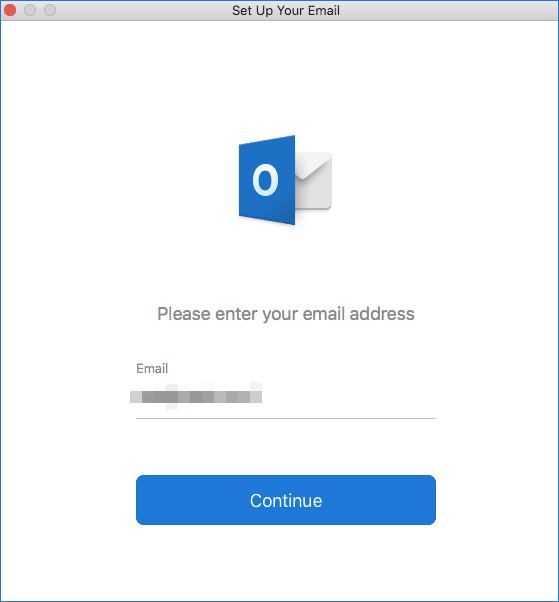
Alt=Google Calendar உடன் Outlook Calendarஐ ஒத்திசைக்கவும்
படி 4: நீங்கள் Outlook உடன் ஒத்திசைக்க விரும்பும் Google கணக்கைத் தேர்வுசெய்து, உங்கள் காலெண்டரை அணுக Microsoft பயன்பாடுகளை அனுமதிக்கவும்.
படி 5: கிளிக் செய்யவும் Microsoft கணக்கைத் திறக்கவும் > முடிந்தது . பின்னர், உங்கள் அவுட்லுக் மற்றும் கூகுள் கேலெண்டரின் எல்லா தரவையும் பார்க்க, காலண்டர் ஐகானைக் கிளிக் செய்யலாம்.
தொடர்புடைய இடுகை: அவுட்லுக்கில் கூகுள் கேலெண்டரை எப்படி சேர்ப்பது & ரிவர்ஸ் செய்வது
இறுதி வார்த்தைகள்
உங்கள் iPhone, Android ஃபோன், Mac மற்றும் Windows PC ஆகியவற்றில் Google Calendar உடன் Outlook Calendar ஐ எவ்வாறு ஒத்திசைப்பது என்பது பற்றிய அனைத்து தகவல்களும் அவ்வளவுதான். Google இல் Outlook Calendarஐச் சேர்க்க, உங்கள் சூழ்நிலையின் அடிப்படையில் இந்த இடுகையில் ஒரு வழியைப் பின்பற்றவும்.
கூகுள் கேலெண்டருடன் அவுட்லுக் காலெண்டர் ஒத்திசைக்காத சிக்கலை நீங்கள் சில நேரங்களில் சந்திக்கலாம். இந்த ஏமாற்றமளிக்கும் சிக்கலைச் சரிசெய்ய, இந்த இடுகைக்குச் செல்லவும் - அவுட்லுக் காலெண்டர் ஒத்திசைக்கவில்லையா? இதோ திருத்தங்கள் !
![விண்டோஸ் சாதனத்தில் துவக்க வரிசையை பாதுகாப்பாக மாற்றுவது எப்படி [மினிடூல் செய்திகள்]](https://gov-civil-setubal.pt/img/minitool-news-center/18/how-change-boot-order-safely-windows-device.png)


![சிக்கி அணுகுவதற்கு முன் உங்கள் உலாவியைச் சரிபார்ப்பது எப்படி [மினிடூல் செய்திகள்]](https://gov-civil-setubal.pt/img/minitool-news-center/12/how-fix-checking-your-browser-before-accessing-stuck.png)




![விண்டோஸ் 10 இல் இடம்பெயராத சாதனத்தை எவ்வாறு சரிசெய்வது (6 எளிதான வழிகள்) [மினிடூல் செய்திகள்]](https://gov-civil-setubal.pt/img/minitool-news-center/08/how-fix-device-not-migrated-windows-10.png)

![வட்டு சரிபார்க்கும்போது தொகுதி பிட்மேப் தவறானது எப்படி? [மினிடூல் செய்திகள்]](https://gov-civil-setubal.pt/img/minitool-news-center/55/how-solve-volume-bitmap-is-incorrect-when-checking-disk.png)


![தீர்க்கப்பட்டது - தொடக்க விண்டோஸ் 10 இல் iusb3xhc.sys BSOD (4 வழிகள்) [மினிடூல் செய்திகள்]](https://gov-civil-setubal.pt/img/minitool-news-center/69/solved-iusb3xhc-sys-bsod-startup-windows-10.png)
![ஐஎஸ்ஓவை யூஎஸ்பியிலிருந்து எளிதாக எரிப்பது எப்படி [சில கிளிக்குகள்]](https://gov-civil-setubal.pt/img/news/06/how-to-burn-iso-to-usb-easily-just-a-few-clicks-1.png)

![கையொப்பமிடப்படாத சாதன இயக்கிகள் இல்லாத 5 வழிகள் விண்டோஸ் 10/8/7 [மினிடூல் செய்திகள்]](https://gov-civil-setubal.pt/img/minitool-news-center/65/5-ways-no-signed-device-drivers-were-found-windows-10-8-7.png)


![ஆண்ட்ராய்ட் மற்றும் பிசியை இணைக்க மைக்ரோசாஃப்ட் ஃபோன் லிங்க் ஆப்ஸை பதிவிறக்கம்/பயன்படுத்துங்கள் [மினிடூல் டிப்ஸ்]](https://gov-civil-setubal.pt/img/data-recovery/44/download/use-microsoft-phone-link-app-to-link-android-and-pc-minitool-tips-1.png)