மைக்ரோசாஃப்ட் வேர்ட் வின் மேக்கில் இயல்புநிலை எழுத்துருவை மாற்றுவது அல்லது அமைப்பது எப்படி?
Maikrocahpt Vert Vin Mekkil Iyalpunilai Elutturuvai Marruvatu Allatu Amaippatu Eppati
சில காரணங்களால், வேர்டில் இயல்புநிலை எழுத்துருவை நீங்கள் மாற்ற விரும்பலாம் ஆனால் இந்த வேலையை எப்படி செய்வது என்று உங்களுக்குத் தெரியாது. நீங்கள் இப்போது அதைப் பற்றி மிகவும் கவலைப்பட வேண்டும். இந்த இடுகையில், விண்டோஸ் மற்றும் மேக்கில் வேர்டில் இயல்புநிலை எழுத்துருவை எவ்வாறு அமைப்பது என்பதைக் காண்பிப்போம். கூடுதலாக, உங்கள் விடுபட்ட Word ஆவணங்களை மீட்டெடுக்க விரும்பினால், நீங்கள் முயற்சி செய்யலாம் MiniTool ஆற்றல் தரவு மீட்பு .
மைக்ரோசாப்ட் இயல்புநிலை அலுவலக எழுத்துருவை மாற்றுகிறது
மைக்ரோசாப்ட் வேர்ட் மிகவும் பிரபலமான சொல் செயலி. உள்ளடக்கத்தைத் திருத்த நீங்கள் அதைப் பயன்படுத்தும் போது, நீங்கள் பயன்படுத்த விரும்பும் எழுத்துரு இயல்புநிலை எழுத்துரு அல்ல என்பதைக் கண்டறியலாம், பின்னர் நீங்கள் எழுத்துருவை கைமுறையாக மாற்றலாம். இருப்பினும், நீங்கள் மீண்டும் ஒரு புதிய ஆவணத்தை உருவாக்க விரும்பினால், நீங்கள் தேர்ந்தெடுத்த எழுத்துருவை விட எழுத்துரு இயல்புநிலைக்கு திரும்பியிருப்பதைக் காணலாம். இதுபோன்ற சூழ்நிலையில், வேர்டில் இயல்புநிலை எழுத்துருவை உங்கள் தேவைக்கு ஏற்றவாறு மாற்றலாம்.
சரி, உங்கள் தேவைக்கேற்ப வேர்டில் இயல்புநிலை எழுத்துருவை எவ்வாறு அமைப்பது? இந்த இடுகையில், MiniTool மென்பொருள் விண்டோஸ் மற்றும் மேக் இரண்டிலும் இதை எப்படி செய்வது என்று உங்களுக்குக் காண்பிக்கும்.
விண்டோஸில் வேர்டில் இயல்புநிலை எழுத்துருவை எவ்வாறு அமைப்பது அல்லது மாற்றுவது?
நீங்கள் Windows கணினியில் Microsoft Word ஐப் பயன்படுத்தினால், Word இன் இயல்புநிலை எழுத்துருவை மாற்ற இந்தப் படிகளைப் பயன்படுத்தலாம்:
படி 1: ஒரு புதிய Word ஆவணத்தை உருவாக்கவும் அல்லது உங்கள் கணினியில் எந்த Word ஆவணத்தையும் திறக்கலாம்.
படி 2: ஆவணத்தில் எங்கும் வலது கிளிக் செய்து தேர்ந்தெடுக்கவும் எழுத்துரு சூழல் மெனுவிலிருந்து.

நீங்களும் செல்லலாம் வீடு மற்றும் கிளிக் செய்யவும் எழுத்துரு உரையாடல் பெட்டி துவக்கி எழுத்துரு இடைமுகத்தைத் திறக்க.
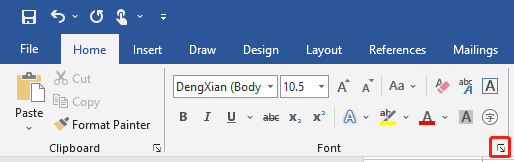
படி 3: நீங்கள் பயன்படுத்த விரும்பும் எழுத்துரு மற்றும் எழுத்துரு அளவைத் தேர்ந்தெடுக்கவும். உங்கள் தேவைகளுக்கு ஏற்ப மற்ற விருப்பங்களையும் நீங்கள் தேர்ந்தெடுக்கலாம்.
படி 4: கிளிக் செய்யவும் இயல்புநிலைக்கு அமை தொடர பொத்தான்.
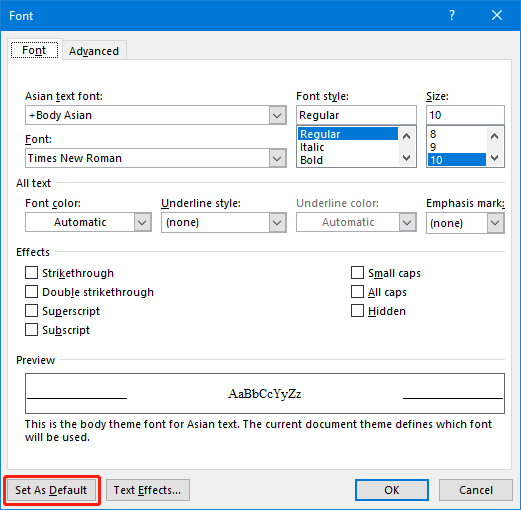
படி 5: ஒரு சிறிய இடைமுகம் தோன்றும், அதில் நீங்கள் தேர்ந்தெடுக்க வேண்டும் அனைத்து ஆவணங்களும் Normal.dotm டெம்ப்ளேட்டை அடிப்படையாகக் கொண்டவை .
படி 6: கிளிக் செய்யவும் சரி பொத்தானை. இது எழுத்துரு இடைமுகத்தையும் மூடும்.
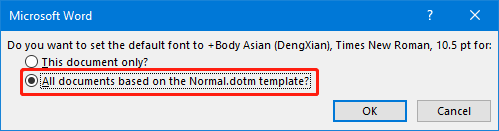
இந்த படிகளுக்குப் பிறகு, வேர்டின் இயல்புநிலை எழுத்துரு உங்கள் தேவைகளுக்கு ஏற்ப அமைக்கப்படும். நீங்கள் செல்லலாம் கோப்பு > வெற்று ஆவணம் புதிய ஆவணத்தைத் திறக்க, வார்த்தையைத் தட்டச்சு செய்து, இயல்புநிலை எழுத்துரு உங்களுக்குத் தேவையானதா என்பதைப் பார்க்கவும்.
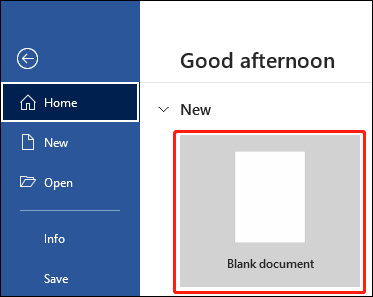
மேக்கில் வேர்டில் இயல்புநிலை எழுத்துருவை எவ்வாறு அமைப்பது அல்லது மாற்றுவது?
நீங்கள் MacOS கணினியில் Microsoft Word ஐப் பயன்படுத்தினால், Word இன் இயல்புநிலை எழுத்துருவை மாற்ற இந்தப் படிகளைப் பயன்படுத்தலாம்:
படி 1: வெற்று வேர்ட் ஆவணத்தைத் திறக்கவும்.
படி 2: செல்க வடிவம் > எழுத்துரு > எழுத்துரு . அழுத்திப் பிடிக்கவும் முடியும் கட்டளை + டி எழுத்துரு உரையாடல் பெட்டியை நேரடியாக திறக்க.
படி 3: நீங்கள் பயன்படுத்த விரும்பும் எழுத்துரு மற்றும் அளவைத் தேர்ந்தெடுக்கவும்.
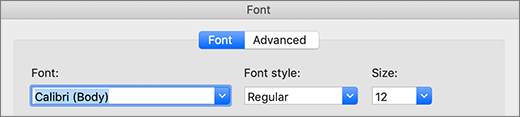
படி 4: இயல்புநிலை பொத்தானைக் கிளிக் செய்யவும்.
படி 5: கிளிக் செய்யவும் சரி இரண்டு முறை.
உங்கள் விடுபட்ட வார்த்தை ஆவணங்களை மீட்டெடுக்கவும்
பொதுவாக, உங்கள் கணினியில் உள்ள Word ஆவணங்கள் மிகவும் முக்கியமானவை. தவறுதலாக அவை தொலைந்துவிட்டால் அல்லது நீக்கப்பட்டால், அவற்றை எவ்வாறு திரும்பப் பெறுவது என்று உங்களுக்குத் தெரியுமா? MiniTool Power Data Recovery முயற்சி செய்யலாம்.
அது ஒரு இலவச கோப்பு மீட்பு கருவி இது சமீபத்திய Windows 11 உட்பட Windows இன் அனைத்து பதிப்புகளிலும் வேலை செய்யக்கூடியது. உள் ஹார்டு டிரைவ்கள், வெளிப்புற ஹார்டு டிரைவ்கள், SSDகள், மெமரி கார்டுகள், SD கார்டுகள் மற்றும் பலவற்றிலிருந்து எல்லா வகையான கோப்புகளையும் மீட்டெடுக்க இதைப் பயன்படுத்தலாம். உங்கள் தொலைந்த அல்லது நீக்கப்பட்ட Word ஆவணங்கள் புதிய தரவுகளால் மேலெழுதப்படாமல் இருக்கும் வரை, அவற்றைத் திரும்பப் பெற இந்தக் கருவியைப் பயன்படுத்தலாம்.
பாட்டம் லைன்
வேர்டில் இயல்புநிலை எழுத்துருவை மாற்றுவது எப்படி? இந்த பதிவை படித்த பிறகு, நீங்கள் பதில் தெரிந்து கொள்ள வேண்டும். உங்களுக்கு வேறு தொடர்புடைய சிக்கல்கள் இருந்தால், கருத்துகளில் எங்களுக்குத் தெரிவிக்கலாம்.



![உங்கள் Android மீட்பு பயன்முறையில் சிக்கியிருந்தால், இந்த தீர்வுகளை முயற்சிக்கவும் [மினிடூல் உதவிக்குறிப்புகள்]](https://gov-civil-setubal.pt/img/android-file-recovery-tips/73/if-your-android-stuck-recovery-mode.jpg)
![Antivirus vs Firewall - உங்கள் தரவு பாதுகாப்பை மேம்படுத்துவது எப்படி? [மினி டூல் டிப்ஸ்]](https://gov-civil-setubal.pt/img/backup-tips/68/antivirus-vs-firewall-how-to-improve-your-data-security-minitool-tips-1.png)
![நீங்கள் தெரிந்து கொள்ள வேண்டிய முதல் 10 பயனுள்ள விண்டோஸ் 10 பதிவு ஹேக்குகள் [மினிடூல் உதவிக்குறிப்புகள்]](https://gov-civil-setubal.pt/img/backup-tips/39/top-10-useful-windows-10-registry-hacks-you-need-know.jpg)


![சிறந்த 8 வழிகள்: விண்டோஸ் 7/8/10 க்கு பதிலளிக்காத பணி நிர்வாகியை சரிசெய்யவும் [மினிடூல் உதவிக்குறிப்புகள்]](https://gov-civil-setubal.pt/img/backup-tips/05/top-8-ways-fix-task-manager-not-responding-windows-7-8-10.jpg)

![மேக்புக்கை பூட்டுவது எப்படி [7 எளிய வழிகள்]](https://gov-civil-setubal.pt/img/news/C9/how-to-lock-macbook-7-simple-ways-1.png)



![சிஎம்டியைப் பயன்படுத்தி கோப்புகளை மீட்டெடுப்பது எப்படி: இறுதி பயனர் கையேடு [மினிடூல் உதவிக்குறிப்புகள்]](https://gov-civil-setubal.pt/img/data-recovery-tips/29/how-recover-files-using-cmd.jpg)

![ஹ்ம், இந்த பக்கத்தை எங்களால் அடைய முடியவில்லை - மைக்ரோசாஃப்ட் எட்ஜ் பிழை [மினிடூல் செய்திகள்]](https://gov-civil-setubal.pt/img/minitool-news-center/36/hmm-we-cant-reach-this-page-microsoft-edge-error.png)


