மற்றொரு கணினியிலிருந்து OneDrive ஐ எவ்வாறு அணுகுவது? இங்கே இரண்டு வழிகள்!
Marroru Kaniniyiliruntu Onedrive Ai Evvaru Anukuvatu Inke Irantu Valikal
OneDrive பல்வேறு வகையான கோப்புகளைச் சேமிக்க போதுமான சேமிப்பிடத்தை உங்களுக்கு வழங்கும். நீங்கள் சில கோப்புகளை அணுக விரும்பினால், உங்கள் கணினி உங்களிடம் இல்லை என்றால், மற்றொரு கணினியிலிருந்து OneDrive ஐ எவ்வாறு அணுகுவது. இருந்து இந்த இடுகை மினிடூல் 2 வழிகளை வழங்குகிறது.
OneDrive இணையத்தில் மிகவும் பிரபலமான கிளவுட் சேவைகளில் ஒன்றாகும். இது மைக்ரோசாப்ட் உருவாக்கியது மற்றும் கோப்பு ஹோஸ்டிங் சேவை மற்றும் கோப்பு ஒத்திசைவு சேவையாகும். இருப்பினும், சில நேரங்களில் நீங்கள் வேறு இடத்தில் உள்ள மற்றொரு கணினியில் கோப்புகளை அணுக வேண்டும். மற்றொரு கணினியிலிருந்து OneDrive ஐ எவ்வாறு அணுகுவது? தொடர்ந்து படிக்கவும்.
வழி 1: OneDrive ஆப் மூலம்
மற்றொரு கணினியிலிருந்து OneDrive ஐ எவ்வாறு அணுகுவது? இந்தக் கோப்புகள் OneDrive குழுவைச் சேர்ந்ததாக இல்லாவிட்டாலும், OneDrive டெஸ்க்டாப் பயன்பாட்டின் மூலம் அதைச் செய்யலாம். அம்சத்தை இயக்கிய பிறகு, எங்கும் உள்ள மற்றொரு கணினியில் OneDrive கோப்புகளை அணுகலாம்.
படி 1. டெஸ்க்டாப் பணிப்பட்டியில் உள்ள OneDrive ஐகானை வலது கிளிக் செய்து, கிளிக் செய்யவும் உதவி & அமைப்புகள் > அமைப்புகள் பாப்-அப் சாளரத்தில்.

படி 2. கீழ் ஒத்திசைத்து காப்புப்பிரதி எடுக்கவும் தாவல், செல்ல முக்கியமான PC கோப்புறைகளை OneDrive இல் காப்புப் பிரதி எடுக்கவும் பகுதி. கிளிக் செய்யவும் மீண்டும் நிர்வகி அம்சங்களை இயக்க பொத்தான்.
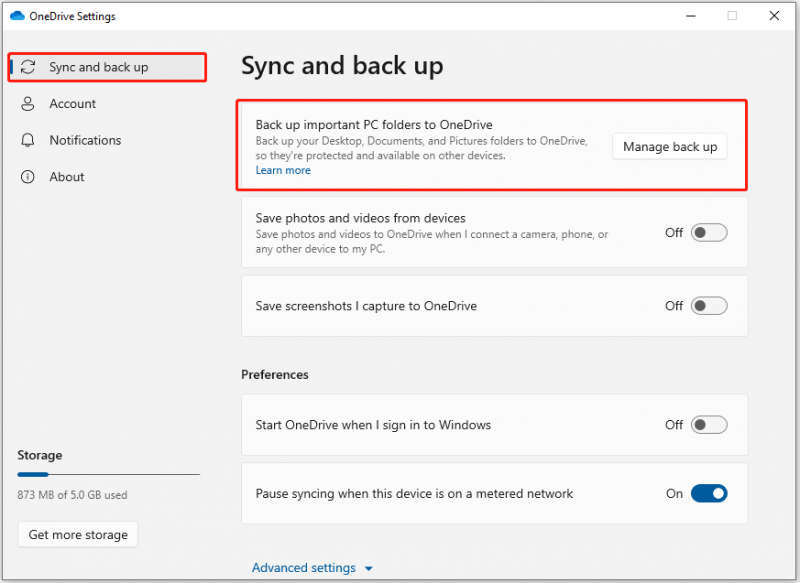
படி 3. பிறகு, OneDrive ஐ விட்டு வெளியேறி அதை மீண்டும் துவக்கவும்.
படி 4. செல்க OneDrive இணையதளம் உங்கள் கணக்கில் உள்நுழைந்து, கிளிக் செய்யவும் பிசிக்கள் பிரதான பக்கத்தின் இடது வழிசெலுத்தலில்.
படி 5. கோப்புகளைப் பெற நீங்கள் OneDrive ஐ இயக்கியுள்ள PCகள் பட்டியலிடப்பட்டுள்ளன. பிறகு, உங்களுக்குத் தேவையான கோப்பை அணுக, கோப்பைப் பெற விரும்பும் பிசியின் பெயரைக் கிளிக் செய்யவும்.
வழி 2: இணைய உலாவி வழியாக
உங்கள் OneDrive கணக்குடன் முன்பு ஒத்திசைக்கப்பட்ட கோப்புகளை வேறொரு கணினியில் அணுக விரும்பினால், அதை OneDrive இணையதளம் மூலம் பார்க்கலாம். இணைய உலாவி மூலம் வேறொரு கணினியிலிருந்து எனது OneDrive ஐ எவ்வாறு அணுகுவது? இனி விஷயத்திற்கு வருவோம்.
படி 1. எந்த இணைய உலாவியில் இருந்தும் OneDrive வலைப்பக்கத்திற்குச் சென்று உங்கள் Microsoft கணக்கில் உள்நுழையவும்.
படி 2. பிறகு, கிளிக் செய்யவும் என்னுடைய கோப்புகள் முதன்மைப் பக்கத்தின் இடதுபுற வழிசெலுத்தலில் தாவல். நீங்கள் நேரடியாக ஆன்லைனில் கோப்புகளைச் சேர்க்கலாம், நகலெடுக்கலாம், நீக்கலாம், மறுபெயரிடலாம், கோப்புறைகளை உருவாக்கலாம் மற்றும் சில கோப்புகளைத் திருத்தலாம்.
பரிந்துரை: உள்ளூர் காப்புப்பிரதிக்கு MiniTool ShadowMaker ஐ இயக்கவும்
MiniTool ShadowMaker ஆனது உங்கள் கோப்புகள், கோப்புறைகள், விண்டோஸ் இயங்குதளம், வட்டுகள் அல்லது பகிர்வுகளை SSD, USB ஃபிளாஷ் டிரைவ், வெளிப்புற ஹார்ட் டிரைவ் போன்றவற்றிற்கு காப்புப் பிரதி எடுக்க வடிவமைக்கப்பட்டுள்ளது. இந்தத் திட்டத்தின் மூலம், தரவுப் பாதுகாப்பிற்காக நீங்கள் கோப்புகளை மற்றொரு உள்ளூர் இடத்திற்கு ஒத்திசைக்கலாம்.
முக்கியமாக, ரிமோட் டேட்டாவை அணுக MiniTool ShadowMaker ஐ இயக்கலாம். இது Windows 11/10/8/7 உடன் இணக்கமானது மற்றும் இப்போது பதிவிறக்க பொத்தானைக் கிளிக் செய்வதன் மூலம் அதன் சோதனை பதிப்பைப் பெறுகிறது.
படி 1: MiniTool ShadowMaker ஐத் திறக்கவும். செல்லுங்கள் கருவிகள் பக்கம், கிளிக் செய்யவும் ரிமோட் , மற்றும் MiniTool ShadowMaker மீண்டும் தொடங்கப்படும்.

படி 2: பின்னர், பாப்-அப் சாளரத்தில் ஐபி முகவரியை உள்ளிட்டு வலதுபுறத்தை அழுத்தவும் இணைக்கவும் தொலை கணினியுடன் இணைக்க பொத்தான்.

படி 3: அடுத்து, உங்கள் தேவைகளின் அடிப்படையில் காப்பு மூலத்தையும் இலக்கையும் தேர்வு செய்து கிளிக் செய்யவும் இப்பொழது பாதுகாப்பிற்காக சேமித்து வை பணி செய்ய.
இறுதி வார்த்தைகள்
மற்றொரு கணினியிலிருந்து OneDrive ஐ எவ்வாறு அணுகுவது என்பதை மேலே உள்ள உள்ளடக்கம் காட்டுகிறது. உலாவியில் இருந்து கோப்புகளைப் பெறவும் கோப்புகளை அணுகவும் OneDrive ஐ அமைக்கலாம். உள்ளூர் காப்புப்பிரதிக்கு மினிடூல் ஷேடோமேக்கரையும் முயற்சி செய்யலாம்.

![USB இலிருந்து மேற்பரப்பை எவ்வாறு துவக்குவது [அனைத்து மாடல்களுக்கும்]](https://gov-civil-setubal.pt/img/partition-disk/99/how-boot-surface-from-usb.png)

![[7 எளிதான வழிகள்] எனது பழைய Facebook கணக்கை எவ்வாறு விரைவாகக் கண்டுபிடிப்பது?](https://gov-civil-setubal.pt/img/news/37/how-can-i-find-my-old-facebook-account-quickly.png)




![முழு வழிகாட்டி - கடவுச்சொல் Google இயக்கக கோப்புறையை பாதுகாக்கவும் [3 வழிகள்] [மினிடூல் செய்திகள்]](https://gov-civil-setubal.pt/img/minitool-news-center/45/full-guide-password-protect-google-drive-folder.png)

![[தீர்க்கப்பட்டது] மேற்பரப்பு புரோ தூக்கத்திலிருந்து இயக்கவோ அல்லது எழுந்திருக்கவோ இல்லை [மினிடூல் உதவிக்குறிப்புகள்]](https://gov-civil-setubal.pt/img/data-recovery-tips/63/surface-pro-won-t-turn.jpg)


![விண்டோஸ் 10 டேப்லெட் பயன்முறையில் சிக்கியுள்ளதா? முழு தீர்வுகள் இங்கே! [மினிடூல் உதவிக்குறிப்புகள்]](https://gov-civil-setubal.pt/img/backup-tips/32/is-windows-10-stuck-tablet-mode.jpg)



![Vprotect பயன்பாடு என்றால் என்ன, அதை எவ்வாறு அகற்றுவது? [மினிடூல் செய்திகள்]](https://gov-civil-setubal.pt/img/minitool-news-center/87/what-is-vprotect-application.png)
![டெரெடோ டன்னலிங் போலி-இடைமுகம் காணாமல் போன பிழையை எவ்வாறு சரிசெய்வது [மினிடூல் செய்திகள்]](https://gov-civil-setubal.pt/img/minitool-news-center/28/how-fix-teredo-tunneling-pseudo-interface-missing-error.jpg)
