மைக்ரோசாஃப்ட் பிசி மேலாளர் மேம்படுத்தப்பட்ட கோப்புகளை சுத்தம் செய்யும் அம்சத்தைப் பெறுகிறார்
Microsoft Pc Manager Gets An Improved Files Cleanup Feature
பிசி மேலாளரில் கோப்புகளை சுத்தம் செய்வதில் மைக்ரோசாப்ட் மேலும் இரண்டு செயல்பாடுகளைச் சேர்த்தது: பதிவிறக்கம் செய்யப்பட்ட கோப்புகள் மற்றும் நகல் கோப்புகள். இந்த அம்சங்கள் வெவ்வேறு சூழ்நிலைகளில் வட்டு இடத்தை எளிதாக விடுவிக்கும். இந்த பதிவில், MiniTool மென்பொருள் மேம்படுத்தப்பட்ட கோப்புகளை சுத்தம் செய்வதை விரிவாக அறிமுகப்படுத்தும்.
பிசி மேலாளரில் மேம்படுத்தப்பட்ட கோப்புகளை சுத்தம் செய்தல்
மைக்ரோசாப்ட் பிசி மேலாளர் Windows 10 (1809 மற்றும் அதற்கு மேற்பட்டவை) மற்றும் Windows 11 க்கான PC செயல்திறன் ஊக்கியாகும். இது வெளியானதிலிருந்து, டெவலப்மென்ட் குழு எப்போதும் அதிக பயனுள்ள அம்சங்களை அதில் உட்பொதிக்க முயற்சிக்கிறது. இப்போது, கோப்புகளை சுத்தம் செய்தல் பிசி மேலாளர் பதிவிறக்கம் செய்யப்பட்ட மற்றும் நகல் கோப்புகளின் செயல்பாடுகளை நிர்வகிக்கும் திறனைச் சேர்க்கிறது.
இந்தக் கருவி மைக்ரோசாப்ட் வடிவமைத்து உருவாக்கப்பட்டுள்ளது, ஆனால் விண்டோஸ் 11 மற்றும் 10 இல் முன் நிறுவப்படவில்லை. இதைப் பயன்படுத்த விரும்பினால், மைக்ரோசாஃப்ட் ஸ்டோருக்குச் சென்று தேடிப் பெறலாம். தவிர, பிசி மேலாளர் இப்போது ஆசியா மற்றும் யுனைடெட் கிங்டமில் மட்டுமே கிடைக்கிறது. உன்னால் முடியும் இதை செய்ய விண்டோஸில் உள்ள ஸ்டோரில் பிசி மேலாளர் தோன்றவில்லை என்றால்.
PC Managerல் உள்ள Files Cleanup இப்போது உங்களுக்காக என்ன செய்ய முடியும்?
தற்போது 3 விருப்பங்கள் உள்ளன:
- பதிவிறக்கம் செய்யப்பட்ட கோப்புகளை நிர்வகிக்கவும்
- பெரிய கோப்புகளை நிர்வகிக்கவும்
- நகல் கோப்புகளை நிர்வகிக்கவும்
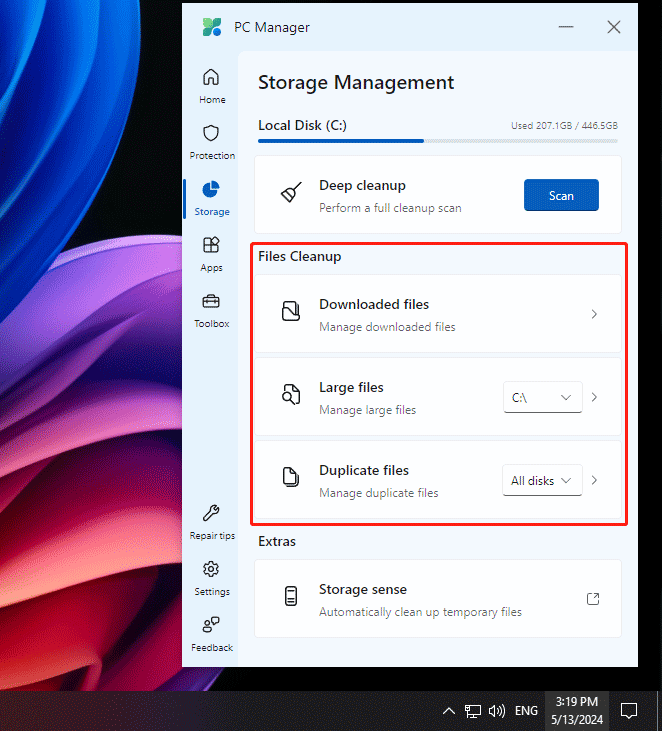
பெரிய கோப்புகளை நிர்வகி என்ற விருப்பம் முந்தைய பதிப்பில் இருந்தது. மற்ற இரண்டு விருப்பங்களும் சமீபத்தில் சேர்க்கப்பட்டன. அவற்றை சுருக்கமாக அறிமுகப்படுத்துவோம்.
கோப்புகளை சுத்தம் செய்வதைப் பயன்படுத்தி பதிவிறக்கம் செய்யப்பட்ட கோப்புகளை நிர்வகிக்கவும்
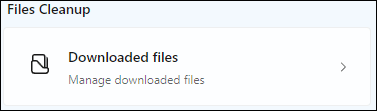
தி பதிவிறக்கம் செய்யப்பட்ட கோப்புகள் இந்த விருப்பம் Windows 10 மற்றும் 11 இல் பதிவிறக்கம் செய்யப்பட்ட கோப்புகளை கண்டுபிடித்து நிர்வகிக்கலாம். நீங்கள் அதை கிளிக் செய்த பிறகு, எல்லா பதிவிறக்க மூலங்களிலிருந்தும் பதிவிறக்கம் செய்யப்பட்ட கோப்புகளை இயல்புநிலையாக பார்க்கலாம்.
பதிவிறக்கம் செய்யப்பட்ட கோப்புகள் ஏராளமாக இருந்தால், குறிப்பிட்ட கோப்பு வகை மற்றும் பதிவிறக்க மூலத்தைத் தேர்ந்தெடுப்பதன் மூலம் தேடல் வரம்பைக் குறைக்கலாம்.
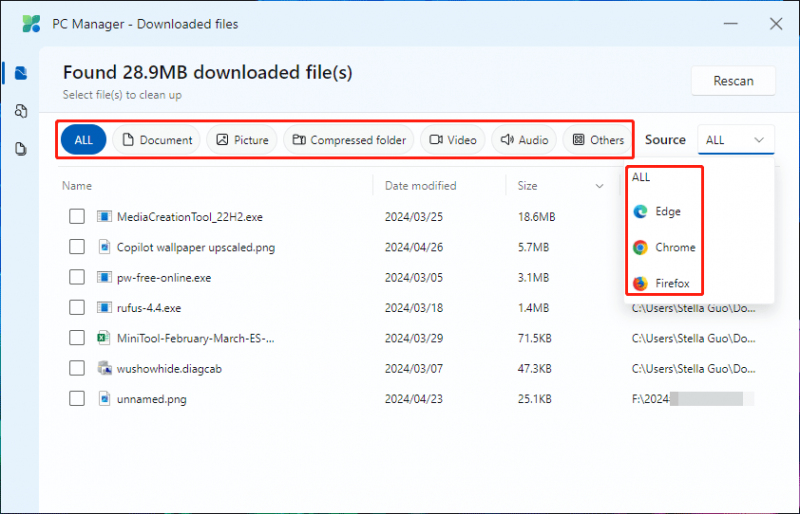
பதிவிறக்கம் செய்யப்பட்ட சில கோப்புகளைத் தேர்ந்தெடுத்த பிறகு, கீழ் வலது மூலையில் இரண்டு பொத்தான்கள் தோன்றும்: நகர்வு மற்றும் நிரந்தரமாக நீக்கவும் .
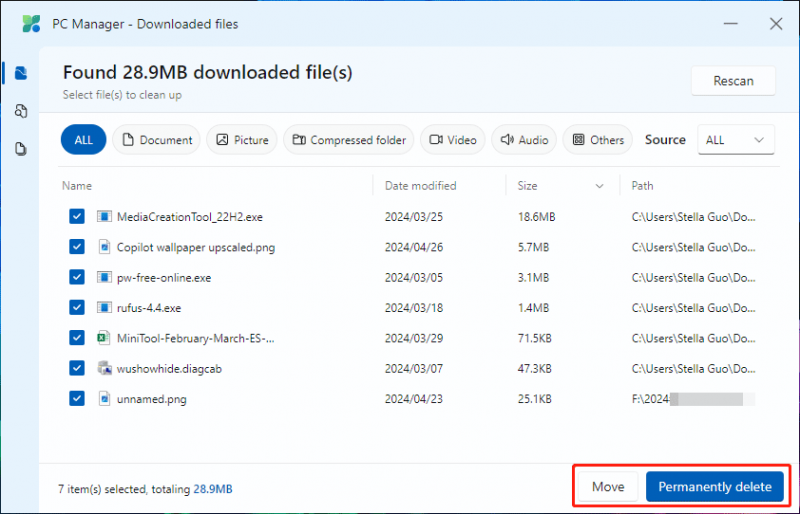
பதிவிறக்கம் செய்யப்பட்ட கோப்புகளை நிர்வகிக்க பின்வரும் விருப்பங்களில் ஒன்றை நீங்கள் தேர்வு செய்யலாம்:
- தேர்ந்தெடுக்கப்பட்ட பதிவிறக்கம் செய்யப்பட்ட கோப்புகளை வேறு இடத்திற்கு நகர்த்த விரும்பினால், நீங்கள் கிளிக் செய்யலாம் நகர்வு பொத்தானை மற்றும் கோப்புகளை நகர்த்த சரியான கோப்புறையை தேர்வு செய்யவும்.
- பதிவிறக்கம் செய்யப்பட்ட கோப்புகளை நீங்கள் இனி பயன்படுத்த விரும்பவில்லை என்றால், நீங்கள் கிளிக் செய்யலாம் நிரந்தரமாக நீக்கவும் உங்கள் கணினியிலிருந்து கோப்புகளை அகற்றுவதற்கான பொத்தான். இந்தக் கோப்பு நீக்கம் மறுசுழற்சி தொட்டியைத் தவிர்த்து கோப்புகளை நீக்கும்.
கோப்புகளை சுத்தம் செய்வதைப் பயன்படுத்தி பெரிய கோப்புகளைக் கண்டறியவும்
வட்டு இடத்தை விடுவிக்க பெரிய கோப்புகளை நீக்க விரும்பினால், இந்த அம்சத்தை முயற்சி செய்யலாம்.
முன்பு, இந்தச் செயல்பாடு C: drive இல் மட்டுமே பெரிய கோப்புகளைக் கண்டறிய முடியும். இப்போது, இது மேம்படுத்தப்பட்டுள்ளது: அக மற்றும் வெளிப்புற இயக்கிகள் உட்பட அனைத்து வட்டுகளிலும் பெரிய கோப்புகளைக் கண்டறிய முடியும். இந்த அம்சம் Windows இல் உள்ள பெரிய கோப்புகளின் அளவைக் காட்டுகிறது.
நீங்கள் அடுத்த விருப்பங்களை விரிவாக்கலாம் பெரிய கோப்புகள் தேவைப்பட்டால் ஒரு குறிப்பிட்ட வட்டைத் தேர்ந்தெடுக்கவும். நிச்சயமாக, உங்கள் கணினியில் பெரிய கோப்புகளைக் கண்டறிய அனைத்து வட்டுகளையும் ஸ்கேன் செய்யலாம்.
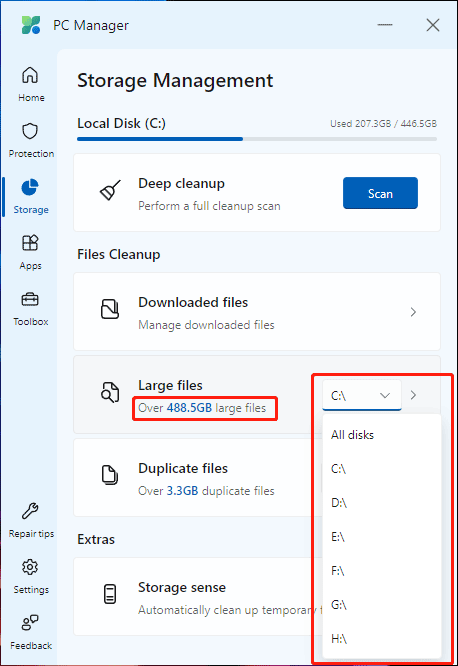
ஸ்கேன் செய்த பிறகு, இந்த கருவி 10MB க்கும் அதிகமான கோப்புகளைக் காண்பிக்கும். நீங்கள் கோப்புகளை வகை மற்றும் அளவு மூலம் பார்க்கலாம்.
அதேபோல், நீங்கள் பார்க்க முடியும் நகர்வு மற்றும் நிரந்தரமாக நீக்கவும் கோப்புகளைத் தேர்ந்தெடுத்த பிறகு பொத்தான். உங்கள் தேவைகளுக்கு ஏற்ப ஒரு பட்டனைத் தேர்வு செய்யலாம்.
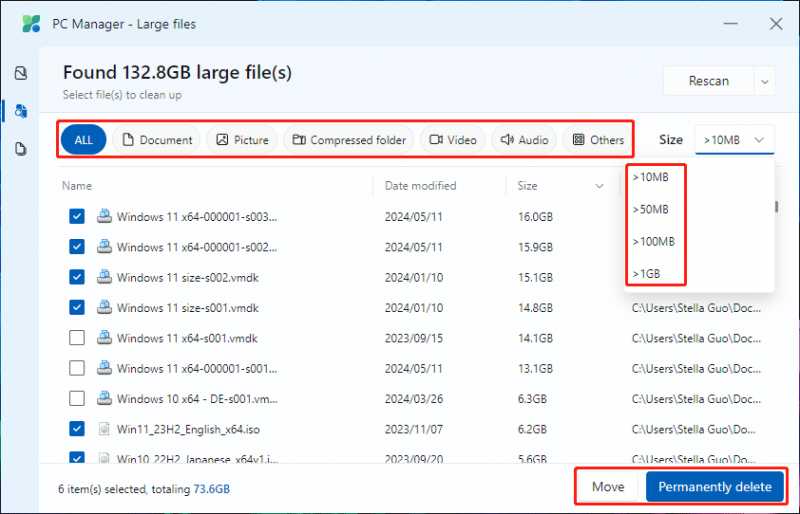
கோப்புகளை சுத்தம் செய்வதைப் பயன்படுத்தி நகல் கோப்புகளை நிர்வகிக்கவும்
உங்கள் கணினியில் நீங்கள் அறியாமல் டூப்ளிகேட் கோப்புகளை சேமித்து வைப்பது உண்மைதான். இது எரிச்சலூட்டும் விஷயம். அதிர்ஷ்டவசமாக, நகல் கோப்புகளைக் கண்டுபிடித்து நகர்த்த அல்லது நீக்க இந்த அம்சத்தை நீங்கள் முழுமையாகப் பயன்படுத்தலாம்.
அதேபோல், உங்கள் கணினியில் உள்ள நகல் கோப்புகளின் அளவைக் காணலாம். தவிர, ஸ்கேன் செய்ய அனைத்து வட்டுகளையும் அல்லது ஒரு குறிப்பிட்ட வட்டையும் தேர்ந்தெடுக்கலாம்.
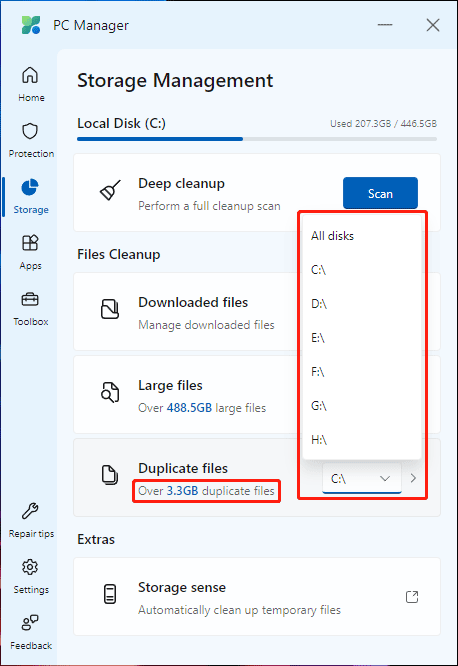
ஸ்கேன் செய்த பிறகு, நகல் கோப்புகளையும் அவற்றின் இருப்பிடங்களையும் அளவுகளையும் பார்க்கலாம். அடுத்து, நீங்கள் இலக்கு கோப்புகளைத் தேர்ந்தெடுத்து பின்னர் கிளிக் செய்யலாம் நகர்வு அல்லது நிரந்தரமாக நீக்கவும் உங்கள் தேவைக்கு ஏற்ப. நீங்கள் தேர்வு செய்தால் நகர்வு , கோப்புகளைச் சேமிக்க சரியான கோப்புறையைத் தேர்வு செய்ய வேண்டும்.
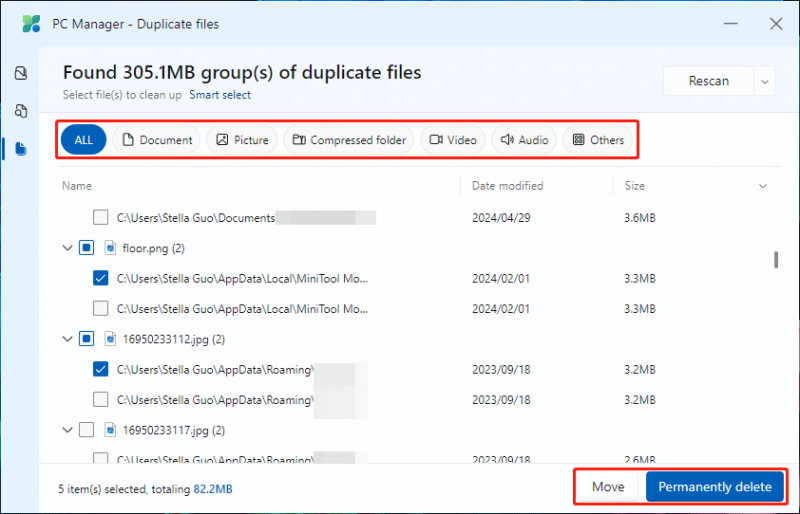
விண்டோஸில் நிரந்தரமாக நீக்கப்பட்ட கோப்புகளை மீட்டெடுப்பது எப்படி?
நிரந்தரமாக நீக்கப்பட்ட கோப்புகள் மறுசுழற்சி தொட்டியைத் தவிர்க்கின்றன. மறுசுழற்சி தொட்டியில் இருந்து அவற்றை மீட்டெடுக்க முடியாது என்பதே இதன் பொருள். ஆனால் நிரந்தரமாக நீக்கப்பட்ட கோப்புகளை மீட்டெடுக்க முடியாது என்று இது அர்த்தப்படுத்துவதில்லை. கோப்புகளைத் திரும்பப் பெற மூன்றாம் தரப்பு தரவு மீட்பு மென்பொருளை முயற்சிக்கலாம். MiniTool ஆற்றல் தரவு மீட்பு முயற்சி செய்வது மதிப்பு.
இந்த சிறந்த இலவச கோப்பு மீட்பு மென்பொருள் விண்டோஸுக்கு. உங்கள் தரவு சேமிப்பக இயக்ககத்தை ஸ்கேன் செய்து, புதிய தரவுகளால் மேலெழுதப்படாவிட்டால் தேவையான கோப்புகளை மீட்டெடுக்க இதைப் பயன்படுத்தலாம்.
MiniTool பவர் டேட்டா மீட்பு இலவசம் பதிவிறக்கம் செய்ய கிளிக் செய்யவும் 100% சுத்தமான & பாதுகாப்பானது
நீங்கள் முதலில் இந்த மென்பொருளின் இலவச பதிப்பை முயற்சி செய்து, தேவையான கோப்புகளை கண்டுபிடித்து 1GB கோப்புகளை இலவசமாக மீட்டெடுக்க முடியுமா என்று பார்க்கலாம்.
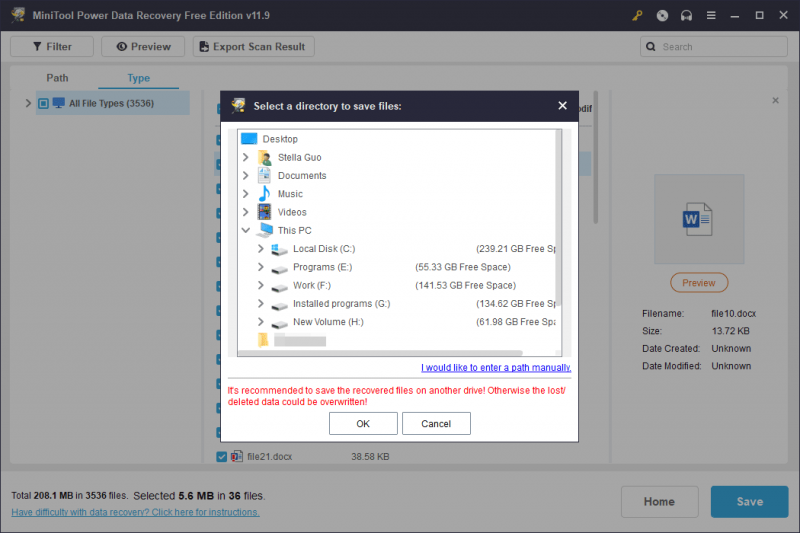
பாட்டம் லைன்
இது பிசி மேலாளரில் மேம்படுத்தப்பட்ட கோப்புகளை சுத்தம் செய்தல் மற்றும் புதிதாக சேர்க்கப்பட்ட அம்சங்கள். இந்த அம்சம் இப்போது மிகவும் பயனுள்ளதாக இருப்பதை நீங்கள் காணலாம். உங்கள் விண்டோஸ் கணினியில் வட்டு இடத்தை விடுவிக்க விரும்பினால், அதை முயற்சிக்கவும்.

![விரிவாக்க அட்டை அறிமுகம் அதன் பயன்பாடு உட்பட [மினிடூல் விக்கி]](https://gov-civil-setubal.pt/img/minitool-wiki-library/00/introduction-expansion-card-including-its-application.jpg)
![Call of Duty Warzone/Warfare இல் நினைவகப் பிழை 13-71ஐ எவ்வாறு சரிசெய்வது? [MiniTool Tips]](https://gov-civil-setubal.pt/img/news/0B/how-to-fix-memory-error-13-71-in-call-of-duty-warzone/warfare-minitool-tips-1.png)
![2021 இல் இசைக்கான சிறந்த டொரண்ட் தளம் [100% வேலை]](https://gov-civil-setubal.pt/img/movie-maker-tips/68/best-torrent-site-music-2021.png)

![[நிலையான] Windows 11 KB5017321 பிழைக் குறியீடு 0x800f0806](https://gov-civil-setubal.pt/img/news/F9/fixed-windows-11-kb5017321-error-code-0x800f0806-1.png)

![[எளிதான வழிகாட்டி] GPU ஹெல்த் விண்டோஸ் 10 11 ஐ எவ்வாறு சரிபார்க்கலாம்?](https://gov-civil-setubal.pt/img/news/87/easy-guide-how-to-check-gpu-health-windows-10-11-1.png)
![வட்டு சரிபார்க்கும்போது தொகுதி பிட்மேப் தவறானது எப்படி? [மினிடூல் செய்திகள்]](https://gov-civil-setubal.pt/img/minitool-news-center/55/how-solve-volume-bitmap-is-incorrect-when-checking-disk.png)

![எஸ்.எஸ்.டி.யின் வெவ்வேறு வகைகள்: எது உங்களுக்கு மிகவும் பொருத்தமானது? [மினிடூல் உதவிக்குறிப்புகள்]](https://gov-civil-setubal.pt/img/backup-tips/86/different-types-ssd.jpg)

![[9 வழிகள்] விண்டோஸ் 11 சாதன நிர்வாகியை விரைவாக திறப்பது எப்படி?](https://gov-civil-setubal.pt/img/news/24/how-open-windows-11-device-manager-quickly.png)
![விண்டோஸ் துவக்க மேலாளர் என்றால் என்ன, அதை எவ்வாறு இயக்குவது / முடக்குவது [மினிடூல் விக்கி]](https://gov-civil-setubal.pt/img/minitool-wiki-library/41/what-is-windows-boot-manager.jpg)
![பூட்டப்பட்ட ஐபோனிலிருந்து தரவை எவ்வாறு மீட்டெடுப்பது மற்றும் சாதனத்தைத் திறப்பது எப்படி [மினிடூல் உதவிக்குறிப்புகள்]](https://gov-civil-setubal.pt/img/ios-file-recovery-tips/45/how-recover-data-from-locked-iphone.jpg)

![CAS இன் ஒரு கண்ணோட்டம் (நெடுவரிசை அணுகல் ஸ்ட்ரோப்) மறைநிலை ரேம் [மினிடூல் விக்கி]](https://gov-civil-setubal.pt/img/minitool-wiki-library/98/an-overview-cas-latency-ram.jpg)

![SATA vs. SAS: உங்களுக்கு ஏன் புதிய வகுப்பு SSD தேவை? [மினிடூல் செய்திகள்]](https://gov-civil-setubal.pt/img/minitool-news-center/66/sata-vs-sas-why-you-need-new-class-ssd.jpg)
