OneDrive Backup vs Sync: வேறுபாடுகள் என்ன?
Onedrive Backup Vs Sync What Are The Differences
மைக்ரோசாப்ட் 365 பயனர்கள் அடிக்கடி OneDrive ஐ காப்புப்பிரதி தீர்வாகப் பயன்படுத்துகின்றனர், மேலும் அவர்கள் OneDrive காப்புப்பிரதி மற்றும் ஒத்திசைவு ஆகியவற்றுக்கு இடையே உள்ள வேறுபாடுகளைப் பற்றி ஆச்சரியப்படுகிறார்கள். இருந்து இந்த இடுகை மினிடூல் OneDrive காப்புப்பிரதி மற்றும் ஒத்திசைவு பற்றிய விவரங்களை அறிமுகப்படுத்துகிறது.
OneDrive என்பது மைக்ரோசாப்ட் 365 பயனர்களுக்கு Windows மற்றும் macOS இல் கோப்புகளைச் சேமிக்க மைக்ரோசாப்டின் கிளவுட் சேமிப்பகமாகும். அதன் சேமிப்பு இடம் தீர்மானிக்கப்படுகிறது பயனர் சந்தா செலுத்தும் திட்டம் . OneDrive இல் கோப்புகளைப் பதிவேற்ற பயனர்களுக்கு உதவ, OneDrive இரண்டு முறைகளை வழங்குகிறது: காப்பு மற்றும் ஒத்திசைவு. OneDrive காப்புப்பிரதி மற்றும் ஒத்திசைவு பற்றிய தகவலைப் பெற, தொடர்ந்து படிக்கவும்.
OneDrive Backup vs Sync
OneDrive Backup vs Sync: இது எப்படி வேலை செய்கிறது
OneDrive காப்புப்பிரதி மற்றும் OneDrive ஒத்திசைவின் முதல் அம்சம் அது எவ்வாறு செயல்படுகிறது என்பதுதான்.
OneDrive காப்புப்பிரதி:
OneDrive காப்புப்பிரதி எவ்வாறு வேலை செய்கிறது? OneDrive டெஸ்க்டாப் பயன்பாடு, டெஸ்க்டாப்புகள், ஆவணங்கள் மற்றும் படங்கள் போன்ற இயல்புநிலை இடங்களில் சேமிக்கப்பட்ட முக்கியமான கோப்புகளுக்கான காப்புப் பிரதி செயல்பாட்டை வழங்குகிறது. OneDrive க்கு கோப்புகளை நகலெடுக்க இணைய இடைமுகத்தைப் பயன்படுத்தினால், OneDrive ஒத்திசைவு கிளையண்டைப் பயன்படுத்த வேண்டாம் மற்றும் OneDrive இல் சேமிக்கப்பட்ட கோப்புகளைப் பகிர வேண்டாம், உங்கள் காப்புப்பிரதிகள் மேகக்கணியில் பாதுகாப்பான இடத்தில் இருக்க வேண்டும்.
OneDrive ஒத்திசைவு:
OneDrive ஒத்திசைவு எவ்வாறு செயல்படுகிறது? தேர்ந்தெடுக்கப்பட்ட கோப்புறையில் கோப்புகளை ஒத்திசைக்க உள்ளமைக்கும்போது, கோப்பில் மாற்றங்கள் எழுதப்பட்ட பிறகு, இணைய இணைப்பு இருந்தால், கோப்பு சில நொடிகளில் மேகக்கணியுடன் ஒத்திசைக்கப்படும். உங்கள் வீடு மற்றும் பணியிட கணினிகள் இரண்டிலும் கோப்புகளைத் திருத்தும்போது இது பயனுள்ளதாக இருக்கும், மேலும் அந்தக் கோப்புகளின் சமீபத்திய பதிப்புகளுக்கு எப்போதும் அணுகல் தேவைப்படும்.
இந்த நிலையில், உங்கள் வீட்டுக் கணினியில் செய்யப்பட்ட சமீபத்திய மாற்றங்கள் OneDrive உடன் ஒத்திசைக்கப்படும், மேலும் நீங்கள் பணிபுரியும் கணினியைத் தொடங்கும்போது, OneDrive ஒத்திசைவு அம்சத்தைப் பயன்படுத்தி புதுப்பிக்கப்பட்ட கோப்புகள் OneDrive இலிருந்து உள்ளூர் கோப்புறையில் ஒத்திசைக்கப்படும். மாற்றாக, கிளவுட்டில் சேமிக்கப்பட்ட கோப்புகளை அணுக OneDrive இன் இணைய இடைமுகத்தைப் பயன்படுத்தலாம்.
OneDrive Backup vs Sync: நன்மை தீமைகள்
OneDrive காப்புப்பிரதி மற்றும் ஒத்திசைவு Windows 10 இன் இரண்டாவது அம்சம் நன்மை தீமைகள் ஆகும்.
OneDrive காப்புப்பிரதி:
நன்மை: OneDrive காப்புப்பிரதி உங்கள் முக்கியமான கோப்புகளை ransomware, வைரஸ்கள் மற்றும் தீம்பொருளிலிருந்து பாதுகாப்பாக வைத்திருக்கும். மாற்றங்களுக்குப் பிறகு கோப்புகளை மீட்டெடுக்க உதவும் கோப்பு பதிப்பு அம்சங்களையும் OneDrive வழங்குகிறது.
பாதகம்: OneDrive வழங்கும் இலவச கிளவுட் ஸ்டோரேஜ் குறைவாக உள்ளது, மேலும் காப்புப்பிரதிகள் சிறிது இடத்தை எடுத்துக்கொள்ளும். OneDrive ஒரு உண்மையான காப்புப் பயன்பாடு அல்ல, மேலும் கடுமையான பேரழிவுகளிலிருந்து உங்கள் கோப்புகளைப் பாதுகாக்க முடியாது.
OneDrive ஒத்திசைவு:
நன்மை: OneDrive ஒத்திசைவு மூலம், கணினிகள், தொலைபேசிகள் அல்லது டேப்லெட்டுகள் உட்பட எந்தச் சாதனத்திலிருந்தும் உங்கள் கோப்புகளை அணுகலாம். OneDrive ஒத்திசைக்கப்பட்ட கோப்புகளை எளிதாகவும் நேரடியாகவும் பகிரலாம் மற்றும் திருத்தலாம்.
பாதகம்: OneDrive ஒத்திசைவு உங்கள் கோப்புகளைப் பாதுகாக்காது மற்றும் மூல இடத்தில் உள்ள கோப்புகள் தொலைந்து போகும்போது அவற்றை மீட்டெடுக்க உதவாது.
OneDrive Backup vs Sync: எப்படி கட்டமைப்பது
OneDrive காப்புப்பிரதி மற்றும் ஒத்திசைவின் கடைசி அம்சம் எப்படி கட்டமைப்பது என்பதுதான்.
OneDrive காப்புப்பிரதி:
1. OneDrive பயன்பாட்டைத் திறந்து உங்கள் கணக்கில் உள்நுழையவும்.
2. கிளிக் செய்யவும் உதவி & அமைப்புகள் > அமைப்புகள் . பின்னர், செல்ல ஒத்திசைவு மற்றும் காப்புப்பிரதி > காப்புப்பிரதியை நிர்வகி .
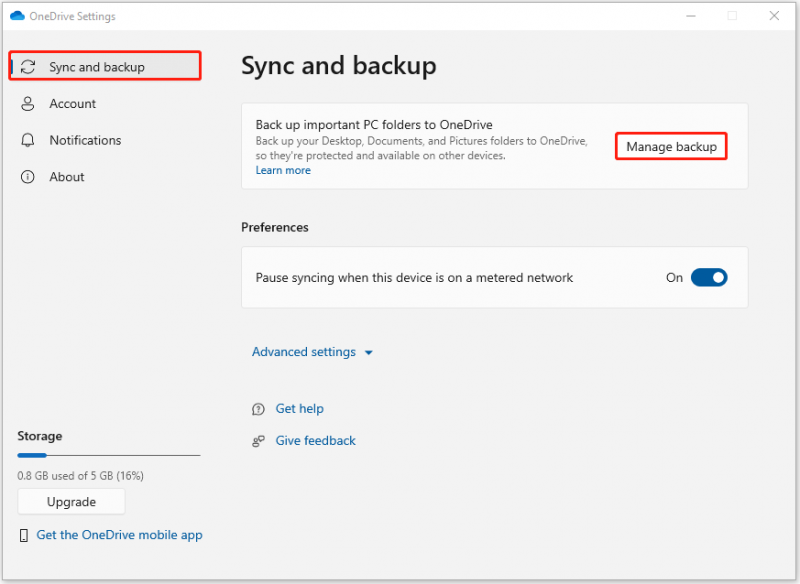
மாற்றாக, நீங்கள் திறக்கலாம் அமைப்புகள் > கிளிக் செய்யவும் கோப்பு காப்புப்பிரதி . கீழ் OneDrive இல் கோப்புகளை காப்புப் பிரதி எடுக்கவும் , கிளிக் செய்யவும் கோப்புகளை காப்புப் பிரதி எடுக்கவும் .
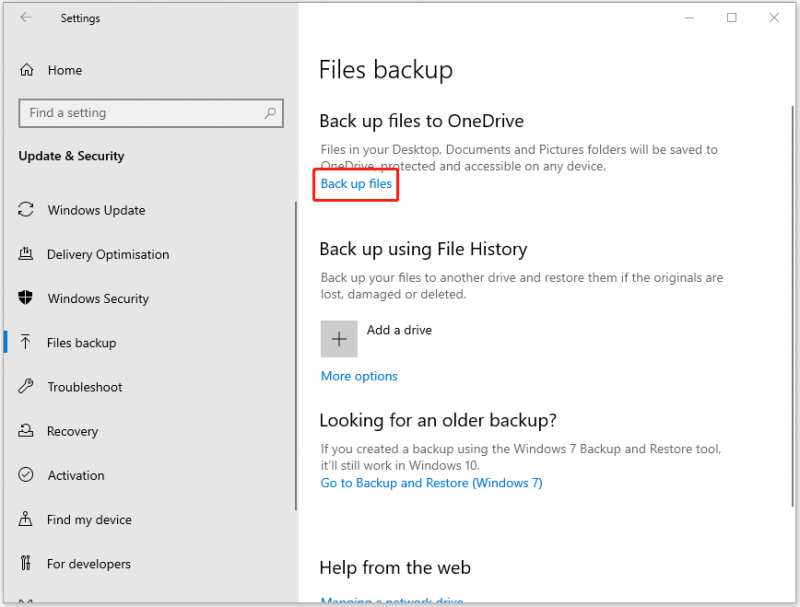
3. OneDrive க்கு தொடர்புடைய கோப்புகளை காப்புப் பிரதி எடுக்க பொத்தான்களை மாற்றவும்.
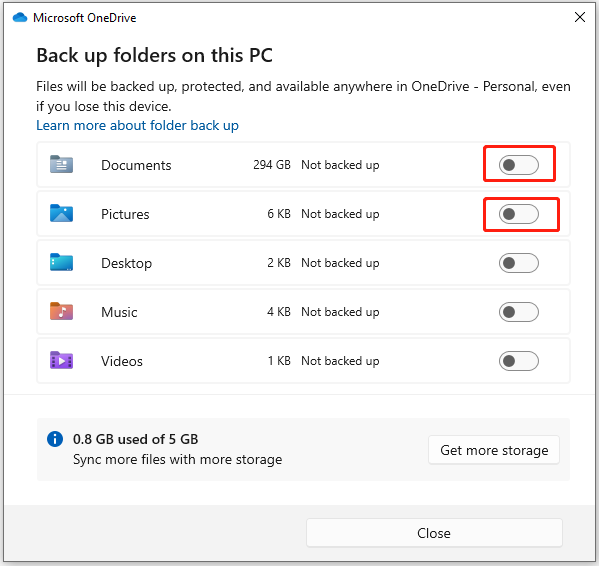
OneDrive ஒத்திசைவு:
1. OneDrive பயன்பாட்டைத் திறந்து உங்கள் கணக்கில் உள்நுழையவும்.
2. கிளிக் செய்யவும் உதவி & அமைப்புகள் > அமைப்புகள் . பின்னர், செல்ல கணக்கு > கோப்புறைகளைத் தேர்ந்தெடுக்கவும் .
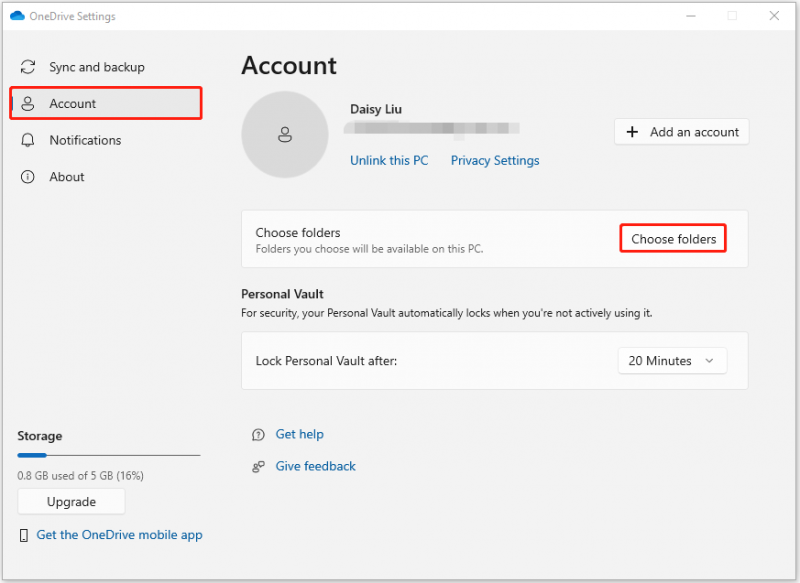
3. நீங்கள் ஒத்திசைக்க விரும்பும் கோப்புறைகளைத் தேர்ந்தெடுத்து கிளிக் செய்யவும் சரி . பின்னர், கோப்பு எக்ஸ்ப்ளோரரில் கோப்புகளைப் பார்க்கலாம்.
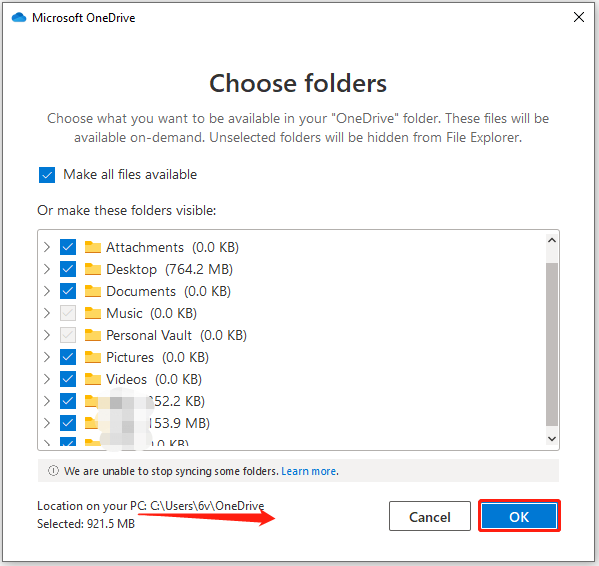
கோப்புகளை உள்நாட்டில் காப்புப்பிரதி/ஒத்திசைவு
OneDrive ஒரு சக்திவாய்ந்த கருவியாக இருந்தாலும், அது சில குறைபாடுகளைக் கொண்டுள்ளது. ஒரு சாத்தியமான சிக்கல் என்னவென்றால், இது இணைய இணைப்பை நம்பியுள்ளது. நீங்கள் மோசமான அல்லது நெட்வொர்க் இல்லாத இடத்தில் இருந்தால், நீங்கள் ஒத்திசைக்கப்பட்ட கோப்புகளை மட்டுமே அணுக முடியும். கூடுதலாக, OneDrive 5GB இலவச சேமிப்பிடத்தை மட்டுமே வழங்குகிறது. உங்களிடம் நிறைய தரவு இருந்தால், கூடுதல் சேமிப்பக இடத்திற்கு நீங்கள் பணம் செலுத்த வேண்டியிருக்கும்.
எனவே, OneDrive இல் கோப்புகளை காப்புப் பிரதி எடுப்பது அல்லது ஒத்திசைப்பது தவிர, நீங்கள் இன்னொன்றைத் தேர்வு செய்யலாம் இலவச காப்பு மென்பொருள் உங்கள் கோப்புகளை உள்நாட்டில் சேமிக்க. இது MiniTool ShadowMaker என்று அழைக்கப்படுகிறது, இது கோப்புகளை ஒத்திசைக்க உங்களை அனுமதிக்கிறது, கோப்புகளை காப்புப் பிரதி எடுக்கவும் , காப்பு அமைப்புகள் , மற்றும் SSD ஐ பெரிய SSD க்கு குளோன் செய்யவும் இணையம் இல்லாமல்.
இப்போது, MiniTool ShadowMaker சோதனை பதிப்பை பதிவிறக்கம் செய்து உங்கள் கணினியில் நிறுவவும்.
MiniTool ShadowMaker சோதனை பதிவிறக்கம் செய்ய கிளிக் செய்யவும் 100% சுத்தமான & பாதுகாப்பானது
MiniTool ShdowMaker வழியாக கோப்புகளை காப்புப் பிரதி எடுக்கவும்
1. MiniTool ShadowMaker ஐ துவக்கி கிளிக் செய்யவும் சோதனையை வைத்திருங்கள் .
2. செல்லவும் காப்புப்பிரதி பக்கம். கிளிக் செய்யவும் ஆதாரம் மற்றும் தேர்வு கோப்புறைகள் மற்றும் கோப்புகள் . பிறகு, நீங்கள் காப்புப் பிரதி எடுக்க விரும்பும் அனைத்து பொருட்களையும் சரிபார்த்து கிளிக் செய்யவும் சரி .
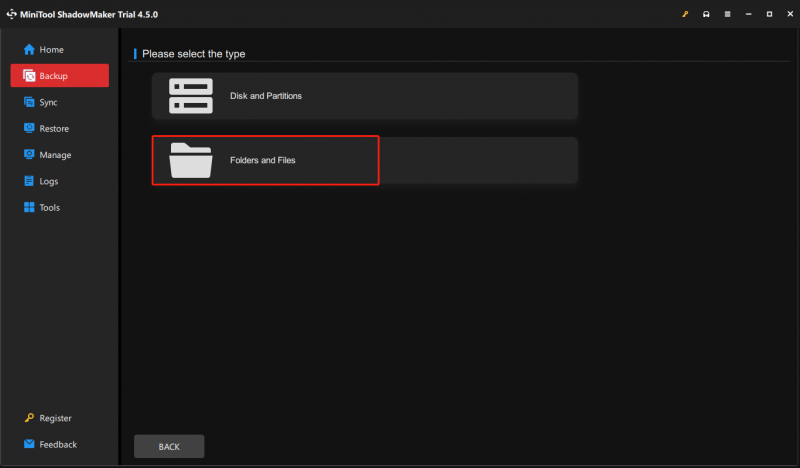
3. இங்கே, வெளிப்புற ஹார்டு டிரைவ், SD கார்டு, USB டிரைவ் அல்லது NAS போன்ற ஒரு இலக்கைத் தேர்ந்தெடுத்து உங்கள் கோப்புகளைச் சேமித்து கிளிக் செய்யவும் சரி .
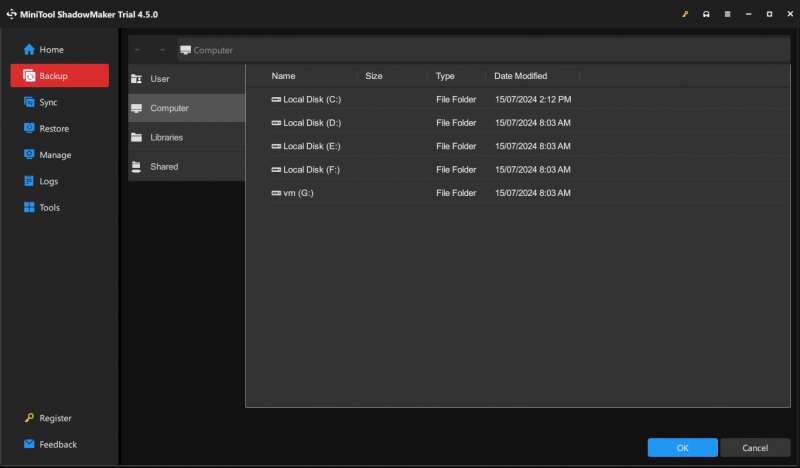
4. பிரதான இடைமுகத்திற்குச் செல்லும்போது, கிளிக் செய்யவும் இப்பொழது பாதுகாப்பிற்காக சேமித்து வை காப்புப்பிரதியை இயக்க பொத்தான்.
MiniTool ShdowMaker வழியாக கோப்புகளை ஒத்திசைக்கவும்
MiniTool ShadowMaker இன் ஒத்திசைவு அம்சம் ஒரு வழி செயல்முறை என்பதை நீங்கள் கவனிக்க வேண்டும்.
1. MiniTool ShadowMaker ஐ அறிமுகப்படுத்திய பிறகு, செல்லவும் ஒத்திசை பக்கம்.
2. கிளிக் செய்யவும் ஆதாரம் மற்றும் இலக்கு நீங்கள் ஒத்திசைக்க விரும்பும் கோப்புகள் மற்றும் சேமிப்பக பாதையைத் தேர்ந்தெடுக்க தொகுதி.
3. கிளிக் செய்யவும் இப்போது ஒத்திசைக்கவும் உடனடியாக ஒத்திசைவு செயல்முறையை செய்ய பொத்தான்.
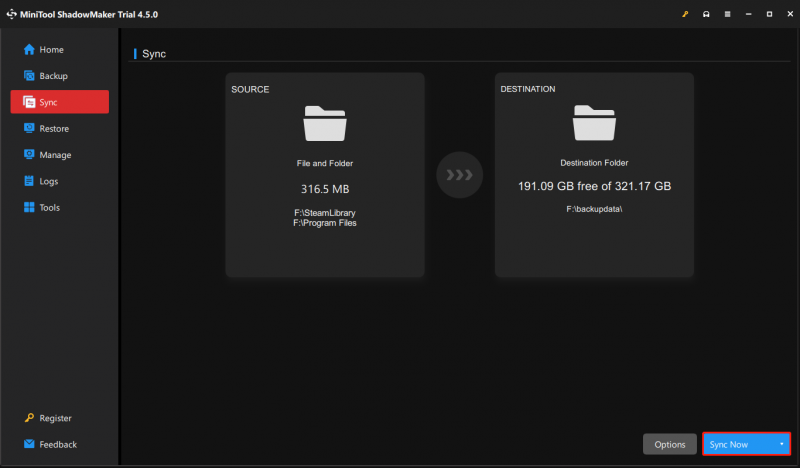
இறுதி வார்த்தைகள்
இந்த இடுகை பல அம்சங்களில் இருந்து OneDrive காப்பு மற்றும் ஒத்திசைவு பற்றி விவாதிக்கிறது. உங்கள் சூழ்நிலையின் அடிப்படையில் சரியான வழியை நீங்கள் தேர்வு செய்யலாம். MiniTool மென்பொருளைப் பயன்படுத்தும் போது ஏதேனும் சிரமம் ஏற்பட்டால், தயவுசெய்து எங்களை தொடர்பு கொள்ளவும் [மின்னஞ்சல் பாதுகாக்கப்பட்டது] . கூடிய விரைவில் பதிலளிப்போம்.


![ஹெச்பி லேப்டாப்பை மீட்டமை: உங்கள் ஹெச்பி மீட்டமைப்பது / தொழிற்சாலை எவ்வாறு மீட்டமைப்பது [மினிடூல் செய்திகள்]](https://gov-civil-setubal.pt/img/minitool-news-center/51/reset-hp-laptop-how-hard-reset-factory-reset-your-hp.png)

![கேனான் கேமரா விண்டோஸ் 10 ஆல் அங்கீகரிக்கப்படவில்லை: சரி செய்யப்பட்டது [மினிடூல் செய்திகள்]](https://gov-civil-setubal.pt/img/minitool-news-center/18/canon-camera-not-recognized-windows-10.jpg)


![மைக்ரோசாஃப்ட் எட்ஜ் பின்னணியில் இயங்குகிறதா? இந்த தீர்வுகளை முயற்சிக்கவும்! [மினிடூல் செய்திகள்]](https://gov-civil-setubal.pt/img/minitool-news-center/77/is-microsoft-edge-running-background.png)
![சான்டிஸ்க் அல்ட்ரா Vs எக்ஸ்ட்ரீம்: எது சிறந்தது [வேறுபாடுகள்] [மினிடூல் செய்திகள்]](https://gov-civil-setubal.pt/img/minitool-news-center/23/sandisk-ultra-vs-extreme.png)
![தொடக்க வட்டு உங்கள் மேக்கில் முழுமையாக | தொடக்க வட்டை எவ்வாறு அழிப்பது? [மினிடூல் உதவிக்குறிப்புகள்]](https://gov-civil-setubal.pt/img/data-recovery-tips/81/startup-disk-full-your-mac-how-clear-startup-disk.png)




![[தீர்க்கப்பட்டது!] எனது YouTube வீடியோக்கள் 360p இல் ஏன் பதிவேற்றப்பட்டன?](https://gov-civil-setubal.pt/img/youtube/83/why-did-my-youtube-videos-upload-360p.png)




