OneDrive கோப்புகளை தானாக நீக்குகிறதா? தீர்வுகளை இங்கே கண்டறியவும்
Onedrive Koppukalai Tanaka Nikkukirata Tirvukalai Inke Kantariyavum
சில பயனர்கள் சமீபத்தில் OneDrive ஆல் ஒரு சில கோப்புகள் நீக்கப்பட்டதாகக் கூறும் தகவலைப் பெறுகின்றனர், ஆனால் அவர்கள் செயல்பாடுகளைத் தொடங்கவில்லை. எனவே, OneDrive இல் அது ஏன் நடந்தது? OneDrive கோப்புகளை தானாக நீக்குவதை எப்படி நிறுத்துவது? தயவுசெய்து இந்தக் கட்டுரையைப் படியுங்கள் MiniTool இணையதளம் தீர்வுகளை கண்டுபிடிக்க.
OneDrive கோப்புகளை தானாக நீக்குகிறது
OneDrive என்பது பிரபலமான கோப்பு ஹோஸ்டிங் சேவையாகும் ஆனால் சமீபத்தில், அதிகமான பயனர்கள் OneDrive எந்த அனுமதியும் இல்லாமல் தானாகவே கோப்புகளை நீக்கிக்கொண்டே இருப்பதாக தெரிவித்தனர்.
ஆன்லைன் கிளவுட் ஸ்டோரேஜ் சேவையாக, பயனர்களின் தரவைப் பாதுகாப்பாக வைத்திருப்பது மிகவும் முக்கியமானது. பல பயனர்கள் தங்கள் கோப்புகளை ஒத்திசைக்க அல்லது காப்புப் பிரதி எடுக்க OneDrive ஐத் தேர்வு செய்கிறார்கள், மேலும் “OneDrive கோப்புகளைத் தானாக நீக்குகிறது” சிக்கல் அவர்களின் கோப்புகளை இழக்க நேரிடலாம் மற்றும் அவற்றைத் திரும்பப் பெறுவது கடினம்.
உதவிக்குறிப்பு : நீங்கள் வேறு முயற்சி செய்யலாம் ஒத்திசைவு மாற்று – MiniTool ShadowMaker. OneDrive இல் இருந்து வேறுபட்டது, உங்கள் கோப்புகளை உள்நாட்டில் ஒத்திசைக்கலாம், இது உங்கள் தரவைச் சேமிப்பதற்கான பாதுகாப்பான வழியாகும்.
காலாவதியான விண்டோஸ் ஆப்பரேட்டிங் சிஸ்டம் மற்றும் உங்கள் ஹார்ட் டிஸ்க்கில் உள்ள மோசமான செக்டர்கள் போன்ற பல காரணங்களால் சிக்கல் தூண்டப்படலாம். தவிர, காலாவதியான OneDrive கிளையண்ட் பிழையை ஏற்படுத்தலாம். உங்கள் கணினியின் தேதி மற்றும் நேரம் சரியாக உள்ளதா என்பதையும் நீங்கள் சரிபார்க்கலாம்.
அடுத்த பகுதியில், நீக்கப்பட்ட கோப்புகளை எவ்வாறு மீட்டெடுப்பது என்பதை நீங்கள் அறிந்து கொள்ளலாம்.
மறுசுழற்சி தொட்டியில் இருந்து நீக்கப்பட்ட கோப்புகளை மீட்டெடுக்கவும்
OneDrive ஆல் உங்கள் கோப்புகள் நீக்கப்பட்டதாகச் சொல்லும் செய்தியைப் பெற்றவுடன், முதலில் மறுசுழற்சி தொட்டியைச் சரிபார்த்து, நீக்கப்பட்ட கோப்புகளை மீட்டெடுக்க சில வழிகளை முயற்சிக்கவும்.
வழி தோல்வியடையலாம், ஆனால் முயற்சி செய்வது மதிப்பு.
படி 1: கணினியின் ட்ரேயின் வலது-கீழே உள்ள OneDrive ஐகானில் வலது கிளிக் செய்து தேர்வு செய்யவும் உதவி மற்றும் அமைப்புகள் .
படி 2: தேர்வு செய்யவும் அமைப்புகள் பின்னர் செல்ல கணக்கு தாவல்.

படி 3: தேர்வு செய்யவும் இந்த கணினியின் இணைப்பை நீக்கவும் இணைப்பு பின்னர் கிளிக் செய்யவும் கணக்கின் இணைப்பை நீக்கு OneDrive இலிருந்து கணினியை நீக்குவதற்கான தேர்வை உறுதிப்படுத்த.
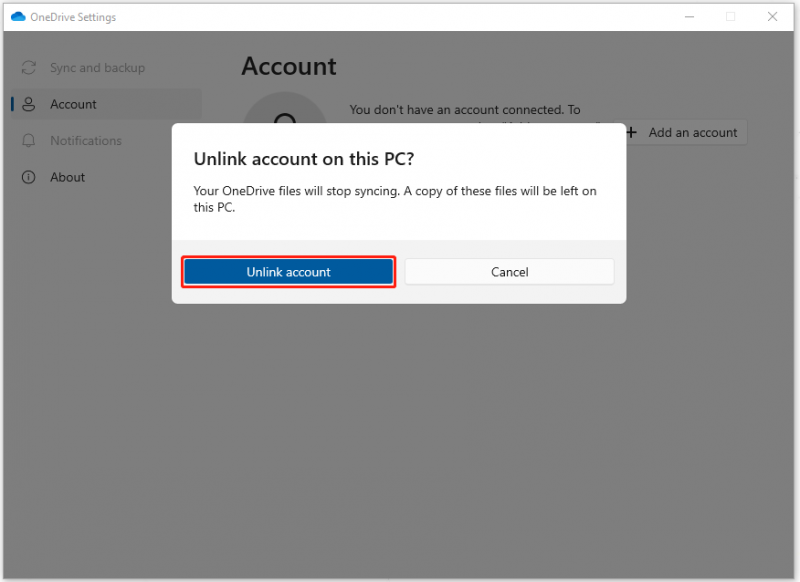
படி 4: உங்கள் OneDrive கணக்குடன் இணைக்கப்பட்டுள்ள மற்ற எல்லா கணினிகளையும் துண்டிக்கவும், இணையத்தைத் துண்டிக்கவும் மற்றும் OneDrive பயன்பாட்டிலிருந்து வெளியேறவும் படிகளை மீண்டும் செய்யவும்.
படி 5: கணினி மறுசுழற்சி தொட்டிக்குச் செல்லவும், அங்கு நீக்கப்பட்ட கோப்புகள் தோன்றினால், தேர்வு செய்ய அதன் மீது வலது கிளிக் செய்யவும் மீட்டமை .
இல்லையெனில், நீங்கள் OneDrive இணையதளத்திற்குச் சென்று உங்கள் கணக்கில் உள்நுழையலாம்; பின்னர் தேர்வு மறுசுழற்சி தொட்டி இடது பேனலில் இருந்து உங்கள் நீக்கப்பட்ட கோப்புகளைக் கண்டறிந்து கிளிக் செய்யவும் மீட்டமை உங்கள் கோப்புகளை மீட்டெடுக்க.
இந்த படிகளை முடித்த பிறகு, உங்கள் கோப்புகளை மீட்டெடுத்திருக்கலாம். OneDrive கோப்புகளைத் தானாக நீக்குவதைத் தடுக்க, மேலும் நகர்வுகளுக்கு அடுத்த பகுதிக்குச் செல்லலாம்.
OneDrive கோப்புகளை தானாக நீக்குவதைத் தடுப்பது எப்படி?
சரி 1: உங்கள் ஹார்ட் ட்ரைவில் மோசமான துறைகளைச் சரிபார்க்கவும்
உங்கள் ஹார்டு டிரைவ்களில் மோசமான செக்டர்கள் உள்ளதா என்பதைச் சரிபார்க்க, நீங்கள் பின்வருமாறு செய்யலாம்.
படி 1: வகை cmd தேடல் பெட்டியில் மற்றும் இயக்கவும் கட்டளை வரியில் நிர்வாக உரிமைகளுடன்.
படி 2: சாளரம் தோன்றும் போது, உள்ளீடு chkdsk #: /f /r/x மற்றும் அழுத்தவும் உள்ளிடவும் .
குறிப்பு : தயவுசெய்து மாற்றவும் #: நீங்கள் சரிபார்க்க விரும்பும் இயக்கி கடிதத்துடன்.
சரிபார்ப்பு முடியும் வரை காத்திருந்து உங்கள் கணினியை மறுதொடக்கம் செய்யுங்கள்.
சரி 2: OneDrive கிளையண்டைப் புதுப்பிக்கவும்
விண்டோஸில் உள்ள கோப்புகளை OneDrive நீக்குவதைத் தவிர்ப்பதற்கான மற்றொரு வழி OneDrive கிளையண்டைப் புதுப்பிப்பதாகும்.
படி 1: வகை கண்ட்ரோல் பேனல் தேடலில் அதைத் திறக்கவும்.
படி 2: கிளிக் செய்யவும் நிரலை நிறுவல் நீக்கவும் கீழ் நிகழ்ச்சிகள் மற்றும் கண்டுபிடித்து வலது கிளிக் செய்யவும் Microsoft OneDrive தேர்ந்தெடுக்க மாற்றம் .
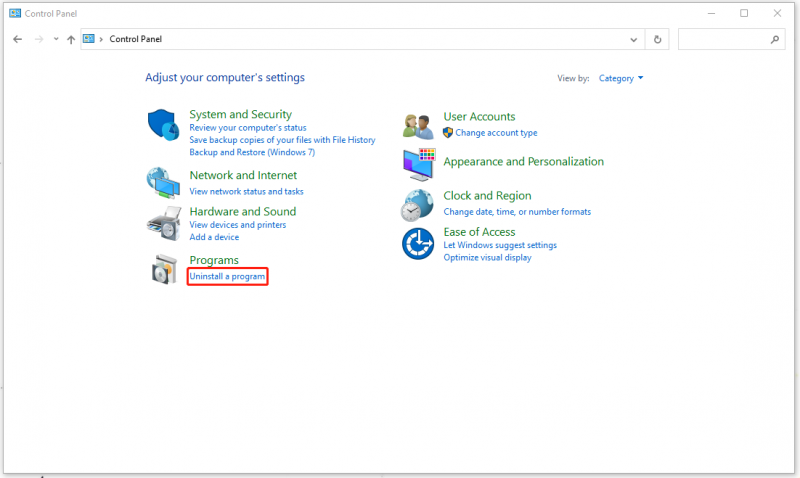
படி 3: மற்றொரு சாளரத்தில், விருப்பத்தை சரிபார்க்கவும் ஆன்லைன் பழுது பின்னர் பழுது .
அதன் பிறகு, உங்கள் OneDrive கோப்புகளை தானாக நீக்குகிறதா என்பதை நீங்கள் சரிபார்க்கலாம்.
சரி 3: விண்டோஸ் புதுப்பிக்கவும்
கடைசி முறை விண்டோஸை புதுப்பிப்பதாகும். குறிப்பிட்ட படிகள் பின்வருமாறு.
செல்க தொடங்கு > அமைப்புகள் > புதுப்பித்தல் & பாதுகாப்பு > விண்டோஸ் புதுப்பிப்பு > புதுப்பிப்புகளைச் சரிபார்க்கவும் .
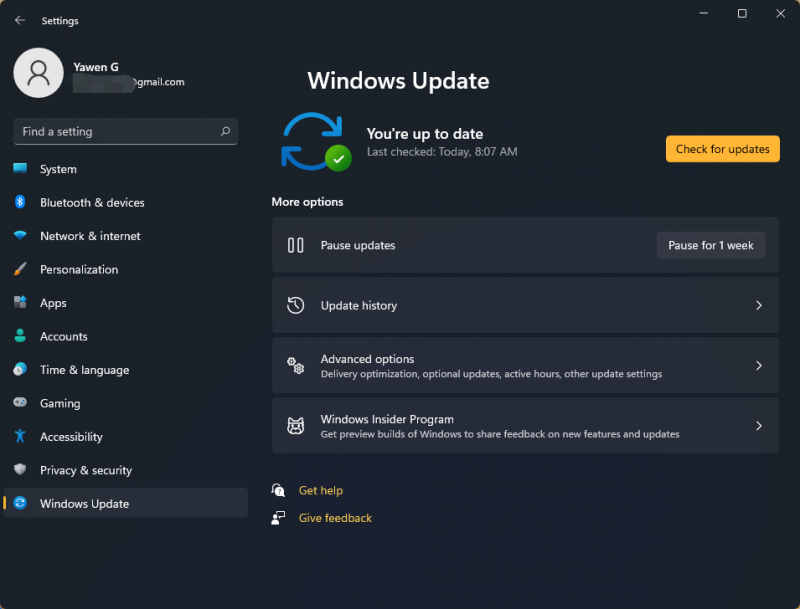
உங்கள் சாதனத்திற்கான புதிய புதுப்பிப்புகளை Windows தானாகவே சரிபார்க்கும்.
உங்கள் கோப்புகளை முன்கூட்டியே காப்புப் பிரதி எடுக்கவும்
மேலே உள்ள முறைகள் நீக்கப்பட்ட கோப்புகளை மீட்டெடுக்க உதவினாலும், அந்த விஷயம் மீண்டும் நடக்காது என்பதை யாராலும் உறுதிப்படுத்த முடியாது. தவிர, உங்கள் கோப்புகளை ஒவ்வொரு முறையும் திரும்பப் பெற முடியும் என்று சொல்வது கடினம். 'OneDrive கோப்புகளை தானாக நீக்குகிறது' சிக்கலைச் சமாளிக்க உங்களுக்கு உதவும் சிறந்த முறை காப்புப்பிரதி ஆகும்.
உங்கள் கோப்புகளை முன்கூட்டியே காப்புப் பிரதி எடுக்கலாம் MiniTool ShadowMaker . இது ஒரு ஒத்திசைவு கருவி மட்டுமல்ல, காப்புப்பிரதி நிபுணரும் கூட. இந்த நிரல் மூலம் உங்கள் கணினிகள், கோப்புகள், கோப்புறைகள், பகிர்வுகள் மற்றும் வட்டுகளை காப்புப் பிரதி எடுக்கலாம். இந்தக் கருவியைப் பதிவிறக்கி நிறுவவும், 30 நாள் இலவச சோதனைப் பதிப்பைப் பெறுவீர்கள்.
படி 1: நிரலைத் திறந்து கிளிக் செய்யவும் சோதனையை வைத்திருக்கிறது .
படி 2: இல் காப்புப்பிரதி தாவலை, தேர்வு செய்யவும் ஆதாரம் பிரிவு மற்றும் பின்னர் கோப்புகள் மற்றும் கோப்புறைகள் நீங்கள் காப்புப் பிரதி எடுக்க விரும்பும் கோப்பைத் தேர்ந்தெடுக்க. பின்னர் செல்லவும் இலக்கு நீங்கள் எங்கு காப்புப் பிரதி எடுக்க விரும்புகிறீர்கள் என்பதைத் தேர்வுசெய்ய.
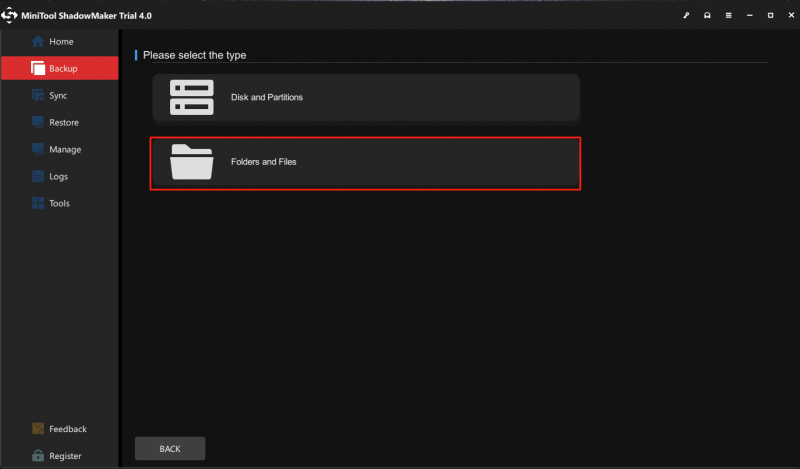
படி 3: கிளிக் செய்யவும் இப்பொழது பாதுகாப்பிற்காக சேமித்து வை அல்லது பின்னர் காப்புப்பிரதி எடுக்கவும் காப்புப் பணியைத் தொடங்க. தாமதமான காப்புப் பிரதிப் பணி உள்ளது நிர்வகிக்கவும் தாவல்.
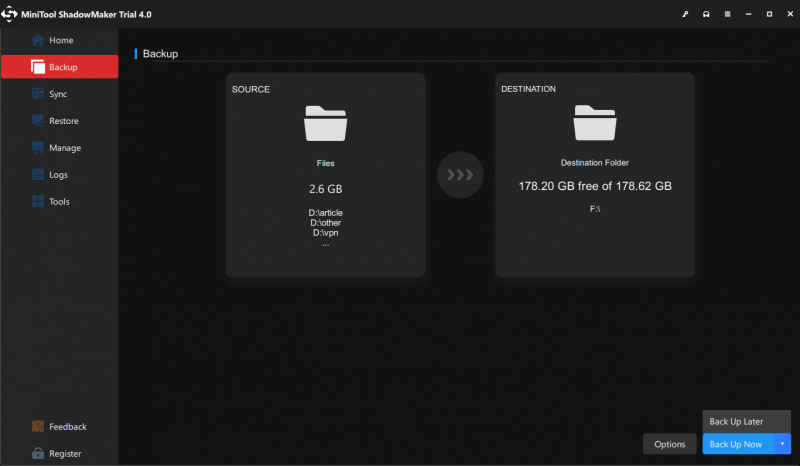
கீழ் வரி:
உங்கள் கோப்புகளை மேகக்கணியில் சேமிக்க OneDrive மிகவும் பயனுள்ளதாக இருக்கும், ஆனால் OneDrive நீக்கும் கோப்புகள் தானாக வெளியிடப்படுவதை எதிர்கொள்வது மோசமானது. இந்தச் சிக்கலைத் தீர்க்க உதவும் சில வழிமுறைகளை இந்த இடுகை உங்களுக்கு வழங்கியுள்ளது. இந்த கட்டுரை உங்களுக்கு பயனுள்ளதாக இருக்கும் என்று நம்புகிறேன்.
MiniTool ShadowMaker ஐப் பயன்படுத்தும்போது ஏதேனும் சிக்கல்களைச் சந்தித்தால், பின்வரும் கருத்து மண்டலத்தில் நீங்கள் ஒரு செய்தியை அனுப்பலாம், நாங்கள் கூடிய விரைவில் பதிலளிப்போம். MiniTool மென்பொருளைப் பயன்படுத்தும் போது உங்களுக்கு ஏதேனும் உதவி தேவைப்பட்டால், நீங்கள் எங்களை தொடர்பு கொள்ளலாம் [மின்னஞ்சல் பாதுகாக்கப்பட்டது] .

![YouTubeல் இருந்து வீடியோக்களை உங்கள் சாதனங்களில் இலவசமாக சேமிப்பது எப்படி [முழு வழிகாட்டி]](https://gov-civil-setubal.pt/img/blog/64/how-save-videos-from-youtube-your-devices-free.png)
![சரி - உங்கள் கணினி சரியாக உள்ளமைக்கப்பட்டதாகத் தெரிகிறது [மினிடூல் செய்திகள்]](https://gov-civil-setubal.pt/img/minitool-news-center/23/fixed-your-computer-appears-be-correctly-configured.png)





![[தீர்ந்தது] நீராவி வர்த்தக URL ஐ எவ்வாறு கண்டுபிடிப்பது & அதை எவ்வாறு இயக்குவது?](https://gov-civil-setubal.pt/img/news/09/how-find-steam-trade-url-how-enable-it.png)
![பதிவிறக்குவதற்கான சிறந்த இலவச பச்சை திரை பின்னணிகள் [மினிடூல் செய்திகள்]](https://gov-civil-setubal.pt/img/minitool-news-center/26/great-free-green-screen-backgrounds-download.png)


![[வழிகாட்டி] கூகிள் பயன்பாடு / கூகிள் புகைப்படங்களில் ஐபோனுக்கான கூகிள் லென்ஸ் [மினிடூல் செய்திகள்]](https://gov-civil-setubal.pt/img/minitool-news-center/28/google-lens.png)

![கேமிங்கிற்காக விண்டோஸ் 10 ஐ மேம்படுத்த 10 உதவிக்குறிப்புகள் இங்கே [மினிடூல் உதவிக்குறிப்புகள்]](https://gov-civil-setubal.pt/img/backup-tips/22/here-are-10-tips-optimize-windows-10.png)
![[விமர்சனம்] ILOVEYOU வைரஸ் என்றால் என்ன & வைரஸைத் தவிர்ப்பதற்கான உதவிக்குறிப்புகள்](https://gov-civil-setubal.pt/img/backup-tips/69/what-is-iloveyou-virus-tips-avoid-virus.png)
![மேக் / விண்டோஸில் இயங்காத Android கோப்பு பரிமாற்றத்தை எவ்வாறு சரிசெய்வது? [மினிடூல் உதவிக்குறிப்புகள்]](https://gov-civil-setubal.pt/img/android-file-recovery-tips/87/how-fix-android-file-transfer-not-working-mac-windows.png)

![[கண்ணோட்டம்] கணினி துறையில் 4 வகையான DSL அர்த்தங்கள்](https://gov-civil-setubal.pt/img/knowledge-base/98/4-types-dsl-meanings-computer-field.png)
