Outlook OST கோப்பு இடம்: அது எங்கே? அதை எப்படி மாற்றுவது?
Outlook Ost File Location Where Is It How To Change It
அவுட்லுக் கோப்புகளை OST மற்றும் PST வடிவங்களில் உருவாக்குகிறது. இந்தக் கோப்புகள் மறைக்கப்பட்டு கோப்புறைகளில் காட்டப்படவில்லை. சில பயனர்கள் Outlook OST கோப்பு இருப்பிடத்தைப் பற்றி ஆச்சரியப்படுகிறார்கள். இருந்து இந்த இடுகை மினிடூல் உங்களுக்கு பதில் சொல்கிறது மற்றும் Outlook OST கோப்பை எவ்வாறு மாற்றுவது என்பதை நீங்கள் அறிந்து கொள்ளலாம்.MS Outlook அஞ்சல்பெட்டியின் உள்ளடக்கங்களை ஆஃப்லைன் பயன்முறையில் அணுகுவதே OST கோப்பின் நோக்கமாகும். மின்னஞ்சல்கள், தொடர்புகள், காலண்டர் நிகழ்வுகள், பணிகள் மற்றும் பிற தரவு வகைகள் ஆகியவை இதில் அடங்கும். உருவாக்கப்பட்ட ஒவ்வொரு OST கோப்பும் தானாகவே இயல்புநிலை இடத்தில் சேமிக்கப்படும்.
அவுட்லுக் ஓஎஸ்டி கோப்பு இருப்பிடத்தைக் கண்டறிவது எப்படி
Outlook OST கோப்பு எங்கே? நீங்கள் அதை கண்டுபிடிக்க 2 வழிகள் உள்ளன.
வழி 1: கோப்பு எக்ஸ்ப்ளோரர் வழியாக
முதலில், File Explorer வழியாக Outlook OST கோப்பு இருப்பிடத்தைக் கண்டறியலாம்.
படி 1: அழுத்தவும் விண்டோஸ் + மற்றும் திறக்க விசைகள் ஒன்றாக கோப்பு எக்ஸ்ப்ளோரர் .
படி 2: வெவ்வேறு Outlook பதிப்பு Windows இல் வெவ்வேறு இயல்புநிலை கோப்பு இருப்பிடங்களைக் கொண்டுள்ளது. உங்கள் Outlook பதிப்பின் அடிப்படையில் தொடர்புடைய இடத்திற்குச் செல்ல வேண்டும்.
- அவுட்லுக் 2007: சி:\ பயனர்கள்\ பயனர் பெயர்\ AppData\Local\Microsoft\Outlook
- அவுட்லுக் 2010: ஆவணங்கள்\அவுட்லுக் கோப்பு\
- அவுட்லுக் 2013/2016/2019: சி:\ பயனர்கள்\ பயனர் பெயர்\ AppData\Local\Microsoft\Outlook
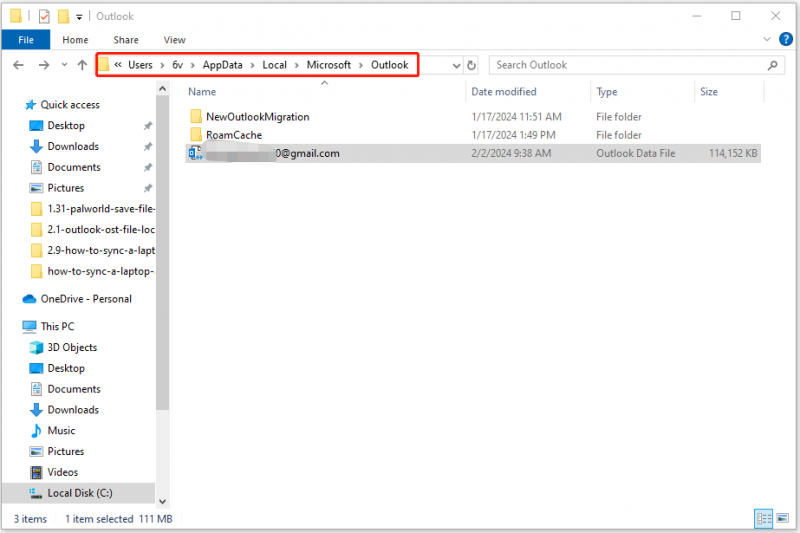
வழி 2: அவுட்லுக் வழியாக
Outlook பயன்பாட்டின் மூலம் Outlook OST கோப்பு இருப்பிடத்தையும் நீங்கள் காணலாம். இங்கே, அவுட்லுக் 2019 ஐ உதாரணமாக எடுத்துக்கொள்கிறோம்.
படி 1: மைக்ரோசாஃப்ட் அவுட்லுக்கைத் திறக்கவும். செல்க கோப்பு > தகவல் > கணக்கு அமைப்புகள் > கணக்கு அமைப்புகள்… .
படி 2: கிளிக் செய்யவும் தரவு கோப்புகள் தாவலைத் தேர்ந்தெடுத்து OST கோப்பைத் தேர்ந்தெடுக்கவும். பின்னர் கிளிக் செய்யவும் கோப்பு இருப்பிடத்தைத் திற… பொத்தானை.
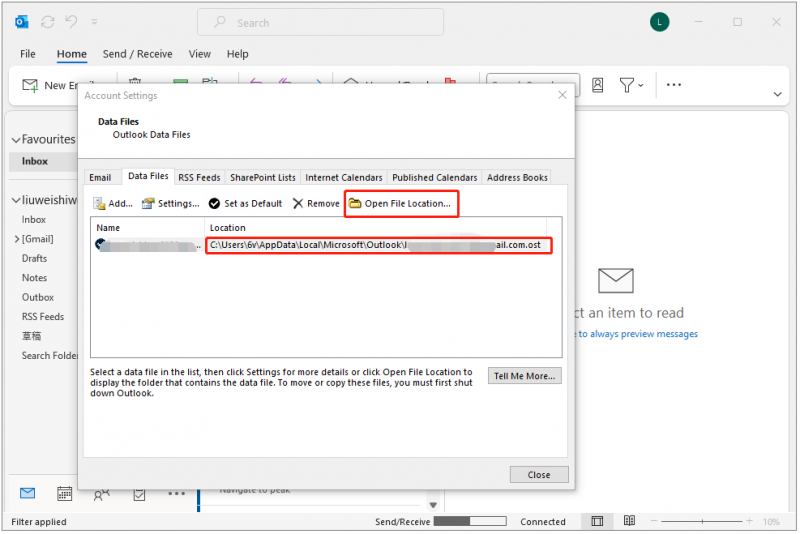
அவுட்லுக் கோப்பு இருப்பிடத்தை எவ்வாறு மாற்றுவது
சில Outlook பயனர்கள் தங்கள் OST கோப்பு இருப்பிடத்தை மாற்ற விரும்புகிறார்கள். அதை எப்படி செய்வது என்பது இங்கே:
படி 1: அழுத்தவும் விண்டோஸ் + ஆர் விசைகள் ஒன்றாக மற்றும் தட்டச்சு regedit . பிறகு, சரி/ என்பதைக் கிளிக் செய்யவும்.
படி 2: பின்னர் பின்வரும் பதிவு விசைக்கு செல்லவும்,
HKEY_CURRENT_USER\Software\Microsoft\Office\xx.0\Outlook
குறிப்புகள்: மாற்றவும் xx .0 உங்கள் Outlook பதிப்புடன் (16.0 = Office 2016, Office 365 மற்றும் Office 2019, 15.0 = Office 2013).படி 3: பின்னர் வலது கிளிக் செய்யவும் அவுட்லுக் , மற்றும் தேர்வு செய்யவும் புதியது > விரிவாக்கக்கூடிய சரம் மதிப்பு .
படி 4: தட்டச்சு செய்யவும் ஃபோர்ஸ்ஓஎஸ்டிபாத் மற்றும் அழுத்தவும் உள்ளிடவும்
படி 5: பின்னர் வலது கிளிக் செய்யவும் ஃபோர்ஸ்ஓஎஸ்டிபாத் பதிவு விசையை தேர்வு செய்யவும் மாற்றியமைக்கவும் .
படி 6: இல் மதிப்பு தரவுப் பெட்டி, .ost கோப்பை வைத்திருக்க விரும்பும் புதிய கோப்புறை பாதையைத் தட்டச்சு செய்யவும்.
அவுட்லுக் OST கோப்பை எவ்வாறு காப்புப் பிரதி எடுப்பது
பின்வரும் ஏதேனும் சூழ்நிலைகளில் உங்கள் OST கோப்புகளை வேறு இடத்திற்கு நகர்த்தவும் காப்புப் பிரதி எடுக்கவும் நீங்கள் விரும்பலாம்:
- தரவு இழப்பைத் தடுக்க
- அணுகலை அதிகரிக்க
- உங்கள் தரவை நகர்த்துவதற்கு
விண்டோஸ் பிசிக்களில் OST கோப்புகளை காப்புப் பிரதி எடுக்க, இதைப் பயன்படுத்த பரிந்துரைக்கிறோம் இலவச காப்பு மென்பொருள் – MiniTool ShadowMaker. இது உங்களை அனுமதிக்கிறது தானாகவே தரவை காப்புப் பிரதி எடுக்கிறது மற்றும் மாற்றப்பட்ட கோப்புகளை மட்டுமே காப்புப் பிரதி எடுக்கவும் . அதை எவ்வாறு பயன்படுத்துவது என்பது இங்கே:
படி 1: MiniTool ShadowMaker ஐப் பதிவிறக்கி நிறுவவும். அதன் முக்கிய இடைமுகத்தில் நுழைய அதை இயக்கவும்.
MiniTool ShadowMaker சோதனை பதிவிறக்கம் செய்ய கிளிக் செய்யவும் 100% சுத்தமான & பாதுகாப்பானது
படி 2: மூலத்தையும் சேருமிடத்தையும் தேர்வு செய்யவும், நீங்கள் செல்லலாம் விருப்பங்கள் > அட்டவணை அமைப்புகள் வழக்கமான காப்புப்பிரதியை உருவாக்க.
படி 3: அமைப்புகளைச் செய்த பிறகு, நீங்கள் கிளிக் செய்யலாம் இப்பொழது பாதுகாப்பிற்காக சேமித்து வை பணியை தொடங்க வேண்டும்.
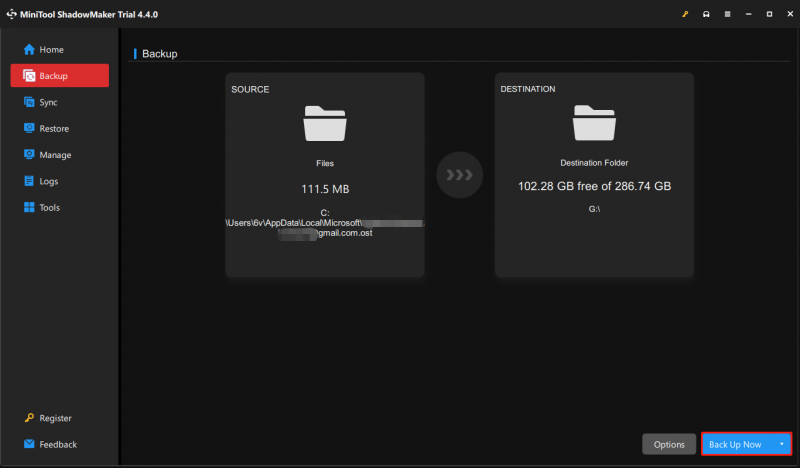
இறுதி வார்த்தைகள்
Outlook OST கோப்பு இருப்பிடம் எங்கே? விண்டோஸில் Outlook OST கோப்பு இருப்பிடத்தை எவ்வாறு கண்டுபிடிப்பது? Outlook OST கோப்புகளை காப்புப் பிரதி எடுப்பது எப்படி? இந்த பதிவில் பதில்கள் கிடைத்திருக்கும் என்று நம்புகிறேன்.




![விண்டோஸ் 10 க்கான எஸ்டி கார்டு மீட்பு குறித்த பயிற்சி நீங்கள் தவறவிட முடியாது [மினிடூல் உதவிக்குறிப்புகள்]](https://gov-civil-setubal.pt/img/data-recovery-tips/70/tutorial-sd-card-recovery.png)




![[நிலையான] விண்டோஸ் தேடல் செயல்படவில்லை | 6 நம்பகமான தீர்வுகள் [மினிடூல் உதவிக்குறிப்புகள்]](https://gov-civil-setubal.pt/img/backup-tips/03/windows-search-not-working-6-reliable-solutions.jpg)

![விண்டோஸ் 10 இல் டெஸ்ட் டோன் விளையாடுவதில் தோல்வி? இப்போது எளிதாக சரிசெய்யவும்! [மினிடூல் செய்திகள்]](https://gov-civil-setubal.pt/img/minitool-news-center/52/failed-play-test-tone-windows-10.png)


![விண்டோஸ் 10 க்கான சஃபாரி பதிவிறக்கம் செய்து நிறுவுவது எப்படி? [மினிடூல் செய்திகள்]](https://gov-civil-setubal.pt/img/minitool-news-center/27/how-download-install-safari.png)
![விண்டோஸ் 11 வெளியீட்டு தேதி: 2021 இன் பிற்பகுதியில் பொது வெளியீடு எதிர்பார்க்கப்படுகிறது [மினிடூல் செய்திகள்]](https://gov-civil-setubal.pt/img/minitool-news-center/58/windows-11-release-date.png)


![விண்டோஸ் 10 - 3 வழிகளில் நீக்கப்பட்ட / இழந்த இயக்கிகளை எவ்வாறு மீட்டெடுப்பது [மினிடூல் செய்திகள்]](https://gov-civil-setubal.pt/img/minitool-news-center/79/how-recover-deleted-lost-drivers-windows-10-3-ways.png)
