பிசி/மேக்கிற்கான ஸ்னாப் கேமராவை எவ்வாறு பதிவிறக்குவது, அதை நிறுவுதல்/நிறுத்தம் நீக்குதல் [மினிடூல் குறிப்புகள்]
Pici/mekkirkana Snap Kemaravai Evvaru Pativirakkuvatu Atai Niruvutal/niruttam Nikkutal Minitul Kurippukal
ஸ்னாப் கேமரா என்றால் என்ன? விண்டோஸ் 10/11 பிசி மற்றும் மேக்கிற்கு ஸ்னாப் கேமரா பதிவிறக்கம் செய்வது எப்படி? Zoom அல்லது Google Meet இல் பயன்படுத்த இந்த இலவச கேமரா பயன்பாட்டை எவ்வாறு நிறுவுவது? உங்களுக்கு இது தேவைப்பட்டால், உங்கள் கணினியிலிருந்து அதை எவ்வாறு நிறுவல் நீக்குவது? இந்த வழிகாட்டியைப் படித்த பிறகு, வழங்கிய பல தகவல்கள் உங்களுக்குத் தெரியும் மினிடூல் .
ஸ்னாப் கேமராவின் கண்ணோட்டம்
ஸ்னாப் கேமரா என்பது ஒரு இலவச கேமரா பயன்பாடாகும், இது வீடியோ மூலம் ஆன்லைனில் நண்பர்களுடன் தொடர்புகொள்வதற்கான வேடிக்கையான வழியை வழங்குகிறது. இது Windows 10/11 & Macக்காக வடிவமைக்கப்பட்டுள்ளது மற்றும் லென்ஸ்கள் மூலம் உங்களை வெளிப்படுத்த அனுமதிக்கிறது.
ஸ்னாப் கேமரா மிகவும் அருமையான கேமரா விளைவுகளைக் கொண்டுவரும். இந்தக் கேமராவை உங்கள் வெப்கேம் சாதனமாகத் தேர்வுசெய்தால், உங்கள் லைவ் ஸ்ட்ரீம்கள் மற்றும் ட்விட்ச், கூகுள் மீட், ஜூம், ஸ்கைப் போன்ற வீடியோ அரட்டைகளுக்கு லென்ஸ்களின் மேஜிக்கைக் கொண்டு வரலாம். சுருக்கமாக, இது வீடியோ அழைப்பிற்கான மேம்பட்ட வேடிக்கையான கேமரா கருவியாகும். அல்லது குடும்பம் மற்றும் நண்பர்களுடன் நேரடி ஸ்ட்ரீமிங்.
ஸ்னாப் கேமரா மூலம், நீங்கள் பல்வேறு லென்ஸ்களில் இருந்து தேர்வு செய்யலாம் மற்றும் கிளாசிக் ஸ்னாப்சாட் லென்ஸ்கள் மற்றும் வீடியோக்களுக்கு லென்ஸ் ஸ்டுடியோ வழியாக பயனர் சமூகத்தால் உருவாக்கப்பட்ட புதிய வடிவமைப்புகள் உள்ளிட்ட அழகான லென்ஸ் விளைவுகள் மற்றும் வடிப்பான்களைப் பயன்படுத்தலாம்.
இப்போது உங்கள் கணினியில் லென்ஸ்கள் மூலம் வீடியோ அரட்டையை முயற்சிக்க விரும்பினால், Snap கேமரா பதிவிறக்கத்தைத் தொடங்கி, அதைப் பயன்படுத்த கணினியில் நிறுவவும். Snap கேமராவைப் பதிவிறக்குவது பாதுகாப்பானதா? நிச்சயமாக, மற்றும் பார்க்க செல்லலாம்.
கணினிக்கான ஸ்னாப் கேமரா பதிவிறக்கம் (Windows 10/11/8.1/8/7)
விண்டோஸ் 10/11க்கான ஸ்னாப் கேமரா பதிவிறக்கம்
நீங்கள் விண்டோஸ் 10/11 பிசியில் இயங்கினால், ஸ்னாப் கேமராவை பதிவிறக்கம் செய்வது எப்படி? செயல்பாடு மிகவும் எளிதானது மற்றும் நீங்கள் நேரடியாக சமீபத்திய பதிப்பை அதிகாரப்பூர்வமாகப் பெறலாம்.
படி 1: அதிகாரப்பூர்வ வலைத்தளத்தைப் பார்வையிடவும் SC பதிவிறக்கம் - ஸ்னாப் கேமரா .
இந்தப் பக்கத்தில், ஸ்னாப் கேமராவின் சிஸ்டம் தேவைகளைப் பார்க்கலாம், எடுத்துக்காட்டாக, ஆப்பரேட்டிங் சிஸ்டம் Windows 10 64-பிட் மற்றும் அதற்கு மேல் & macOS 10.13 மற்றும் அதற்கு மேல் இருக்க வேண்டும். அதாவது, தற்போது, சமீபத்திய பதிப்பு Windows 10/11 அல்லது macOS 10.13 மற்றும் அதற்குப் பிறகு பதிவிறக்கம் செய்யக் கிடைக்கிறது. இல்லையெனில், இந்த கேமரா பயன்பாடு பொருந்தாது. மேலும், நீங்கள் Snap கேமரா உரிம ஒப்பந்தத்தைப் பார்க்கலாம்.
படி 2: உரிம ஒப்பந்தம் மற்றும் சேவை விதிமுறைகளை ஏற்க தேர்வுப்பெட்டியில் டிக் செய்யவும்.
படி 3: விண்டோஸ் 10/11க்கான ஸ்னாப் கேமராவைப் பதிவிறக்க, அதன் பொத்தானைக் கிளிக் செய்யவும் கணினிக்கு பதிவிறக்கவும் . பின்னர், நீங்கள் ஒரு .exe கோப்பைப் பெறுவீர்கள். தற்போது, சமீபத்திய பதிப்பு ஸ்னாப் கேமரா 1.20.0 ஆகும்.
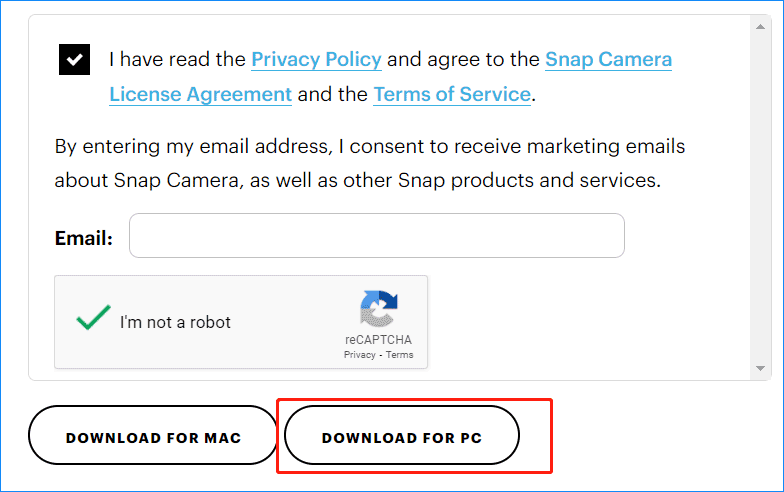
உங்கள் மேக்கில் இந்த கேமரா பயன்பாட்டைப் பயன்படுத்த வேண்டும் என்றால், பொத்தானைக் கிளிக் செய்யவும் MAC க்கு பதிவிறக்கவும் நிறுவலுக்கு .pkg கோப்பைப் பெற.
விண்டோஸ் 7, 8.1, 8 க்கான ஸ்னாப் கேமரா பதிவிறக்கம் (பழைய பதிப்புகள்)
Windows 8.1, 8 அல்லது 7 இல் இயங்கும் உங்கள் கணினியில் Snap கேமராவைப் பயன்படுத்த விரும்பினால், Snap Camera பயன்பாட்டைப் பாதுகாப்பாகவும் இலவசமாகவும் பதிவிறக்கம் செய்யலாம். சில ஸ்னாப் கேமரா பழைய பதிப்புகள் இந்த இயக்க முறைமைகளை ஆதரிக்கின்றன.
Google Chrome இல் 'Snap Camera டவுன்லோட் பழைய பதிப்பு' என்று தேடும் போது, நீங்கள் சில இணையதளங்களைக் காணலாம் மற்றும் இங்கே பரிந்துரைக்கிறோம் மேல்நோக்கி அல்லது filehorse.com. விண்டோஸ் 7, 8.1 அல்லது 8க்கான ஸ்னாப் கேமராவைப் பதிவிறக்க, 1.12.0 மற்றும் அதற்கும் குறைவான பதிப்புகள் உள்ளன. ஒரு பதிப்பைப் பதிவிறக்க, தொடர்புடைய இணைப்பைக் கிளிக் செய்யவும்.
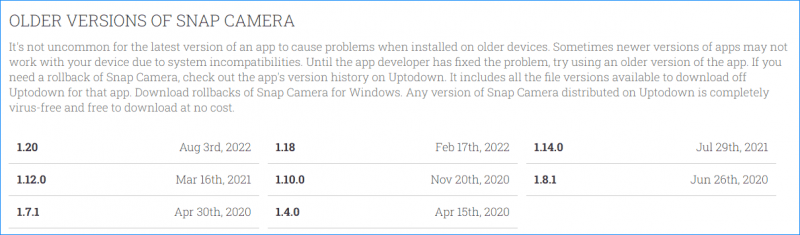
விண்டோஸ் கணினியில் ஸ்னாப் கேமராவை எவ்வாறு நிறுவுவது?
Snap Camera ஆப்ஸைப் பதிவிறக்கம் செய்த பிறகு, Zoom, Google Meet போன்றவற்றிற்காக உங்கள் கணினியில் அதை நிறுவவும். Snap Camera நிறுவலில் உள்ள வழிகாட்டியைப் பார்க்கவும்:
படி 1: .exe கோப்பில் இருமுறை கிளிக் செய்து, கிளிக் செய்யவும் ஆம் UAC இடைமுகத்தில் பின்னர் கிளிக் செய்யவும் அடுத்தது வரவேற்பு திரையில்.
படி 2: கிளிக் செய்யவும் உலாவவும் நிறுவல் கோப்புகளை சேமிப்பதற்கான பாதையை குறிப்பிடவும். நிச்சயமாக, நீங்கள் இயல்புநிலை பாதையைப் பயன்படுத்தலாம் - C:\Program Files\Snap Inc\Snap கேமரா .
படி 3: அமைப்பானது தொடக்க மெனு கோப்புறையில் குறுக்குவழியை உருவாக்கும் ஸ்னாப் இன்க். இயல்பாக மற்றும் நீங்கள் கிளிக் செய்வதன் மூலம் கோப்புறையை மாற்றலாம் உலாவவும் .
படி 4: பெட்டியை சரிபார்க்கவும் டெஸ்க்டாப் குறுக்குவழியை உருவாக்கவும் மற்றும் கிளிக் செய்யவும் அடுத்தது தொடர.
படி 5: கிளிக் செய்யவும் நிறுவு நிறுவல் செயல்முறையைத் தொடங்க பொத்தான்.
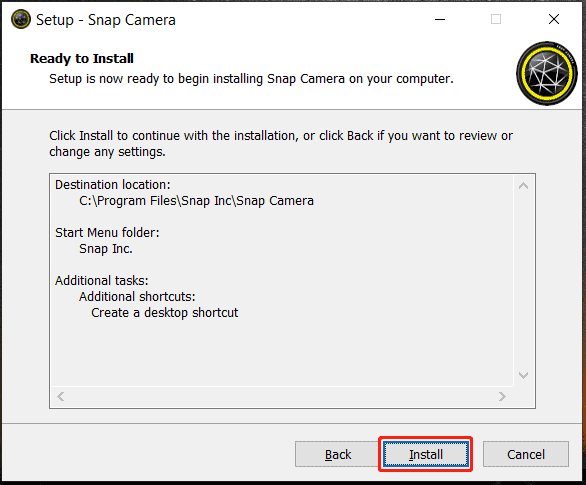
கணினியிலிருந்து ஸ்னாப் கேமராவை எவ்வாறு நிறுவல் நீக்குவது?
நீங்கள் இனி ஸ்னாப் கேமராவைப் பயன்படுத்த விரும்பவில்லை என்றால், உங்கள் விண்டோஸ் கணினியிலிருந்து அதை முழுவதுமாக அகற்றலாம். அதை நிறுவல் நீக்க, கண்ட்ரோல் பேனலுக்குச் சென்று, கிளிக் செய்யவும் நிரலை நிறுவல் நீக்கவும் இருந்து நிகழ்ச்சிகள் , இந்தப் பயன்பாட்டில் வலது கிளிக் செய்து தேர்வு செய்யவும் நிறுவல் நீக்கவும் .
நிறுவல் நீக்கப்பட்ட மென்பொருளின் எச்சங்களை முழுமையாக அகற்ற, நீங்கள் வழிகாட்டியைப் பின்பற்றலாம் - நிறுவப்படாத மென்பொருளின் எச்சங்களை எவ்வாறு அகற்றுவது? இந்த வழிகளை முயற்சிக்கவும் !
ஸ்னாப் கேமராவை எவ்வாறு பயன்படுத்துவது?
உங்கள் கணினியில் ஸ்னாப் கேமராவை பதிவிறக்கம் செய்து நிறுவினால், அதை எவ்வாறு பயன்படுத்துவது? அறுவை சிகிச்சை கடினமானது அல்ல, உங்களுக்குத் தெரியாவிட்டால், நீங்கள் பின்பற்றலாம் தொடங்குவதற்கான அதிகாரப்பூர்வ உதவி ஆவணம் .
தொடர்புடைய இடுகை: ஸ்னாப் கேமராவை சரிசெய்ய 7 வழிகள் கேமரா உள்ளீடு கிடைக்கவில்லை
பாட்டம் லைன்
பதிவிறக்கம், நிறுவுதல் மற்றும் நிறுவல் நீக்குதல் உள்ளிட்ட Snap கேமராவைப் பற்றிய அடிப்படைத் தகவல் இதுவாகும். வீடியோ அரட்டையின் போது நீங்கள் மேஜிக் லென்ஸ்களை அனுபவிக்க வேண்டும் என்றால், இந்த கேமரா பயன்பாட்டை இப்போதே பயன்படுத்தவும்.


![வெளிப்புற வன் எப்போதும் ஏற்றுவதற்கு எடுக்கும்? பயனுள்ள தீர்வுகளைப் பெறுங்கள்! [மினிடூல் உதவிக்குறிப்புகள்]](https://gov-civil-setubal.pt/img/data-recovery-tips/93/external-hard-drive-takes-forever-load.jpg)



![HTTP பிழையை எவ்வாறு சரிசெய்வது 429: காரணம் மற்றும் திருத்தங்கள் [மினிடூல் செய்திகள்]](https://gov-civil-setubal.pt/img/minitool-news-center/53/how-fix-http-error-429.jpg)

![Forza Horizon 5 லோடிங் ஸ்கிரீன் எக்ஸ்பாக்ஸ்/பிசியில் சிக்கியது [மினிடூல் டிப்ஸ்]](https://gov-civil-setubal.pt/img/news/94/forza-horizon-5-stuck-on-loading-screen-xbox/pc-minitool-tips-1.jpg)
![தெலுங்கு திரைப்படங்களை ஆன்லைனில் பார்க்க சிறந்த 8 தளங்கள் [இலவசம்]](https://gov-civil-setubal.pt/img/movie-maker-tips/11/top-8-sites-watch-telugu-movies-online.png)
![அக்ரோபாட்டிற்கான முறைகள் டி.டி.இ சேவையக பிழையுடன் இணைக்கத் தவறிவிட்டது [மினிடூல் செய்திகள்]](https://gov-civil-setubal.pt/img/minitool-news-center/27/methods-acrobat-failed-connect-dde-server-error.png)


![பாட்டர்ஃபன் வைரஸ் பற்றி நீங்கள் தெரிந்து கொள்ள வேண்டிய அனைத்தும் [வரையறை மற்றும் அகற்றுதல்]](https://gov-civil-setubal.pt/img/news/D8/everything-you-need-to-know-about-potterfun-virus-definition-removal-1.png)




![சொல் பயனருக்கு அணுகல் சலுகைகள் இல்லாததை எவ்வாறு சரிசெய்வது? [மினிடூல் செய்திகள்]](https://gov-civil-setubal.pt/img/minitool-news-center/41/how-fix-word-user-does-not-have-access-privileges.png)
