இந்தச் சாதனத்தில் திட்டமிடப்பட்ட உள்ளடக்கத்தைப் பார்க்க முடியாதா? அதை எவ்வாறு சரிசெய்வது என்பது இங்கே!
Projected Content Cannot Be Viewed On This Device Here S How To Fix It
ஸ்கிரீன் மிரர் ஒரு சாதனத்தின் திரையை மற்றொரு சாதனத்துடன் பகிர உங்களை அனுமதிக்கிறது. இருப்பினும், சில நேரங்களில், ஒரு பிழை செய்தி பாப் அப் செய்யப்படலாம் இந்தச் சாதனத்தில் பாதுகாக்கப்பட்ட உள்ளடக்கத்தைப் பார்க்க முடியாது . அதை முறியடிக்க நீங்கள் என்ன செய்யலாம்? இந்த நேரத்தில் உங்களுக்கு எதுவும் தெரியாது என்றால், இந்த இடுகை மினிடூல் தீர்வு உங்களுக்கு உதவலாம்.இந்தச் சாதனத்தில் திட்டமிடப்பட்ட உள்ளடக்கத்தைப் பார்க்க முடியாது
ஸ்கிரீன் மிரர் என்பது பிரபலமான அம்சமாகும், இது உங்கள் புகைப்படங்கள், வீடியோக்கள், திரைப்படங்கள் மற்றும் பலவற்றை ஒரு சாதனத்திலிருந்து மற்றொரு சாதனத்திற்குத் திட்டமிட உதவுகிறது. நீங்கள் பெற்றால் என்ன செய்வது இந்தச் சாதனத்தில் பாதுகாக்கப்பட்ட உள்ளடக்கத்தைப் பார்க்க முடியாது வேறொரு திரையில் எதையாவது காட்ட முயற்சிக்கும்போது பிழை செய்தியா?
உங்கள் கணினியில் பாதுகாக்கப்பட்ட உள்ளடக்கத்தை மானிட்டரால் காட்ட முடியாது என்பதை இந்தப் பிழை குறிக்கிறது. பதிப்புரிமைக்கு கூடுதலாக, பின்வரும் காரணிகளும் குற்றம் சாட்டப்படலாம்:
- விண்டோஸ் டிஃபென்டர் ஃபயர்வாலின் குறுக்கீடு.
- தவறான இணைத்தல் அமைப்பு.
- மீடியா ஸ்ட்ரீமிங்கில் உள்ள சிக்கல்கள்.
MiniTool ShadowMaker சோதனை பதிவிறக்கம் செய்ய கிளிக் செய்யவும் 100% சுத்தமான & பாதுகாப்பானது
இந்தச் சாதனத்தில் Windows 10/11 இல் பார்க்க முடியாத உள்ளடக்கத்தை எவ்வாறு சரிசெய்வது?
சரி 1: உங்கள் சாதனம் ஸ்கிரீன் மிரரை ஆதரிக்கிறதா என சரிபார்க்கவும்
முதலில், உங்கள் இயங்குதளம் ஸ்கிரீன் மிரர் தொழில்நுட்பத்தை ஆதரிக்கிறதா என்பதை உறுதிப்படுத்திக் கொள்ள வேண்டும். அதை எப்படி செய்வது என்பது இங்கே:
படி 1. அழுத்தவும் வெற்றி + ஆர் திறக்க ஓடவும் உரையாடல்.
படி 2. வகை dxdiag மற்றும் திறக்க Enter ஐ அழுத்தவும் டைரக்ட்எக்ஸ் கண்டறியும் கருவி .
படி 3. கிளிக் செய்யவும் அனைத்து தகவல்களையும் சேமிக்கவும் கீழே, சேமித்த கோப்பு ஒரு எளிய உரை வடிவமாக இருக்கும்.
படி 4. இந்த கோப்பில் இருமுறை கிளிக் செய்து நோட்பேடில் திறக்கவும்.
படி 5. கண்டுபிடிக்க கீழே உருட்டவும் மிராகாஸ்ட் . அதன் நிலை காணவில்லை அல்லது கிடைக்கவில்லை என்றால், உங்கள் கணினி ஸ்கிரீன் மிரரை ஆதரிக்கவில்லை என்று அர்த்தம்.
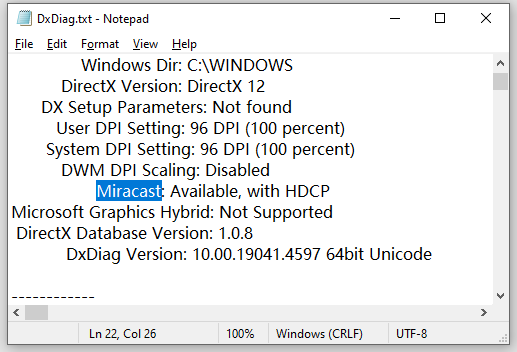
சரி 2: மீடியா ஸ்ட்ரீமிங்கை இயக்கு
உங்கள் கணினித் திரையை பெரிய திரையில் பகிர, நீங்கள் மீடியா ஸ்ட்ரீமிங்கை இயக்க வேண்டும். ஒரே நெட்வொர்க்கில் உள்ள பிற கணினிகள் அல்லது சாதனங்களுக்கு வீடியோ, இசை மற்றும் படங்களை அனுப்ப இந்த அம்சம் உதவுகிறது. அதை எப்படி இயக்குவது என்பது இங்கே:
படி 1. திற கண்ட்ரோல் பேனல் .
படி 2. தலைமை நெட்வொர்க் மற்றும் இணையம் > நெட்வொர்க் மற்றும் பகிர்வு மையம் > தேர்ந்தெடுக்கவும் மீடியா ஸ்ட்ரீமிங் விருப்பங்கள் இடது பேனலில் இருந்து.
படி 3. கிளிக் செய்யவும் மீடியா ஸ்ட்ரீமிங்கை இயக்கவும் > அடித்தது அனைத்தையும் அனுமதிக்கவும் > நீங்கள் செய்த மாற்றங்களைச் சேமிக்கவும்.
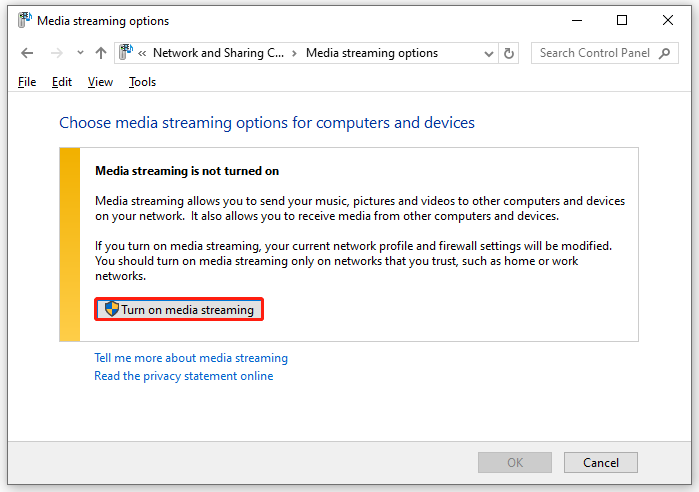
சரி 3: இணைத்தல் அமைப்பை மாற்றவும்
உரையாற்ற மற்றொரு வழி இந்தச் சாதனத்தில் பாதுகாக்கப்பட்ட உள்ளடக்கத்தைப் பார்க்க முடியாது இணைத்தல் அமைப்பை மாற்றியமைப்பதாகும். அவ்வாறு செய்ய:
படி 1. அழுத்தவும் வெற்றி + ஐ திறக்க விண்டோஸ் அமைப்புகள் மற்றும் செல்ல அமைப்பு .
படி 2. இல் இந்த பிசிக்கு ப்ரொஜெக்டிங் தாவல், தேர்ந்தெடு எல்லா இடங்களிலும் கிடைக்கும் கீழ் சில விண்டோஸ் மற்றும் ஆண்ட்ராய்டு சாதனங்கள் சரி என்று நீங்கள் கூறும்போது இந்த பிசிக்கு புரொஜெக்ட் செய்யலாம் .
சரி 4: விண்டோஸ் ஃபயர்வால் மூலம் அனுப்ப அனுமதி
விண்டோஸ் டிஃபென்டர் ஃபயர்வால் உங்கள் உள்ளூர் சாதனத்தை அங்கீகரிக்கப்படாத டிராஃபிக்கின் தாக்குதல்களிலிருந்து பாதுகாக்க முடியும் என்றாலும், சில சமயங்களில், சில பாதுகாப்பான அம்சங்கள் அல்லது நிரல்களைத் தவறுதலாகத் தடுக்கலாம். எனவே, நீங்கள் வேண்டும் விண்டோஸ் டிஃபென்டர் ஃபயர்வாலை தற்காலிகமாக முடக்கவும் அல்லது அதன் மூலம் Cast ஐ அனுமதிக்கவும். அவ்வாறு செய்ய:
படி 1. வகை கட்டுப்பாட்டு குழு தேடல் பட்டியில் மற்றும் ஹிட் உள்ளிடவும் .
படி 2. தட்டவும் அமைப்பு மற்றும் பாதுகாப்பு மற்றும் விண்டோஸ் டிஃபென்டர் ஃபயர்வால் .
படி 3. இடது பலகத்தில், கிளிக் செய்யவும் Windows Defender Firewall மூலம் பயன்பாடு அல்லது அம்சத்தை அனுமதிக்கவும் பின்னர் அடித்தார் அமைப்புகளை மாற்றவும் .
படி 4. தேர்ந்தெடுக்கவும் சாதனத்திற்கு அனுப்புதல் செயல்பாடு மற்றும் இணைக்கப்பட்ட சாதனங்கள் இயங்குதளம் . பின்னர், டிக் செய்யவும் தனியார் மற்றும் பொது இரண்டு விருப்பங்களுக்கு அடுத்ததாக தேர்வுப்பெட்டி.
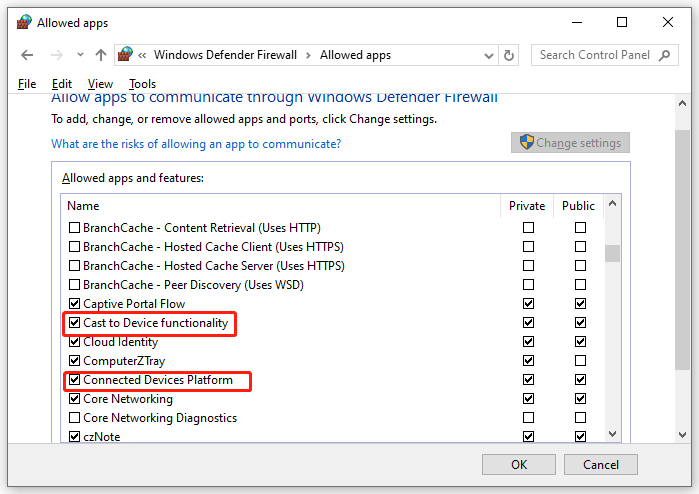
படி 5. கிளிக் செய்யவும் சரி மாற்றங்களைச் சேமிக்க.
சரி 5: வயர்லெஸ் காட்சியை மீண்டும் நிறுவவும்
என்றால் இந்தச் சாதனத்தில் பாதுகாக்கப்பட்ட உள்ளடக்கத்தைப் பார்க்க முடியாது இன்னும் உள்ளது, வயர்லெஸ் காட்சி அம்சத்தை மீண்டும் நிறுவுவதே கடைசி முயற்சி. அவ்வாறு செய்ய:
படி 1. திற விண்டோஸ் அமைப்புகள் மற்றும் செல்ல அமைப்பு .
படி 2. இல் விருப்ப அம்சங்கள் , கண்டுபிடிக்க கீழே உருட்டவும் வயர்லெஸ் காட்சி மற்றும் அதை நிறுவல் நீக்கவும்.
படி 3. நிறுவல் நீக்கம் முடிந்ததும், அடிக்கவும் ஒரு அம்சத்தைச் சேர்க்கவும் > தேடுங்கள் வயர்லெஸ் காட்சி > கிளிக் செய்யவும் சேர் .

மேலும் பார்க்க: ஆண்ட்ராய்டு/ஐபோனை டி.வி.க்கு அனுப்புவது மற்றும் திரையை மிரர் செய்வது எப்படி
இறுதி வார்த்தைகள்
நீங்கள் திட்டமிட முயற்சிக்கும் மானிட்டரில் பாதுகாக்கப்பட்ட உள்ளடக்கம் காட்டப்படாவிட்டால் என்ன செய்வது? இப்போது நீங்கள் காரணங்களையும் தீர்வுகளையும் கண்டுபிடிக்க வேண்டும். மேலும், உங்கள் கணினியை வயர்லெஸ் டிஸ்ப்ளேவுடன் இணைக்க, அவை ஒரே நெட்வொர்க்குடன் இணைக்கப்பட்டுள்ளதா என்பதை உறுதிப்படுத்திக் கொள்ள வேண்டும். உங்கள் நேரத்தையும் ஆதரவையும் பாராட்டுங்கள்!
![விண்டோஸ் சாதனத்தில் துவக்க வரிசையை பாதுகாப்பாக மாற்றுவது எப்படி [மினிடூல் செய்திகள்]](https://gov-civil-setubal.pt/img/minitool-news-center/18/how-change-boot-order-safely-windows-device.png)


![சிக்கி அணுகுவதற்கு முன் உங்கள் உலாவியைச் சரிபார்ப்பது எப்படி [மினிடூல் செய்திகள்]](https://gov-civil-setubal.pt/img/minitool-news-center/12/how-fix-checking-your-browser-before-accessing-stuck.png)




![விண்டோஸ் 10 இல் இடம்பெயராத சாதனத்தை எவ்வாறு சரிசெய்வது (6 எளிதான வழிகள்) [மினிடூல் செய்திகள்]](https://gov-civil-setubal.pt/img/minitool-news-center/08/how-fix-device-not-migrated-windows-10.png)


![விண்டோஸ் நிறுவும் போது எந்த டிரைவையும் கண்டுபிடிக்க முடியவில்லை [மினிடூல் செய்திகள்]](https://gov-civil-setubal.pt/img/minitool-news-center/49/how-fix-we-couldn-t-find-any-drives-while-installing-windows.jpg)

![WD ரெட் Vs ப்ளூ: என்ன வித்தியாசம் மற்றும் எது சிறந்தது? [மினிடூல் உதவிக்குறிப்புகள்]](https://gov-civil-setubal.pt/img/backup-tips/65/wd-red-vs-blue-what-s-difference.png)
![I / O சாதன பிழை என்றால் என்ன? I / O சாதன பிழையை எவ்வாறு சரிசெய்வது? [மினிடூல் உதவிக்குறிப்புகள்]](https://gov-civil-setubal.pt/img/data-recovery-tips/52/what-is-i-o-device-error.jpg)


![ஏசர் மீட்பு செய்ய வேண்டுமா? இந்த உதவிக்குறிப்புகளை அறிந்து கொள்ளுங்கள் [மினிடூல் உதவிக்குறிப்புகள்]](https://gov-civil-setubal.pt/img/data-recovery-tips/31/want-do-acer-recovery.jpg)
![[தீர்க்கப்பட்டது] மீட்பு இயக்ககத்துடன் விண்டோஸ் 10 ஐ எவ்வாறு புதுப்பிப்பது | எளிதான திருத்தம் [மினிடூல் உதவிக்குறிப்புகள்]](https://gov-civil-setubal.pt/img/data-recovery-tips/76/how-revive-windows-10-with-recovery-drive-easy-fix.png)
![விண்டோஸ் 10 இல் “விண்டோஸ் எக்ஸ்ப்ளோரர் டார்க் தீம்” பிழையை எவ்வாறு சரிசெய்வது [மினிடூல் செய்திகள்]](https://gov-civil-setubal.pt/img/minitool-news-center/08/how-fix-windows-explorer-dark-error-windows-10.jpg)